
Comment transférer des vidéos d' Mac vers un iPhone : guide étape par étape (2025)

Transférer des vidéos entre appareils peut s'avérer complexe, surtout d'un Mac à un iPhone. Mais avec le bon programme et les bonnes étapes, vous pouvez facilement transférer des vidéos de votre Mac vers votre iPhone rapidement. Certains formats vidéo peuvent ne pas être compatibles avec iOS , mais pas d'inquiétude ! Ces programmes convertissent automatiquement les vidéos et les fichiers audio pendant le transfert. Vous souhaitez savoir comment transférer des vidéos de votre Mac vers votre iPhone ? Poursuivez votre lecture !
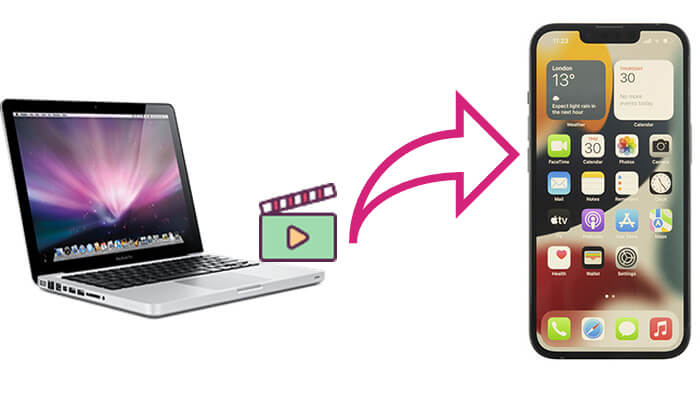
Le moyen le plus efficace de transférer des vidéos d'un Mac vers un iPhone est d'utiliser iOS Transfer . Cet outil professionnel de transfert de données iOS vous permet de déplacer rapidement des fichiers vidéo d'un appareil à l'autre en quelques clics, sans iTunes. Contrairement aux méthodes traditionnelles, il n'écrase pas les données de votre iPhone et est compatible avec un large éventail de formats de fichiers, ce qui en fait le choix idéal pour les utilisateurs souhaitant transférer des fichiers en toute simplicité.
Principales fonctionnalités du transfert de données iOS :
Voici comment envoyer une vidéo d' Mac vers un iPhone à l'aide d'iPhone Video Transfer :
01 Assurez-vous d'avoir téléchargé la bonne version d'iPhone Video Transfer. Une fois le téléchargement terminé, lancez le logiciel sur votre Mac et connectez votre iPhone à un câble USB. Le logiciel détectera alors automatiquement votre appareil iOS . Parcourez ensuite tous les fichiers de votre iPhone en les parcourant.

02 Cliquez sur « Vidéos » à gauche de l'interface principale. Après quelques secondes, tous vos fichiers multimédias seront chargés dans le programme. Ensuite, accédez au menu supérieur et cliquez sur le bouton « + ». Ensuite, recherchez les vidéos que vous souhaitez transférer sur votre Mac et chargez-les sur votre iPhone.
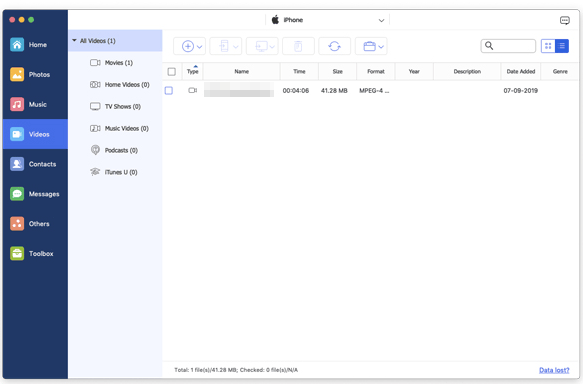
iTunes (ou Finder) est l'outil officiel d'Apple permettant de synchroniser des fichiers, comme des vidéos, d'un Mac vers un iPhone. Cependant, le processus peut être complexe et risquer d'écraser les données existantes sur votre iPhone. Il est donc important de procéder avec prudence.
Pour transférer une vidéo du Mac vers l’iPhone à l’aide d’iTunes :
Étape 1. Connectez votre iPhone à votre Mac à l’aide d’un câble USB et ouvrez iTunes s’il ne se lance pas automatiquement.
Étape 2. Cliquez sur l'icône de l'appareil et sélectionnez « Films ».
Étape 3. Cochez la case à côté de « Synchroniser les films » et choisissez les films que vous souhaitez transférer sur votre iPhone.
Étape 4. Cliquez sur « Appliquer » pour commencer à synchroniser les vidéos sélectionnées de votre Mac vers votre iPhone.
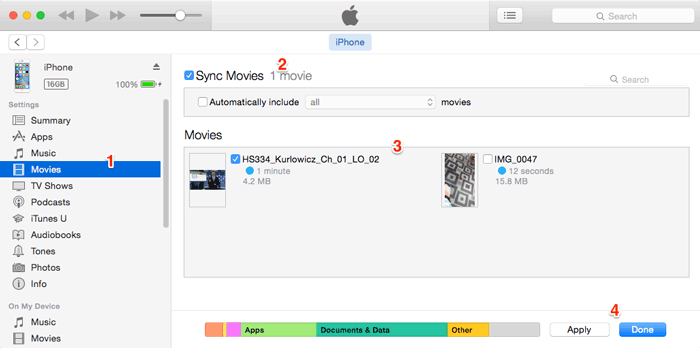
Pour transférer une vidéo du Mac vers l’iPhone à l’aide du Finder :
Étape 1. Connectez votre iPhone à votre ordinateur et ouvrez le Finder.
Étape 2. Dans le Finder, sélectionnez votre appareil et choisissez « Films ».
Étape 3. Cochez la case « Synchroniser les films sur l'iPhone [nom de votre iPhone] » et cliquez sur « Appliquer ». Confirmez la synchronisation lorsque vous y êtes invité.
Étape 4. Une fois la synchronisation terminée, vous pouvez visionner les vidéos sur votre iPhone.

AirDrop est un outil de transfert sans fil pratique pour les appareils Apple, particulièrement adapté au transfert de petits fichiers. Aucun câble de données ni installation d'application n'est requis : activez simplement le Wi-Fi et le Bluetooth pour transférer facilement diverses données, y compris des vidéos, d'un Mac vers un iPhone.
Voici comment transférer des vidéos d' Mac vers un iPhone via AirDrop :
Étape 1. Sur votre Mac , ouvrez le Finder et, dans la barre latérale gauche, sélectionnez « AirDrop ». Assurez-vous qu'AirDrop est configuré sur « Tout le monde » ou « Contacts uniquement » pour que votre Mac soit détectable.

Étape 2. Sur votre iPhone, faites glisser votre doigt depuis le coin supérieur droit pour ouvrir le Centre de contrôle. Maintenez l'icône « AirDrop » enfoncée, puis sélectionnez « Tout le monde » ou « Contacts uniquement » pour rendre votre iPhone visible. ( AirDrop ne fonctionne pas sur iPhone ?)

Étape 3. Recherchez la vidéo que vous souhaitez transférer sur votre Mac , faites un clic droit sur le fichier vidéo, sélectionnez « Partager » > « AirDrop », puis cliquez sur le nom de votre iPhone pour démarrer le transfert.

Étape 4. Une fenêtre contextuelle vous le rappellera par un message sur votre iPhone. Cliquez sur le bouton « Accepter » pour recevoir automatiquement le fichier sur votre appareil.
Dropbox est un service de stockage cloud très répandu qui prend en charge les transferts de fichiers multiplateformes, notamment les transferts de vidéos d' Mac vers un iPhone. Son interface intuitive et sa simplicité d'utilisation le rendent adapté aux utilisateurs de différents systèmes. Cependant, son espace de stockage gratuit est limité à 2 Go.
Voici comment déplacer une vidéo d' Mac vers un iPhone à l'aide de Dropbox :
Étape 1. Rendez-vous sur dropbox.com pour créer un compte sur votre Mac . Si vous en possédez déjà un, connectez-vous.
Étape 2. Cliquez sur « Télécharger des fichiers » dans l'interface Dropbox pour télécharger la vidéo sur votre stockage Dropbox depuis votre Mac .

Étape 3. Une fois les vidéos téléchargées sur le site, téléchargez l'application Dropbox et installez-la sur votre appareil iOS . Connectez-vous à votre compte, sélectionnez les vidéos téléchargées et téléchargez-les sur votre iPhone.
Si vous souhaitez sauvegarder votre iPhone sur Dropbox, vous pouvez lire ce guide étape par étape pour savoir comment procéder.
Comment sauvegarder son iPhone sur Dropbox ? [Guide complet et alternative]Envoyer une vidéo par e-mail est une méthode simple et directe qui ne nécessite aucun outil supplémentaire, car elle peut être effectuée via votre compte de messagerie. Cependant, gardez à l'esprit que la taille d'un fichier vidéo ne peut généralement pas dépasser la limite de taille des pièces jointes (par exemple, 25 Mo).
Voici comment transférer des vidéos d' Mac vers un iPhone par courrier électronique :
Étape 1. Ouvrez le client de messagerie sur votre Mac , créez un nouvel e-mail et joignez le fichier vidéo.
Étape 2. Envoyez l’e-mail au compte de messagerie associé à votre iPhone.
Étape 3. Sur votre iPhone, ouvrez l’application Mail, recherchez l’e-mail et téléchargez la pièce jointe.

Ce qui précède présente cinq méthodes pour transférer des vidéos d' Mac vers un iPhone, chacune adaptée à différents scénarios. Pour un transfert vidéo rapide, efficace et sans perte, nous vous recommandons iOS Transfer . Facile à utiliser, il prend également en charge de nombreux formats de fichiers, répondant ainsi aux besoins de différents utilisateurs.
Si vous recherchez la meilleure solution pour transférer des vidéos, sélectionnez iPhone Video Transfer comme première option !
Articles connexes:
Comment transférer des fichiers d' Mac vers un iPhone ? 5 solutions efficaces
Comment transférer des photos d' Mac vers un iPhone ? [6 méthodes simples]
Comment transférer des vidéos d' Mac vers un iPad ? (Tutoriel étape par étape)
[5 méthodes] Transférez facilement des fichiers entre iPhone et Mac





