
6 façons efficaces de transférer de la musique d’un iPod vers Mac

À l’ère du numérique, les iPods ont révolutionné la façon dont nous transportons et apprécions notre musique. Avec leurs designs élégants et leurs capacités de stockage étendues, les iPods sont devenus un choix populaire pour les mélomanes du monde entier. Cependant, l’un des défis courants auxquels les utilisateurs d’iPod sont souvent confrontés est le transfert de leur musique de l’appareil vers un ordinateur Mac. Que vous passiez à une nouvelle version Mac, que vous remplaciez une bibliothèque musicale perdue ou que vous cherchiez simplement à créer une sauvegarde, il est essentiel de savoir comment transférer de la musique d'un iPod vers un Mac.
Dans ce guide, nous allons explorer diverses méthodes et outils qui vous permettent de transférer de manière transparente votre musique de votre iPod vers votre Mac. Que vous ayez un iPod classique, un iPod touch ou tout autre modèle d’iPod, ce guide vous fournira les connaissances nécessaires pour transférer en toute sécurité et facilement vos fichiers musicaux chéris sur votre ordinateur Mac.
Le transfert de musique de l’iPod vers Mac peut être rendu facile et efficace en utilisant Coolmuster iOS Assistant. Ce logiciel puissant offre un moyen transparent de transférer non seulement de la musique, mais aussi d’autres données telles que des photos, des vidéos, des contacts, des messages, etc., entre les appareils iOS et les ordinateurs.
Caractéristiques principales :
Voici un guide étape par étape sur la façon d'utiliser Coolmuster iOS Assistant pour transférer de la musique de votre iPod vers votre Mac :
01Téléchargez et installez Coolmuster iOS Assistant. Lancez le logiciel Coolmuster iOS Assistant sur votre Mac et connectez votre iPod à l’ordinateur à l’aide d’un câble USB. Assurez-vous de déverrouiller votre iPod et appuyez sur Faire confiance.

02Une fois que votre iPod est connecté avec succès, vous verrez l’interface principale de Coolmuster iOS Assistant.

03Dans le panneau de gauche, cliquez sur la catégorie Musique pour afficher tous les fichiers musicaux stockés sur votre iPod. Parcourez la liste des fichiers musicaux et sélectionnez les chansons que vous souhaitez transférer sur votre Mac. Après avoir sélectionné les fichiers musicaux souhaités, cliquez sur le bouton Exporter positionné en haut de l’interface.

Pour aller plus loin :
7 façons rapides de transférer des photos d’un PC vers un iPad (avec ou sans iTunes)
Les 8 meilleures façons de transférer des fichiers d’un PC vers un iPad (étape par étape)
Pour transférer de la musique iPod sur votre Mac, une autre option consiste à utiliser iTunes. Avec quelques ajustements des paramètres, vous pouvez terminer la tâche rapidement. Cependant, il convient de noter qu'iTunes n'est peut-être pas l'option la plus conviviale, car il n'a pas la possibilité de sélectionner des chansons spécifiques et de transférer de la musique non achetée à partir de sources externes. Voici comment copier de la musique de l'iPod vers Mac via iTunes :
Étape 1. Commencez par vous assurer que la dernière version d’iTunes est installée sur votre Mac. Si ce n’est pas le cas, visitez le site Web d’Apple et téléchargez la dernière version, puis procédez à l’installation.
Étape 2. Connectez votre iPod à votre Mac à l’aide du câble USB fourni. Une fois connecté, iTunes devrait se lancer automatiquement. Si ce n'est pas le cas, ouvrez manuellement iTunes.
Étape 3. Dans iTunes, cliquez sur l’icône de l’appareil de votre iPod, qui devrait se trouver dans le coin supérieur gauche de la fenêtre iTunes. Dans le coin supérieur gauche de la fenêtre iTunes, cliquez sur la section Fichier. Dans la liste déroulante qui s’affiche, sélectionnez Périphériques. Choisissez l’option Transférer les achats à partir de [Nom de l’appareil].
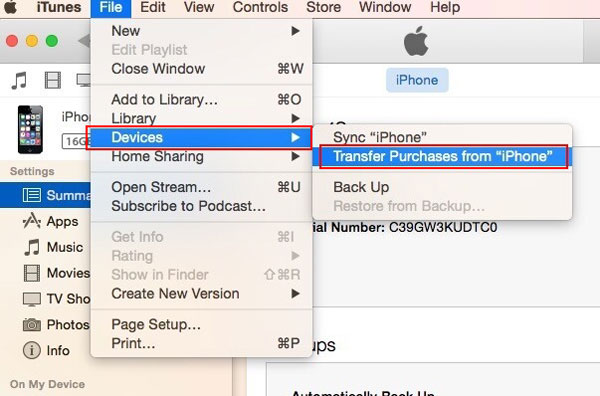
Étape 4. Asseyez-vous et laissez iTunes s’occuper du processus. Il transférera toute la musique que vous avez achetée de l’iPod vers votre Mac.
Si vous avez l’intention de transférer des chansons de votre iPod vers votre ordinateur Mac, vous pouvez utiliser l’application Finder fournie avec macOS. Le transfert de chansons d’un iPod vers un Mac à l’aide du Finder est légèrement différent de l’utilisation d’iTunes. Voici comment transférer de la musique iPod vers Mac à l'aide du Finder :
Étape 1. Connectez votre iPod à votre Mac à l’aide du câble USB fourni. Ouvrez le Finder et sélectionnez votre iPod dans la barre latérale sous Emplacements.
Étape 2. Une fois que vous avez accédé au contenu de votre iPod dans la fenêtre du Finder, accédez au dossier Musique .

Étape 3. Sélectionnez ce que vous préférez pour synchroniser l’ensemble de votre bibliothèque musicale ou des listes de lecture, des artistes, des albums et des genres spécifiques.
Étape 4. Cliquez sur Appliquer pour lancer la synchronisation de votre musique.

Vous aimerez peut-être :
Comment ajouter MP3 à l’iPhone de 4 manières [Mise à jour en 2023]
3 façons de transférer de la musique de l’iPhone vers l’ordinateur sans iTunes
AirDrop est une fonctionnalité intégrée aux appareils Apple qui vous permet de partager facilement des fichiers sans fil entre les appareils pris en charge. Nous vous guiderons à travers les étapes à suivre pour déplacer la musique de votre iPod vers votre Mac à l'aide d'AirDrop :
Étape 1. Assurez-vous que votre iPod et votre Mac sont connectés au même réseau Wi-Fi. Appuyez sur l’icône AirDrop (qui ressemble à des cercles concentriques) pour activer AirDrop sur votre iPod.
Étape 2. Sur votre Mac, cliquez sur l’icône du Finder dans le Dock pour ouvrir une fenêtre du Finder. Dans la barre latérale de la fenêtre du Finder, localisez et cliquez sur AirDrop.
Étape 3. Dans la fenêtre AirDrop, assurez-vous que l’option Autoriser à être découvert par est définie sur Tout le monde ou Contacts uniquement.
Étape 4. Sur votre iPod, ouvrez l’app Musique et accédez aux chansons que vous souhaitez transférer sur votre Mac. Appuyez longuement sur la chanson que vous souhaitez transférer jusqu’à ce qu’un menu apparaisse.
Étape 5. Dans le menu, appuyez sur l’option Partager . Sur la feuille de partage qui s’affiche, appuyez sur l’icône AirDrop .
Étape 6. Votre Mac devrait maintenant apparaître dans la liste des appareils disponibles. Cliquez sur l'icône de votre Mac. Sur votre Mac, une invite apparaîtra vous demandant si vous souhaitez accepter le contenu entrant de votre iPod. Cliquez sur Accepter.
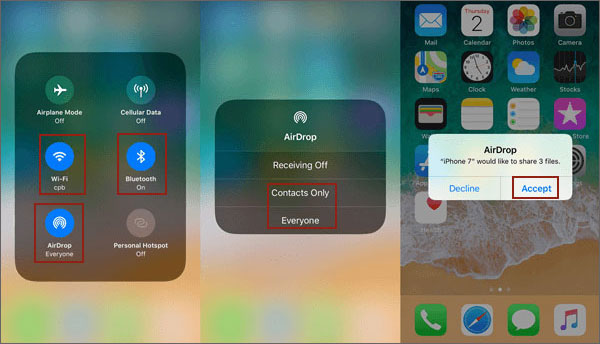
Lisez aussi : [3 façons] Comment transférer des iBooks de l’iPhone vers le PC
Si vous disposez d’un abonnement Apple Music ou d’iTunes Match, vous pouvez utiliser la bibliothèque musicale iCloud pour synchroniser votre musique sur tous vos appareils. Cela signifie que vous pouvez télécharger de la musique de votre iPod vers votre Mac sans utiliser de câbles ou de logiciels tiers. Voici les étapes à suivre pour le faire :
Étape 1. Accédez à Réglages sur votre iPod et accédez à la section Musique . Activez l’option Bibliothèque musicale iCloud . Si vous y êtes invité, connectez-vous à l’aide de votre identifiant Apple et saisissez votre mot de passe.
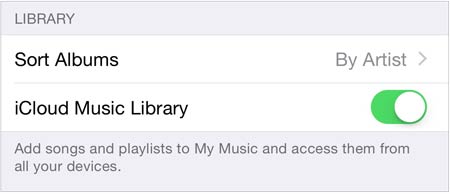
Étape 2. Sur votre Mac, ouvrez iTunes et accédez à Préférences > Général et cochez la case Bibliothèque musicale iCloud. Cliquez sur OK pour confirmer.

Étape 3. La bibliothèque musicale de votre iPod va maintenant commencer à se synchroniser avec votre bibliothèque musicale iCloud. Une fois la synchronisation terminée, vous devriez voir la bibliothèque musicale de votre iPod disponible dans iTunes sur votre Mac. Vous pouvez naviguer dans la bibliothèque à l’aide de la barre latérale ou des différentes vues de la bibliothèque.
Pour en savoir plus:
Si vous avez acheté de la musique sur l'iTunes Music Store, vous pouvez synchroniser les achats de votre iPod avec votre Mac à l'aide d'Apple Music. Cependant, veuillez noter que cette méthode ne prend pas en charge le transfert de chansons non achetées. Si vous avez besoin de transférer des morceaux non achetés, veuillez vous référer à la solution fournie dans la partie 1.
Ici, nous allons vous présenter les étapes à suivre pour transférer de la musique de l’iPod vers Mac sans logiciel à l’aide d’Apple Music :
Étape 1. Ouvrez l’application Musique sur votre Mac. Cliquez sur Compte dans la barre de menu en haut de l’écran. Dans le menu déroulant, sélectionnez Achats.
Étape 2. Ensuite, cliquez sur Pas dans ma bibliothèque pour afficher les chansons qui sont disponibles au téléchargement mais qui ne sont pas actuellement dans votre bibliothèque.
Étape 3. Parcourez la liste des chansons et sélectionnez celles que vous souhaitez télécharger sur votre Mac.
Dans ce guide complet, nous avons exploré diverses méthodes et outils qui vous permettent de transférer de manière transparente votre collection de musique de votre iPod vers votre Mac. Nous avons couvert des options telles que l’utilisation de Coolmuster iOS Assistant, iTunes, Finder, AirDrop, la bibliothèque musicale iCloud et Apple Music. Coolmuster iOS Assistant simplifie le processus de transfert de musique de votre iPod vers votre Mac, offrant une interface conviviale et des capacités de transfert fiables. En suivant les instructions fournies dans chaque méthode, vous pouvez choisir celle qui correspond le mieux à vos besoins et à vos préférences. Ces méthodes vous permettront de reprendre le contrôle de votre bibliothèque musicale et de profiter de vos morceaux préférés sur votre Mac.
Articles connexes :
Comment transférer efficacement de la musique de l’iPhone vers l’ordinateur ? (4 conseils)
Comment mettre de la musique sur iPod sans iTunes ? (4 façons efficaces)
Comment transférer de la musique de l’iPod vers l’ordinateur [7 façons simples]
Comment transférer de la musique d’un ordinateur vers un iPod [Transfert rapide]





