
Comment transférer de la musique d'un iPhone vers un ordinateur sans iTunes : dernier guide

Vous possédez peut-être une énorme collection de musique sur votre iPhone et souhaitez la transférer sur votre ordinateur pour la sauvegarder. Ou peut-être souhaitez-vous simplement écouter vos chansons préférées de votre iPhone sur votre PC. Pour atteindre ces objectifs, vous cherchez probablement un moyen simple de synchroniser la musique de votre iPhone vers votre ordinateur. Si vous n'êtes pas un adepte d'iTunes, vous pouvez consulter cet article. Nous vous présentons ici quatre méthodes simples pour transférer de la musique de votre iPhone vers votre ordinateur sans iTunes.

Si vous en avez assez d'iTunes, vous pouvez utiliser Coolmuster iOS Assistant pour transférer, gérer et sauvegarder les fichiers de votre iPhone. C'est l'une des meilleures alternatives à iTunes , simplifiant le transfert de musique de l'iPhone vers l'ordinateur. Vous pouvez prévisualiser vos fichiers avant le transfert et choisir librement ceux que vous souhaitez transférer. Outre les fichiers musicaux, vous pouvez égalementtransférer vos contacts , SMS, notes, calendriers, favoris, vidéos, photos et applications de l'iPhone vers l'ordinateur sans iTunes.
Que peut faire Coolmuster iOS Assistant pour vous ?
Téléchargez iOS Assistant en cliquant sur le bouton ci-dessous, puis consultez le guide suivant pour transférer de la musique de l'iPhone vers l'ordinateur sans iTunes.
Si vous souhaitez simplement transférer quelques morceaux de musique de votre iPhone vers votre ordinateur sans iTunes, suivez les étapes ci-dessous. Voici comment transférer de la musique de votre iPhone vers votre PC sans iTunes :
01 Après avoir installé iOS Assistant sur votre ordinateur, lancez-le et vous verrez l'interface ci-dessous.

02 Connectez votre iPhone à votre ordinateur à l'aide d'un câble USB. Déverrouillez votre iPhone et autorisez l'ordinateur si nécessaire. Le logiciel détectera automatiquement votre iPhone.

03 Sélectionnez l'onglet « Musique » dans le panneau de gauche. Toute la musique de votre iPhone s'affichera alors sur votre ordinateur. Vous pouvez parcourir et sélectionner la musique souhaitée, puis cliquer sur le bouton « Exporter » en haut pour l'enregistrer sur votre ordinateur. Vous pouvez également personnaliser l'emplacement de stockage des fichiers musicaux sur votre ordinateur.

L'assistant iOS Coolmuster intègre une fonction de sauvegarde et de restauration en un clic. Pour sauvegarder l'intégralité de votre iPhone , y compris votre bibliothèque musicale, sur un ordinateur, suivez les étapes ci-dessous :
01 Lancez l'Assistant iOS sur votre ordinateur et connectez votre iPhone à votre PC. Une fois la connexion établie, accédez à la section « Super Toolkit ».
02 Sélectionnez « Sauvegarde et restauration iTunes » > « Sauvegarde » > sélectionnez votre iPhone pour la sauvegarde > choisissez l'emplacement de stockage de votre musique > cliquez sur « OK ». Ainsi, tous vos fichiers musicaux seront transférés rapidement sur votre ordinateur.

Tutoriel vidéo : Comment transférer de la musique d'un iPhone vers un ordinateur sans iTunes via Coolmuster
Vous pouvez également transférer votre musique de votre iPhone vers votre ordinateur sans iTunes grâce à des services cloud comme Dropbox. Cependant, cela ne s'applique qu'à la musique non achetée sur votre iPhone, et l'espace de stockage gratuit du compte est limité.
Comment transférer de la musique d'un iPhone vers un PC sans iTunes ? Suivez les étapes ci-dessous :
Étape 1. Installez Dropbox sur votre iPhone et créez un compte Dropbox.
Étape 2. Ouvrez l'application Dropbox, appuyez sur le bouton « + » en bas et sélectionnez « Télécharger des fichiers ».
Étape 3. Parcourez votre dossier de musique et choisissez le fichier musical que vous souhaitez télécharger.

Étape 4. Après le téléchargement, connectez-vous à Dropbox.com avec le même compte Dropbox sur votre ordinateur. Ensuite, accédez à la musique téléchargée depuis votre iPhone et téléchargez-la sur votre ordinateur.
Si vous souhaitez sauvegarder votre iPhone sur Dropbox pour libérer de l'espace de stockage sur votre iPhone , vous pouvez suivre ce guide étape par étape.
Comment sauvegarder son iPhone sur Dropbox ? [Guide complet et alternative]AirDrop est une fonctionnalité intégrée aux produits Apple. Grâce à AirDrop, vous n'avez pas besoin d'installer de logiciel pour transférer de la musique d'un iPhone vers un Mac sans iTunes. Pour utiliser cette méthode, assurez-vous que votre iPhone fonctionne sous iOS 7 ou une version ultérieure, et que votre Mac est équipé d'OS X Yosemite ou d'une version ultérieure. Vous devrez également activer le Wi-Fi et le Bluetooth sur votre iPhone et Mac .
Comment transférer des chansons de l'iPhone vers Mac sans iTunes via AirDrop :
Étape 1. Activez AirDrop sur votre Mac . Pour cela, ouvrez le Finder > « AirDrop » > sélectionnez « Autoriser la découverte par tout le monde » ou « Contacts uniquement ».

Étape 2. Activez AirDrop sur votre iPhone. Pour cela, ouvrez le Centre de contrôle > activez AirDrop > sélectionnez « Tout le monde » ou « Contacts uniquement ». ( AirDrop ne fonctionne pas sur iPhone ?)

Étape 3. Ouvrez l'application Musique sur votre iPhone et accédez à la chanson souhaitée > appuyez sur l'icône « trois points » > appuyez sur l'icône « Partager » > sélectionnez votre Mac .

Étape 4. Recevez la musique sur votre ordinateur Mac .
Transférer de la musique de votre iPhone vers un ordinateur avec iCloud Drive est une méthode pratique, notamment pour les fichiers musicaux non iTunes. Elle vous permet de déplacer des fichiers audio comme des MP3 ou des mémos vocaux sans câble ni logiciel tiers. Cependant, cette méthode ne prend pas en charge la musique synchronisée via iTunes ou Apple Music ; elle est donc idéale pour les fichiers ajoutés manuellement. Gardez à l'esprit qu'iCloud Drive dispose d'un espace de stockage limité ; il est donc conseillé de gérer votre espace avec soin.
Étape 1. Ouvrez l’application « Fichiers » sur votre iPhone et recherchez le fichier musical que vous souhaitez transférer.
Étape 2. Appuyez sur le bouton « Partager », puis sélectionnez « Enregistrer dans les fichiers » et choisissez « iCloud Drive » comme destination.
Étape 3. Sur votre ordinateur, ouvrez le Finder ( Mac ) ou iCloud Drive via un navigateur ( Windows ).
Étape 4. Localisez le fichier musical dans votre iCloud Drive et téléchargez-le sur votre ordinateur.
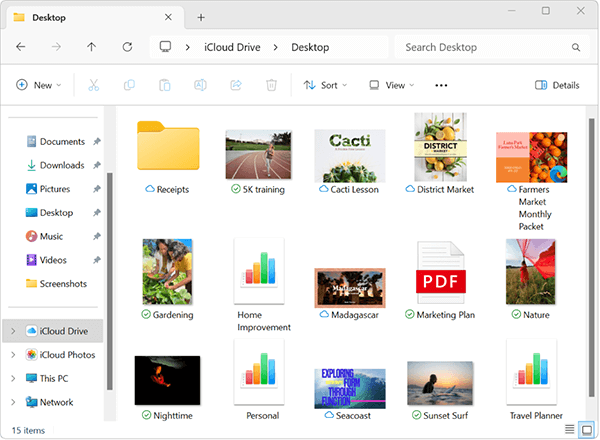
Comme vous pouvez le constater, pour transférer de la musique de l'iPhone vers l'ordinateur sans iTunes, Coolmuster iOS Assistant est une solution plus simple et plus intelligente. Il vous permet de transférer votre musique de l'iPhone vers l'ordinateur, de manière sélective ou en un seul clic. Le processus est rapide, facile et entièrement sans iTunes. Téléchargez-le et essayez-le. En cas de problème, laissez un commentaire ci-dessous ; nous vous répondrons rapidement.
Articles connexes:
Comment transférer de la musique d'un ordinateur vers un iPhone sans iTunes ? - 4 méthodes
Comment télécharger de la musique sur iPhone sans iTunes ? 6 solutions !
Comment transférer des fichiers d'un iPhone vers un PC sans iTunes ? [6 méthodes]
[Le plus récent] Comment transférer des photos d'un iPhone vers un PC sans iTunes ?

 Transfert iOS
Transfert iOS
 Comment transférer de la musique d'un iPhone vers un ordinateur sans iTunes : dernier guide
Comment transférer de la musique d'un iPhone vers un ordinateur sans iTunes : dernier guide





