
Comment utiliser la photothèque iCloud pour iPhone, iPad, iPod et Mac ?

La bibliothèque iCloud est une fonctionnalité de l’appareil Apple, qui peut vous aider à télécharger automatiquement toutes les photos que vous prenez en pleine résolution et à économiser de l’espace sur votre appareil en remplaçant les photos par des versions plus petites. Et le partage de photos iCloud facilite le partage de photos et de vidéos avec d’autres personnes. Alors, comment configurer et utiliser la photothèque iCloud sur un appareil iOS ? Cet article vous dira ce que vous voulez savoir.
Tutoriel 1. Comment activer/désactiver la photothèque iCloud sur un appareil iOS/Mac
Tutoriel 2. Comment accéder aux photos de la photothèque iCloud sur un appareil iOS
Tutoriel 3. Comment transférer des photos vers et depuis iCloud
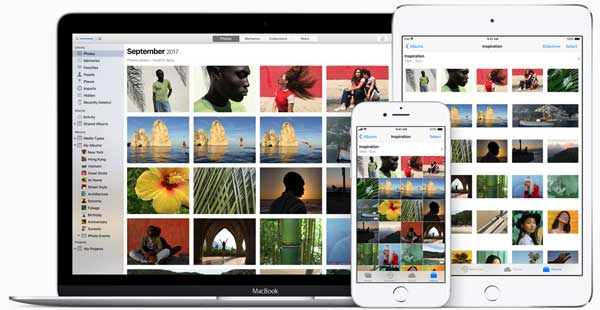
Vous pouvez configurer la photothèque iCloud sur iPhone, iPad, iPod ou Mac. Avant de configurer la photothèque iCloud, assurez-vous que vous exécutez un logiciel iOS mis à jour sur votre appareil et que le stockage iCloud dispose de suffisamment d’espace pour stocker toutes vos photos, et connectez-vous à un réseau Wi-Fi disponible pendant le processus de synchronisation. Vous pouvez maintenant suivre les étapes ci-dessous pour activer ou désactiver la fonction de photothèque iCloud et synchroniser vos photos.
Voici comment :
- (en anglais seulement Pour les utilisateurs d’iPhone, d’iPad ou d’iPod, veuillez déverrouiller votre appareil et aller dans « Paramètres » > « Photos et appareil photo », puis activez la fonction « Photothèque iCloud » ici.
- Pour les utilisateurs de Mac, veuillez lancer iTunes et aller dans « Préférences Système » > « iCloud » > « Options » à côté de Photos, puis cochez « Photothèque iCloud » pour l’activer.
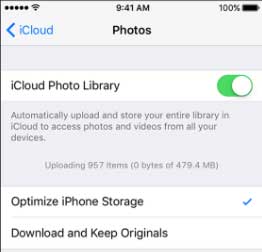
Après avoir activé la fonctionnalité de photothèque iCloud, vous verrez une barre de progression pour indiquer combien de photos ont été téléchargées sur iCloud. Veuillez garder votre appareil connecté à un bon réseau Wi-Fi jusqu’à ce que l’ensemble du processus de synchronisation soit terminé. Et la vitesse d’Internet peut également affecter la vitesse de téléchargement.
Voir aussi : Tout ce que vous devez savoir sur la sauvegarde iCloud
Après avoir synchronisé vos photos avec la photothèque iCloud, vous pouvez accéder à vos photos à partir de tous les appareils associés au même identifiant Apple directement sur votre appareil. Et l'album « Pellicule » de votre appareil compatible iCloud sera remplacé par un album « Toutes les photos », car il n'y a plus seulement de la pellicule d'un appareil, mais de toute la pellicule de tous vos appareils.
Vous pouvez accéder à toutes vos photos directement sur votre appareil :
- Déverrouillez simplement votre iPhone.
- Lancez l’application Photos sur votre appareil.
- Appuyez sur l’album « Toutes les photos » pour l’ouvrir et afficher toutes les photos de tous vos appareils.
Et toutes les photos seront automatiquement organisées par années, collections ou moments.
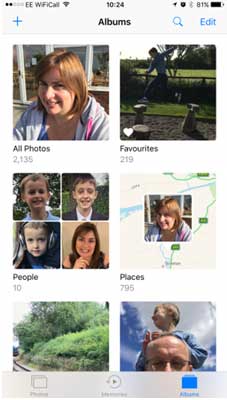
Impossible de manquer : supprimer les anciennes sauvegardes iCloud sur un appareil iOS / Mac / Windows pour libérer de l'espace de stockage
Supposons que vous ayez des images stockées sur votre Mac, vous pouvez soit importer des images de votre ordinateur vers la photothèque iCloud, soit exporter des photos de la photothèque iCloud vers un ordinateur. Pendant le processus, veuillez garder votre appareil connecté à un réseau Wi-Fi stable.
Façon d’ajouter des photos à la photothèque iCloud :
- Lancez iTunes sur Mac, et cliquez sur « Fichier » >option « Importer » dans la fenêtre iTunes.
- Sélectionnez ensuite les photos que vous souhaitez ajouter à la photothèque iCloud depuis l’ordinateur.
- Cliquez sur « Vérifier pour l’importation » > « Importer toutes les nouvelles photos ». Ainsi, les photos seront automatiquement ajoutées à votre iCloud.
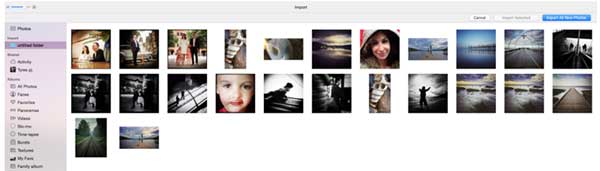
Façon de déplacer des photos de la photothèque iCloud vers votre appareil :
- Lancez iTunes sur votre Mac et cliquez sur « Fichier » >option « Exporter » sur iTunes.
- Choisissez les images dans la bibliothèque et cliquez sur le bouton « Exporter ».
- Sélectionnez l’emplacement où vous souhaitez stocker les photos exportées, puis cliquez à nouveau sur le bouton « Exporter ».
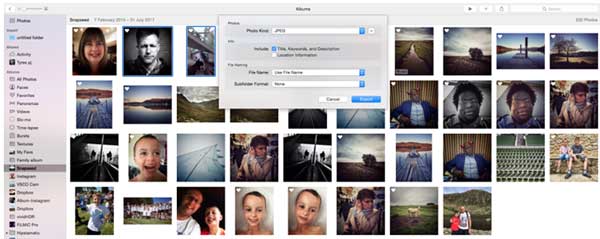
Ci-dessus, nous avons décrit beaucoup de choses sur la photothèque iCLoud. Explique comment activer/désactiver la photothèque iCloud, comment accéder aux photos de la photothèque iCloud sur les appareils iOS et comment importer des photos sur iCloud ou restaurer des photos à partir d’iCloud. Allez-y et essayez-le vous-même maintenant.
Articles connexes :
Un moyen facile de partager des vidéos iMovie sur iCloud
Comment utiliser iCloud Drive sur iPhone/iPad
Que se passe-t-il si iTunes ne reconnaît pas la photothèque iPhoto ?
Guide complet de la restauration à partir d’une sauvegarde iCloud sans réinitialisation
Comment importer des contacts de l’iPhone vers Mac ? (Les 4 meilleures façons)
[Corrigé] Comment transférer facilement des albums photo de l’iPhone vers le PC ?