
[Résolu !] Comment réparer l'iPhone qui ne se synchronise pas avec iTunes après la mise à niveau vers iOS 26/18 ?

Q : L'iPhone ne se synchronise pas avec iTunes après la mise à jour iOS 18
J'ai mis à jour mon iPhone 15 Plus avec la dernière version d' iOS 18. Lorsque je branche mon téléphone à mon PC, le message « iTunes n'a pas pu se connecter à l'iPhone (celui de Katie) » s'affiche, car une réponse non valide a été reçue de l'appareil. Quelqu'un d'autre a-t-il ce problème ?
-- Du forum Apple
Après la mise à jour iOS 18, de nombreux utilisateurs d'iPhone rencontrent des problèmes de synchronisation avec iTunes . C'est un problème courant, et heureusement, il existe de nombreuses solutions. L'essentiel est de trouver la solution adaptée à la cause du problème. En cas de doute, vous pouvez simplement essayer chacune des méthodes ci-dessous jusqu'à ce qu'une d'entre elles fonctionne.
Ce guide vous présente huit solutions pratiques pour résoudre le problème de synchronisation de votre iPhone avec iTunes après une mise à jour iOS . Chaque méthode est expliquée clairement pour vous aider à retrouver le bon fonctionnement de votre appareil.
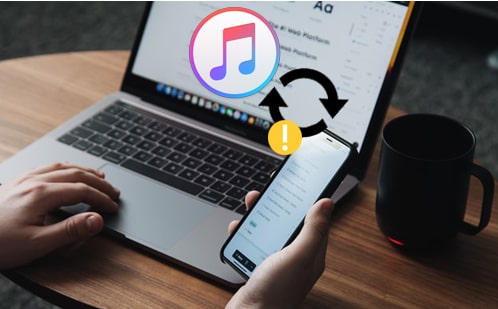
La synchronisation de votre iPhone avec iTunes nécessite la compatibilité de trois éléments : votre ordinateur, votre iPhone et le logiciel iTunes. En cas de problème avec l'un de ces éléments, la synchronisation pourrait échouer. Voici quelques raisons courantes :
Tous ces problèmes peuvent empêcher votre iPhone de se synchroniser avec iTunes comme prévu.
Si le câble USB que vous utilisez est défectueux, iTunes ne détectera pas votre iPhone et ne synchronisera pas ses données. Veuillez vérifier et essayer un autre câble USB d'origine pour connecter votre iPhone à l'ordinateur et synchroniser à nouveau avec iTunes.
Si vous utilisez une ancienne version d'iTunes, veuillez la mettre à jour. Pour cela, téléchargez la dernière version d'iTunes sur le site officiel d'Apple ou accédez directement à « Aide » > « Rechercher les mises à jour » dans la fenêtre iTunes pour obtenir la dernière version.

Pour accéder à votre contenu iTunes sur votre ordinateur, vous devez autoriser le PC via iTunes. En cas de problème de synchronisation, une nouvelle autorisation peut s'avérer utile. Autoriser votre système vous permet de télécharger des applications , de la musique et des livres audio sans problème. C'est comme autoriser votre ordinateur à utiliser les articles que vous avez achetés avec votre identifiant Apple.

Si iTunes ne parvient pas à synchroniser votre iPhone via un câble USB, vous pouvez essayer de le synchroniser via Wi-Fi. Ouvrez iTunes sur votre ordinateur, accédez à la page de résumé de votre appareil et cochez l'option « Synchroniser avec cet iPhone via Wi-Fi ».

Après cela, prenez votre iPhone, accédez à Paramètres, appuyez sur Général, puis choisissez Synchronisation Wi-Fi iTunes et appuyez sur « Synchroniser maintenant ».

Assurez-vous simplement que votre iPhone et votre ordinateur sont connectés au même réseau Wi-Fi. La synchronisation sans fil ne fonctionnera pas s'ils sont sur des réseaux différents.
Si vous rencontrez des problèmes mineurs, commencez par redémarrer votre iPhone, iTunes et votre ordinateur. Cela peut résoudre les petits problèmes et améliorer le fonctionnement. Une fois les trois appareils redémarrés, ouvrez à nouveau iTunes et voyez si cela fonctionne mieux.
Si iTunes ne se synchronise pas avec votre iPhone, la bibliothèque est peut-être endommagée. Suivez ces étapes pour en créer une nouvelle :
1. Maintenez la touche Maj enfoncée et ouvrez iTunes. Lorsqu'une fenêtre apparaît, cliquez sur « Créer une bibliothèque », puis rouvrez iTunes.
2. Allez dans « Musique > iTunes » sur votre ordinateur. Trouvez « Bibliothèque iTunes.itl » et renommez-le par exemple « Ancienne bibliothèque ».
3. Ouvrez le dossier « Bibliothèques iTunes précédentes ». Copiez le fichier le plus récent qui s'y trouve.
4. Collez ce fichier dans le dossier principal « iTunes ». Renommez-le « iTunes Library.itl ».
Maintenant, essayez à nouveau de synchroniser votre iPhone.
Des pilotes anciens ou manquants peuvent parfois causer des problèmes. Voici comment les vérifier et les mettre à jour :
1. Appuyez simultanément sur la touche Windows et la touche X.
2. Choisissez « Gestionnaire de périphériques » dans le menu qui apparaît.
3. Recherchez « Appareils portables » dans la liste et cliquez dessus.
4. Cliquez avec le bouton droit sur « Apple iPhone » et sélectionnez « Mettre à jour le pilote ».
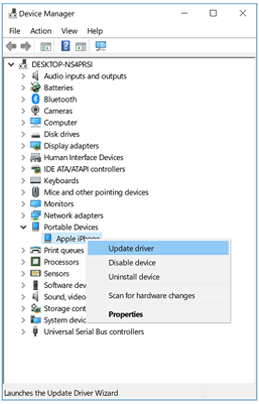
Pour éviter tout problème de synchronisation, il est conseillé de désactiver Apple Music sur votre iPhone et dans iTunes. Sur votre iPhone, ce réglage se trouve dans l'application Réglages principale. Sur iTunes, il se trouve dans le menu Préférences générales. Certains utilisateurs ont constaté qu'Apple Music pouvait interférer avec la synchronisation, et de nombreux experts recommandent de le désactiver pour rendre le processus plus fluide et plus fiable. ( Comment restaurer la bibliothèque Apple Music ?)

Si rien d'autre ne résout le problème de synchronisation de votre iPhone avec iTunes, une réinitialisation d'usine peut s'avérer utile. Cette solution est la dernière option, car elle supprimera tout de votre appareil, y compris vos applications, vos photos et vos réglages. Pour réinitialiser votre iPhone, accédez à « Réglages », appuyez sur « Général », puis choisissez « Transférer ou réinitialiser l'iPhone » et sélectionnez « Effacer tout le contenu et les réglages ». Votre iPhone sera alors remis dans l'état où il était à l'achat.

Si vous ne savez pas pourquoi votre iPhone ne se synchronise pas avec iTunes, essayer de le résoudre étape par étape peut prendre beaucoup de temps et d'efforts. Pour vous simplifier la tâche, il est judicieux d'utiliser un outil tiers comme Coolmuster iOS Assistant pour gérer la synchronisation à votre place.
Grâce à cet outil, vous pouvez transférer des données entre votre iPhone et votre ordinateur sans avoir besoin d'iTunes. Il vous donne également accès à votre bibliothèque iTunes, ce qui vous permet de choisir ce que vous souhaitez transférer sur votre iPhone sans altérer le reste de vos fichiers.
Ce que vous pouvez faire avec cette puissante alternative à iTunes :
Voici comment utiliser l'assistant iOS pour synchroniser et sauvegarder votre iPhone sur un ordinateur :
01 Installer le programme de transfert de données
Téléchargez l'assistant iOS Coolmuster compatible avec votre PC ou Mac . Connectez ensuite votre iPhone à votre système à l'aide d'un câble USB. Après le lancement, l'application détectera automatiquement l'iPhone connecté.

02 Sélectionnez les types de fichiers
La colonne de gauche du programme affichera une liste des catégories de fichiers iPhone prises en charge, où vous pourrez sélectionner les catégories de données que vous devez sauvegarder.

03 Commencer à sauvegarder l'iPhone
Après avoir attendu la fin d'une courte analyse, vous pouvez prévisualiser et vérifier les données que vous devez sauvegarder et cliquer sur le bouton « Exporter ».
Vous devrez patienter un moment avant que la sauvegarde soit terminée. Ne déconnectez pas l'appareil avant la fin du processus. Si nécessaire, vous pourrez restaurer les données sauvegardées sur votre iPhone ultérieurement.
Tutoriel vidéo :
Il existe de nombreuses raisons possibles pour lesquelles votre iPhone ne se synchronise pas avec iTunes, comme expliqué dans cet article. Mais ne vous inquiétez pas. La plupart du temps, le problème n'est pas trop grave. Nous avons partagé les meilleures solutions pour résoudre les problèmes courants afin que tout fonctionne à nouveau. Et si aucun de ces conseils ne résout le problème, vous pouvez toujours essayer un autre outil qu'iTunes pour résoudre le problème facilement.
Articles connexes:
Comment ajouter facilement une vidéo à la bibliothèque iTunes
Comment réparer l'iPhone qui ne peut pas se connecter à l'App Store ?
Comment transférer efficacement de la musique d'un iPhone vers un ordinateur ? (4 conseils)
[Résolu] Comment transférer facilement de la musique d'un CD vers un iPhone ?

 Transfert iOS
Transfert iOS
 [Résolu !] Comment réparer l'iPhone qui ne se synchronise pas avec iTunes après la mise à niveau vers iOS 26/18 ?
[Résolu !] Comment réparer l'iPhone qui ne se synchronise pas avec iTunes après la mise à niveau vers iOS 26/18 ?





