
10 méthodes pour réparer l’iPhone ne peut pas se connecter à l’App Store

Q : L’iPhone ne peut pas se connecter à l’App Store.
"Ce matin, je me suis connecté au Wi-Fi et j’ai essayé d’ouvrir l’App Store et de jeter un coup d’œil à Adobe Color. Mais j’ai été surpris par le message « Impossible de se connecter à l’App Store ». J’ai essayé tous les conseils en ligne. Je me déconnecte et je me rallume avec mon identifiant Apple et je redémarre l’iPhone.
Ce qui est bizarre à ce sujet - je n’ai pas installé d’applications récemment (ni application de magasin ni applications jailbreakées), mais j’ai été invité à me connecter avec mon identifiant Apple juste pour ouvrir le magasin (je n’ai pas choisi d’application à télécharger ou quoi que ce soit)... ce que je trouvais bizarre mais je m’étais déjà inscrit « inconsciemment » (pour ainsi dire). Se pourrait-il qu’iOS 7.1.2 ne puisse plus accéder à l’App Store ? (m’obligeant à mettre à jour mes 4s vers iOS8 ) ??? »
Il semble que de nombreux utilisateurs d’Apple pourraient avoir le même problème, c’est-à-dire que vous ne pouvez pas accéder à l’App Store sur votre appareil iPhone et que vous obtenez le message « Impossible de se connecter à l’App Store » lorsque vous essayez d’entrer dans l’App Store. Cependant, il existe encore de nombreux moyens efficaces de surmonter ce petit problème. Heureusement, nous vous proposons plusieurs solutions pour résoudre ce problème dans cet article. Il suffit d’y jeter un coup d’œil.
Méthode 1. Déconnectez-vous et reconnectez-vous à votre identifiant Apple
C’est un moyen courant de résoudre le problème de l’iPhone qui ne peut pas se connecter à l’App Store. Si votre identifiant Apple ne parvient pas à se synchroniser avec l’App Store, vous aurez peut-être la possibilité d’obtenir ce problème. Pour vous débarrasser de ce problème, tout ce que vous avez à faire est de vous déconnecter de votre identifiant Apple sur iPhone, puis de vous reconnecter.
Voici comment :
1. Allumez votre iPhone et allez dans « Paramètres » > « iTunes et App Store ».
2. Appuyez sur votre identifiant Apple et choisissez l’option « Se déconnecter » dans la fenêtre contextuelle. Ainsi, votre iPhone déconnectera votre identifiant Apple de l’App Store.
3. Redémarrez votre iPhone et connectez-vous à nouveau à partir d’ici avec votre identifiant Apple et vos mots de passe. Ensuite, vous pouvez vérifier si cette méthode a résolu ce problème.
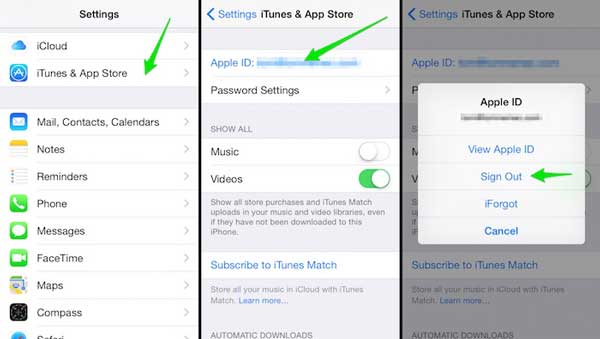
Méthode 2. Configurer la date et l’heure automatiques
Si la date et l’heure sur votre système iPhone sont obsolètes, cela peut entraîner un résultat selon lequel l’App Store ne fonctionne pas et l’iPhone ne peut pas se connecter à l’App Store. Soit dit en passant, les paramètres de date et d’heure obsolètes sur iPhone peuvent être causés par certaines erreurs système sur un appareil iOS. Et pour résoudre le problème de l’iPhone qui ne peut pas se connecter à l’App Store, vous pouvez simplement activer la fonction de date et d’heure automatiques.
Voici comment :
1. Allez dans « Paramètres » > « Général » > « Date et heure », puis activez l’option nommée « Définir automatiquement ».
2. Ensuite, vous pouvez visiter à nouveau l’App Store pour voir si vous avez résolu le problème de connexion de l’iPhone à l’App Store ou non.

Pour en savoir plus:
L’iPhone ne se connecte pas au Wi-Fi ? Réparons-le ! [Résolu]
Comment résoudre le problème de gel de l’iPhone 14/13/12/11/8/7/7 Plus
Méthode 3. Réinitialiser les paramètres réseau
S’il y a un problème de réseau sur votre iPhone, cela peut également empêcher l’iPhone d’accéder à l’App Store. Pour résoudre ce problème, il vous suffit de réinitialiser les paramètres réseau de votre iPhone. Cependant, veuillez noter que la réinitialisation des paramètres réseau effacera les codes d’accès Wi-Fi enregistrés et les appareils Bluetooth couplés de votre iPhone.
Voici comment :
1. Allez dans « Paramètres » > « Général » > « Réinitialiser », et appuyez sur l’option nommée « Réinitialiser les paramètres réseau ».
2. Ensuite, il vous sera demandé d’entrer les codes d’accès de votre iPhone pour confirmer l’action de réinitialisation des paramètres réseau sur votre iPhone.
3. Ensuite, votre iPhone sera redémarré avec les paramètres réseau par défaut du système. Et vous pouvez vous connecter au réseau Wi-Fi et accéder à nouveau à l’App Store.

Méthode 4. Libérer de l’espace de stockage sur l’iPhone
Si votre iPhone n’a pas assez de mémoire interne, l’App Store peut également cesser de fonctionner automatiquement, ce qui empêche l’iPhone de se connecter à l’App Store. Si c’est le cas, vous pouvez nettoyer les fichiers indésirables ou tout autre contenu inutile ou indésirable de votre iPhone pour économiser plus d’espace et faire fonctionner votre App Store normalement.
Tout d’abord, vous pouvez d’abord vérifier combien d’espace de stockage disponible et combien d’espace de stockage utilisé sur votre iDevice. Pour ce faire, il vous suffit d’aller dans « Paramètres » > « Général » > « Utilisation ». Ici, vous pouvez appuyer sur chaque application pour vider les caches manuellement. Mais vous pouvez également apprendre le guide sur la façon de libérer efficacement l’espace de stockage de l’iPhone en cliquant ici.
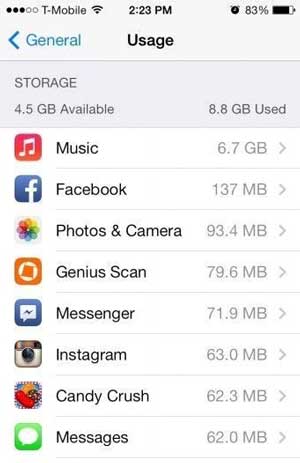
Méthode 5. Activer l’actualisation de l’application en arrière-plan
Apple propose une fonctionnalité permettant d’activer l’actualisation en arrière-plan pour la plupart des applications. Si votre iPhone a été bloqué sur l’App Store, ou si votre iPhone ne peut même pas se connecter à l’App Store, vous pouvez essayer de le réparer en activant cette fonction d’actualisation de l’application en arrière-plan sur l’App Store.
Voici comment :
1. Allez dans « Paramètres » > « Général » > « Actualisation de l’application en arrière-plan ».
2. Recherchez « App Store » dans la liste des applications et activez la fonctionnalité.
3. Après cela, vous feriez mieux de redémarrer votre iPhone, puis d’essayer à nouveau d’accéder à l’App Store.
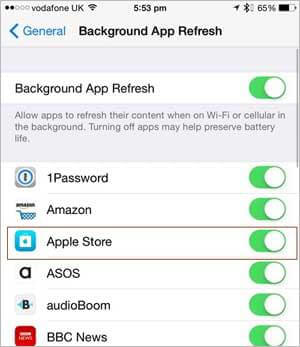
Méthode 6. Rafraîchir de force l’App Store
Après avoir activé la fonction d’actualisation de l’application en arrière-plan, si vous rencontrez toujours le problème « Impossible de se connecter à l’App Store », vous pouvez actualiser manuellement l’App Store pour le résoudre. Après l’actualisation forcée, l’App Store rétablira la connexion entre votre iPhone et l’App Store.
Pour ce faire, il suffit d’appuyer dix fois de suite sur la barre de navigation de l’App Store. Et la barre de navigation répertorie FeatureD, Top Charts, Explorer, etc. Après cela, vous verrez peut-être le changement sur son écran. Ensuite, vous pouvez réessayer d’accéder à l’App Store.
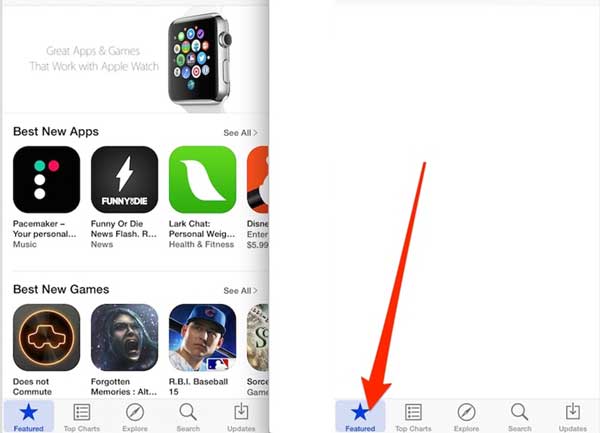
Méthode 7. Mise à jour logicielle de votre iPhone
Si vous exécutez un logiciel obsolète sur votre iPhone, cela peut entraîner un problème de connexion de l’iPhone à l’App Store. Vous devez donc mettre à jour le logiciel de votre iPhone, puis essayer d’accéder à l’App Store.
Voici comment :
1. Allez dans « Paramètres » > « Général » > « Mise à jour logicielle » sur votre iPhone.
2. S’il existe une dernière version d’iOS pour votre appareil, vous verrez l’option « Télécharger et installer » sous la page Mise à jour logicielle. Appuyez sur le bouton s’il existe.
3. Après avoir téléchargé et installé la dernière version d’iOS sur votre iPhone, votre iPhone sera redémarré, puis réessayez d’accéder à l’App Store.
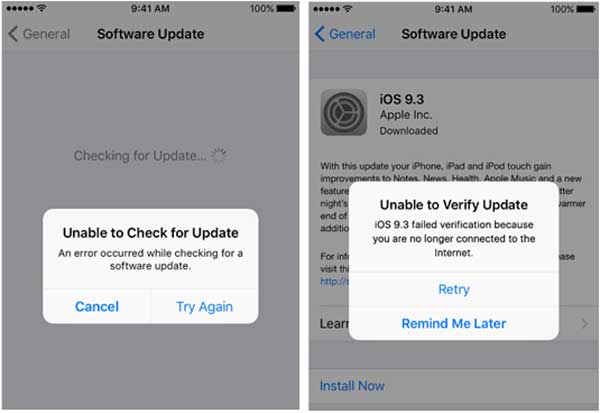
À ne pas manquer : iOS 11 bloqué sur le logo Apple lors de la mise à jour, comment y remédier ?
Méthode 8. Se connecter au réseau disponible
Si votre iPhone se connecte à un réseau Wi-Fi médiocre, cela entraînera également le problème de l’iPhone qui ne peut pas se connecter à l’App Store. Si vous n’avez pas un bon signal Wi-Fi ou s’il y a un problème de connexion Wi-Fi, vous pouvez changer votre réseau pour les données cellulaires.
Voici comment :
1. Tout d’abord, désactivez le réseau Wi-Fi de votre iPhone.
2. Allez dans « Paramètres » > « Cellulaire », puis activez la fonction « Données cellulaires ».
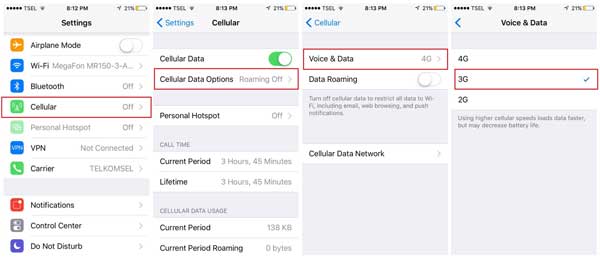
À ne pas manquer : Les 10 meilleurs conseils pour résoudre le problème de l’iPhone qui ne se connecte pas au Wi-Fi
Méthode 9. Activer les données cellulaires pour l’App Store
Après s’être connecté aux données cellulaires, si votre iPhone peut accéder aux autres applications mais ne peut toujours pas accéder à l’App Store, cela peut être dû au fait que votre iPhone a restreint l’utilisation des données cellulaires pour l’App Store. Pour vous en débarrasser, vous pouvez vérifier les paramètres de données cellulaires.
Voici comment :
1. Allez dans « Paramètres » > « Cellulaire » sur votre iPhone.
2. Faites défiler vers le bas pour voir la section « Utiliser les données cellulaires pour ».
3. Trouvez « App Store » et activez la fonctionnalité de celui-ci, puis essayez de le connecter à nouveau.
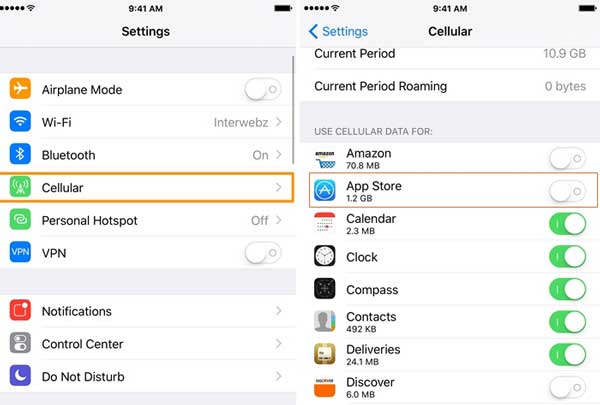
Méthode 10. Vérifier l’état de l’App Store
Si vous avez vérifié toutes les méthodes ci-dessus et qu’elles ne fonctionnent pas, l’App Store peut avoir certains problèmes, par exemple, l’App Store n’existe plus. Pour le confirmer, vous pouvez vérifier l’état de celui-ci sur la page État du système Apple .
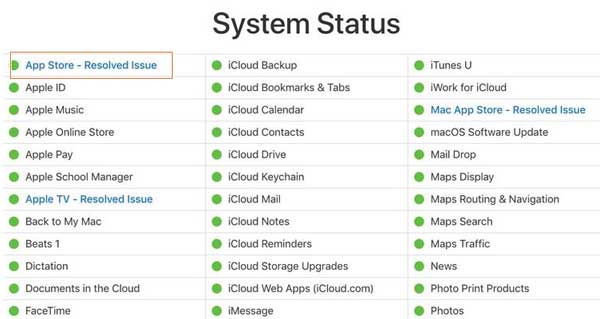
Vous trouverez ci-dessus 10 méthodes pour que l’iPhone ne puisse pas se connecter à l’App Store. Ces méthodes ont été testées par nos soins. Si vous rencontrez des obstacles pendant le fonctionnement, ou si vous avez d’autres meilleurs moyens de résoudre ce problème, veuillez nous laisser un message pour nous le dire.
Articles connexes :
Guide sur la façon de restaurer un iPhone jailbreaké
Récupérer des fichiers iPad sans sauvegarde iCloud
Siri ne fonctionne pas après la mise à jour iOS 12, comment y remédier ?
Comment résoudre le problème de l’iPhone bloqué sur le logo Apple
Échec de la sauvegarde iCloud | L’iPhone ne sauvegarde pas sur iCloud (12 correctifs)
iPhone « Enregistrer l’image » ne fonctionne pas, comment réparer ?