
Comment résoudre le problème d’impossibilité de vérifier la mise à jour [7 façons pour iPhone et iPad]

« Pourquoi mon iPad n’arrive-t-il pas à vérifier les mises à jour ? »
« Pourquoi est-ce qu’il est écrit « impossible de vérifier la mise à jour » ? »
...
Si vous possédez un iPhone ou un iPad, il est très important de mettre à jour fréquemment son système iOS. Il contribue à améliorer la stabilité et la capacité d’utilisation de l’appareil. Une mise à jour apporte de nouvelles fonctionnalités et corrige toutes sortes de bogues sur votre appareil. Cependant, certains utilisateurs d’iOS se plaignent que lorsqu’ils essaient de mettre à jour leurs appareils, ils ne trouvent pas de nouveaux fichiers iOS. Au lieu de cela, ils voient un message d’erreur Impossible de vérifier la mise à jour. Cela peut être dérangeant, surtout lorsque ce message réapparaît sans cesse et que vous ne savez pas pourquoi.
Ce guide présente des correctifs pour iOS qui ne parvient pas à rechercher les problèmes de mise à jour. Continuez à lire !
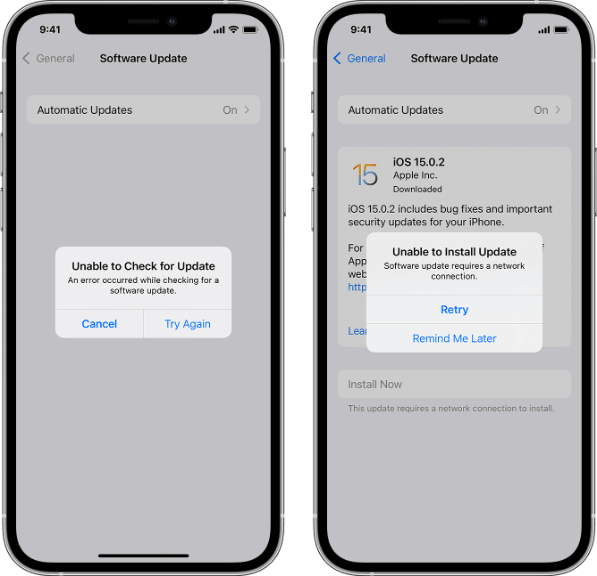
De nombreuses raisons peuvent empêcher l’iPhone de vérifier les problèmes de mise à jour, y compris un problème logiciel sur votre appareil iOS. Des problèmes logiciels peuvent interrompre le fonctionnement de votre appareil et entraver sa capacité à recevoir des mises à jour. D’autres raisons qui pourraient empêcher la mise à jour de votre appareil sont les suivantes :
Si vous avez essayé toutes les méthodes ci-dessus, mais qu’aucune n’a fonctionné, la meilleure solution consiste à utiliser un outil tiers pour mettre à jour votre appareil iOS. L’outil de récupération du système iOS est l’un des meilleurs outils de récupération du système iOS qui répare les appareils iOS à la normale de la manière la plus rapide possible.
L’impossibilité de vérifier les problèmes de mise à jour peut se produire en raison de problèmes système. iOS System Recovery peut résoudre la plupart des problèmes système sur les appareils iOS sans perte de données. Il est connu pour résoudre les iPhone bloqués en mode de récupération, les iPhones désactivés, les iPhone bloqués dans le logo Apple, l’iPhone endommagé par l’eau, l’iPhone en noir ou blanc en état de mort sur écran, etc. De plus, ce logiciel est entièrement compatible avec tous les appareils iOS, y compris les modèles les plus récents.
Le logiciel de récupération du système iOS est très facile à utiliser. Il vous suffit de connecter votre appareil iOS à votre ordinateur, et l’outil détectera si votre appareil doit être réparé. Il est également sûr à utiliser et ne mettra jamais vos données en danger, et vous retrouverez vos données telles qu’elles étaient à l’origine. Par conséquent, si votre iPad ou iPhone indique qu’il n’est pas possible de vérifier les mises à jour, iOS System Recovery est là pour vous aider.
Voici les étapes à suivre lors de l’utilisation d’un outil de récupération du système iOS pour réparer iOS incapable de vérifier les problèmes de mise à jour.
01Installez et lancez l’application Récupération du système iOS sur votre ordinateur.
02Connectez votre iPhone/iPad à votre PC à l’aide du câble USB. Dans l’interface principale de l’application, cliquez sur Plus d’outils , puis appuyez sur Récupération du système iOS.

03Appuyez sur le bouton Démarrer pour permettre au logiciel de réparer l’appareil. Appuyez sur l’icône Question et suivez les instructions pour mettre votre iPhone/iPad en mode DFU ou en mode de récupération.

04Ensuite, appuyez sur le bouton Réparer pour télécharger le micrologiciel iDevice approprié. Une fois le téléchargement du micrologiciel terminé, le logiciel résoudra automatiquement le problème. Ensuite, le problème de votre appareil sera résolu et reviendra à la normale.

À lire aussi :
Meilleurs outils de rétrogradation iOS : 8 options pour rétrograder iOS en toute simplicité
Vous trouverez ci-dessous quelques solutions efficaces qui peuvent s’avérer utiles chaque fois que vous rencontrez un iPad/iPhone incapable de vérifier la mise à jour :
Avant de mettre à jour votre iPhone ou iPad, il est important de vérifier l’espace disponible. Si la nouvelle mise à jour logicielle est de 2 Go et que votre appareil dispose de moins d’espace que cet espace, il se peut qu’il ne soit pas mis à jour.
Pour résoudre ce problème, vous devez supprimer certains fichiers ou applications afin de créer plus d’espace pour la mise à jour. Pour ce faire, accédez aux paramètres de votre appareil, puis cliquez sur Général et appuyez sur le nom de l’appareil. Et cliquez sur Stockage et sélectionnez les fichiers que vous souhaitez supprimer.
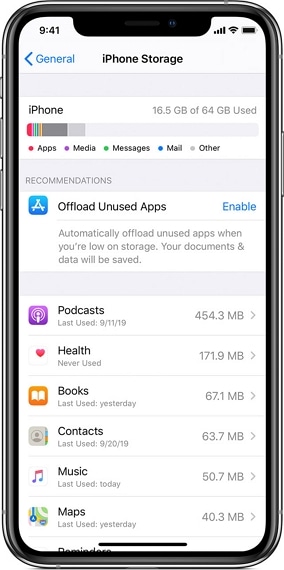
Si l’iPad indique toujours qu’il ne peut pas vérifier la mise à jour après avoir essayé la méthode ci-dessus, vous pouvez essayer de résoudre ce problème avec iTunes. Ce logiciel vous aidera à mettre à jour votre appareil iOS vers la dernière version. Suivez les étapes ci-dessous pour utiliser iTunes afin de mettre à jour l’iDevice :
Étape 1 : Téléchargez, installez et ouvrez iTunes sur votre ordinateur. Connectez votre iPad ou iPhone à votre ordinateur.
Étape 2 : Ouvrez l’onglet Résumé sur l’interface iTunes. Sauvegardez toutes vos données , puis appuyez sur Rechercher les mises à jour. La fenêtre de mise à jour s’affiche. Cliquez sur Télécharger et mettre à jour.
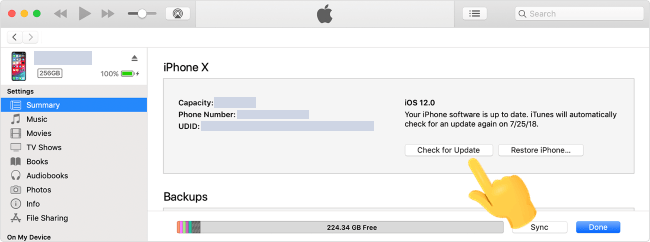
Étape 3 : Une fois la mise à jour terminée, redémarrez votre appareil. Votre appareil fonctionnera désormais avec la dernière version d’iOS.
Lorsque vous cliquez sur la mise à jour logicielle de votre iPad ou iPhone, l’appareil communique avec les serveurs Apple. Si les serveurs sont en panne, votre appareil ne parviendra pas à vérifier les mises à jour. Les serveurs Apple peuvent parfois être en panne, en particulier lorsque de nombreuses personnes essaient de mettre à jour leurs appareils iOS. Vous pouvez vérifier si les serveurs sont en cours d’exécution en visitant le site Web de l’état du système Apple .
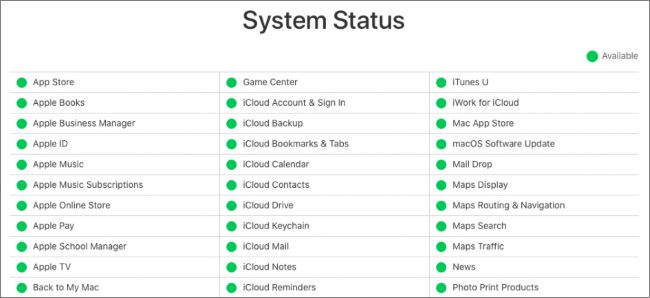
Si vous constatez que l’icône est verte, cela signifie que les serveurs fonctionnent correctement. S’ils sont bleus, rouges ou jaunes, vous devez attendre et essayer de vérifier une mise à jour lorsque les serveurs Apple reviennent à la normale.
La connexion réseau joue un rôle essentiel lors de la recherche d’une mise à jour. Si votre connexion réseau est mauvaise ou faible, il y a peu de chances que votre iPad se mette à jour. En effet, les mises à jour iOS nécessitent des signaux réseau forts et stables.
Assurez-vous donc que votre iPad/iPhone dispose d’un réseau Wi-Fi avec une bonne puissance de signal. Si vous rencontrez des problèmes de réseau, vérifiez votre connexion Wi-Fi.
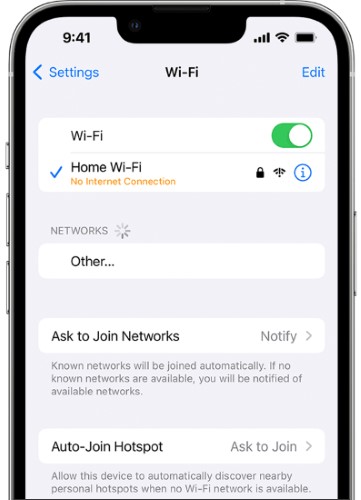
Déconnectez le Wi-Fi, reconnectez-le après un certain temps et vérifiez si le problème a été résolu. Si la reconnexion ne fonctionne pas, vous pouvez connecter votre iPhone à un autre réseau Wi-Fi puissant et stable et essayer de mettre à jour votre appareil iOS.
Si vous rencontrez toujours une erreur lors de la recherche d’une mise à jour, vous pouvez essayer de réinitialiser les paramètres réseau. Cela vous aidera à rafraîchir votre connexion réseau. Voici les étapes à suivre pour réinitialiser vos paramètres réseau sur votre iPhone ou iPad :
Étape 1 : Ouvrez les paramètres de votre téléphone et choisissez Général.
Étape 2 : Sélectionnez Général > Transférer ou Réinitialiser [Périphérique] > Réinitialiser. Cliquez ensuite sur Réinitialiser les paramètres réseau. Il se peut que l’on vous demande d’entrer votre code d’accès pour terminer le processus. Une fois la réinitialisation terminée, vous devez reconnecter l’appareil au Wi-Fi et essayer de le mettre à jour.

Apple n’arrive toujours pas à vérifier les erreurs de mise à jour ? Vous pouvez changer votre réseau en Google Public DNS.
Votre iPad peut indiquer qu’il n’est pas en mesure de vérifier les mises à jour, mais d’autres applications comme Google Chrome fonctionnent correctement. Cela signifie que l’erreur n’est pas le résultat d’un problème de réseau. Tout ce que vous avez à faire est de changer votre réseau en Google Public DNS.
Voici les étapes à suivre :
Étape 1 : Accédez aux paramètres de votre appareil et cliquez sur Wi-Fi. Activez l’icône bleue après vous être connecté au réseau Wi-Fi.
Étape 2 : Cliquez sur l’option Configurer le DNS, puis appuyez sur manuel. Cliquez ensuite sur Ajouter un serveur et tapez 8.8.4.4 ou 8.8.8.8. Sélectionnez le DNS et appuyez sur Enregistrer.
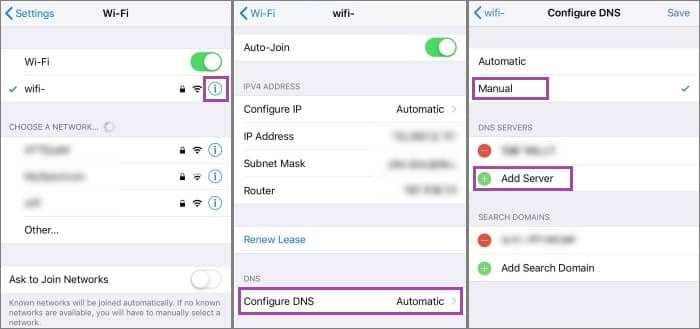
Si rien ne semble fonctionner jusqu’à présent, essayez de redémarrer votre appareil. C’est l’un des moyens simples de réparer les erreurs système qui empêchent votre iPad de vérifier les mises à jour. Après avoir redémarré votre appareil, essayez à nouveau de cliquer sur la mise à jour logicielle et voyez si le problème a été résolu.
Pour redémarrer l’iPad, appuyez sur les boutons Volume et Haut (sans le bouton principal) ou maintenez le bouton supérieur (avec le bouton principal) et relâchez-le uniquement lorsque le curseur d’alimentation apparaît. Faites glisser le curseur pour l’éteindre et attendez quelques secondes pour l’allumer.

Pour forcer le redémarrage de votre iPhone, voici les étapes à suivre :

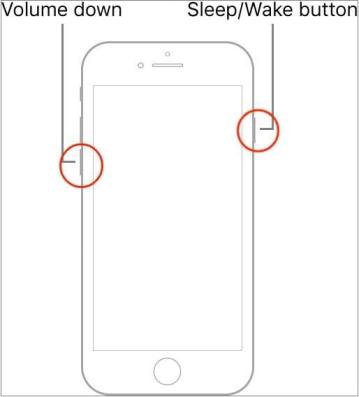
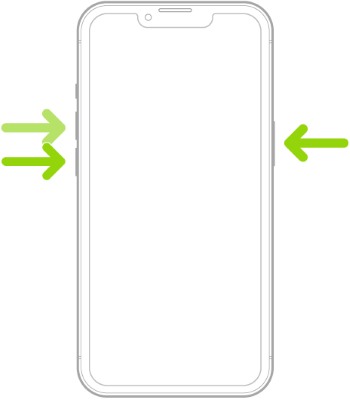
Guides plus pertinents :
3 solutions pour résoudre le problème de gel de l’iPhone - 100% de travail
Comment le résoudre lorsque l’iPhone n’arrête pas de planter ? 9 astuces faciles
Avec les solutions énumérées ci-dessus, nous espérons que vous pouvez maintenant résoudre le problème de mise à jour impossible sur votre iPhone ou iPad. Nous vous conseillons d’utiliser iOS System Recovery car il peut vous aider à résoudre ce problème facilement. Il est également sûr à utiliser et fonctionne parfaitement avec tous les appareils iOS.
Articles connexes :
Comment récupérer les données d’un iPhone cassé avec ou sans sauvegarde ?
Comment récupérer des images à partir de messages texte sur iPhone [2 excellentes façons]
[Sans mot de passe] Comment récupérer des photos à partir d’un iPhone verrouillé
Comment réparer l’écran gris de la mort de l’iPhone par vous-même ? (8 Solutions)
10 méthodes pour résoudre le problème de disparition des messages texte de l’iPhone en 2023
Comment récupérer des messages texte supprimés sur iPhone avec ou sans sauvegarde

 Récupération de l’iPhone
Récupération de l’iPhone
 Comment résoudre le problème d’impossibilité de vérifier la mise à jour [7 façons pour iPhone et iPad]
Comment résoudre le problème d’impossibilité de vérifier la mise à jour [7 façons pour iPhone et iPad]