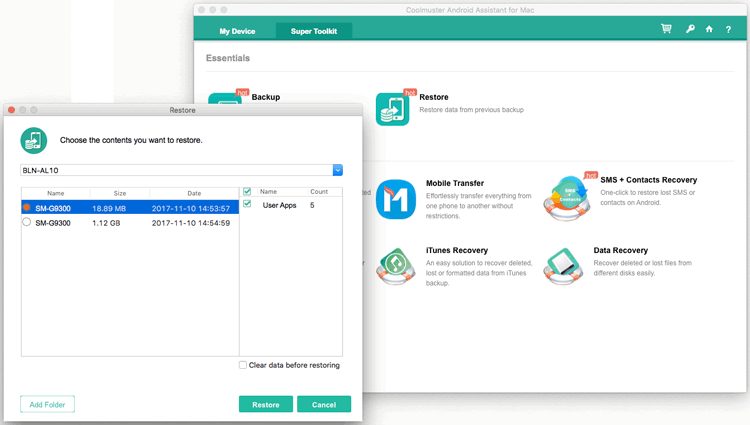Coolmuster Android Assistant for Mac Aide en ligne
Ce guide pratique montre comment utiliser Coolmuster Android Assistant pour Mac pour gérer les données sur un appareil Android étape par étape. Ici, vous apprendrez comment connecter un appareil Android à Mac, comment importer, exporter, modifier, supprimer, copier, transférer, envoyer des fichiers Android sur un ordinateur Mac de manière organisée et sans tracas.
Partie 1. Préparation - Connectez votre appareil Android à Mac
Partie 2. Comment transférer et gérer des données Android sur Mac
Partie 3. Un clic pour sauvegarder et restaurer les données Android sur Mac
Partie 1. Préparation - Connectez votre appareil Android à Mac
Lorsque vous lancez le logiciel sur votre Mac après l’installation, vous pouvez obtenir la boîte à outils suivante dans un premier temps, où il existe différents logiciels chargés séparément. Veuillez cliquer sur « Assistant Android » pour accéder à Coolmuster Android Assistant pour Mac et gérer vos données Android avec celui-ci.
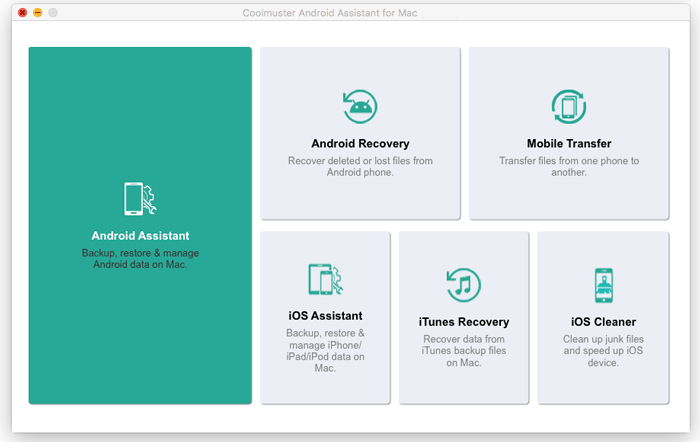
Pour que votre appareil Android soit détecté par le programme, vous pouvez choisir de vous connecter via un câble USB ou un réseau Wi-Fi.
- Connectez Android à Mac via un câble USB
Coup d’œil rapide : Connectez Android à Mac via USB > activer le débogage USB sur Android > autoriser le débogage USB sur Android > installer l’Assistant Android (version Android) > Android est connecté.
1. Après avoir lancé le programme sur Mac, veuillez brancher votre appareil Android à Mac via un câble USB.
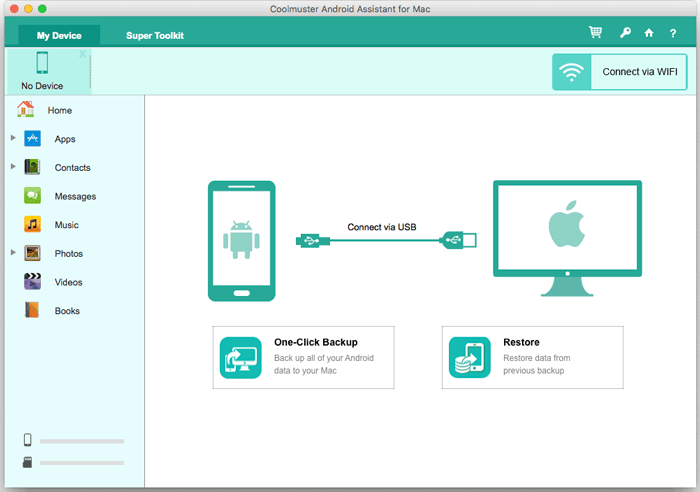
2. Ensuite, le programme essaiera de détecter votre appareil. Si l’interface suivante s’affiche, veuillez activer le débogage USB sur votre téléphone Android pour continuer.
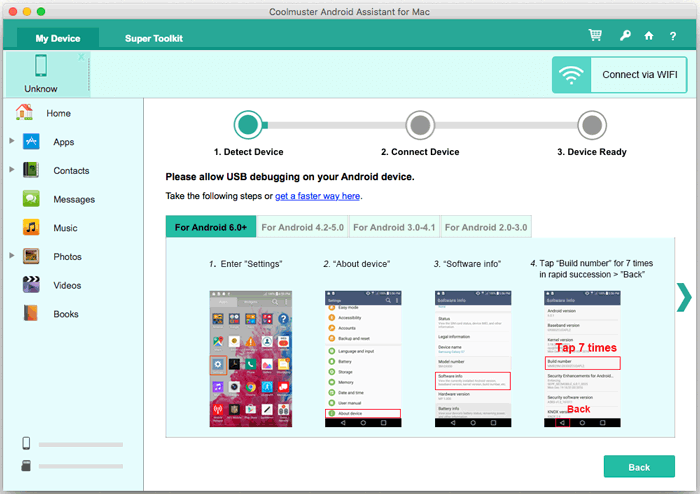
Remarque : La première fois que vous connectez votre appareil Android au programme, le Coolmuster Android Assistant (version Android) sera automatiquement installé sur votre appareil Android pour une connexion réussie.
3. Pour les appareils Android fonctionnant sous Android 4.2 ou supérieur, veuillez appuyer sur le bouton « AUTORISER » ou « OK » de votre appareil pour accéder aux données de votre appareil avec succès. Vous ne voyez pas cette fenêtre contextuelle ? Cliquez sur le bouton « Afficher à nouveau » pour l’autoriser à nouveau.
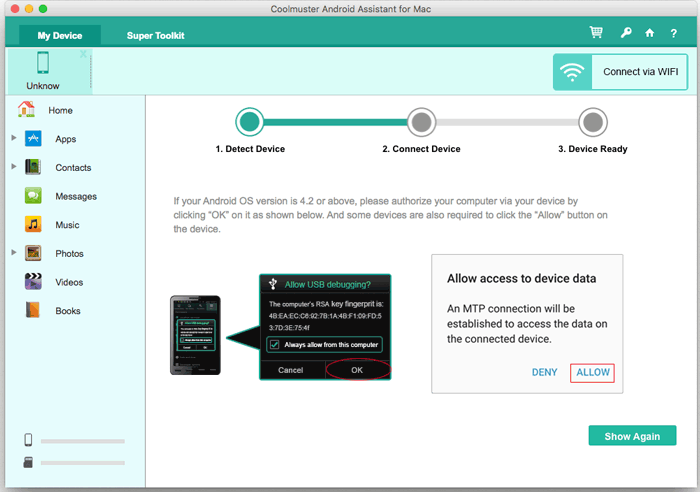
Maintenant, votre téléphone Android sera connecté à Mac avec succès et vous montrera l’interface principale comme ci-dessous. Vous pouvez maintenant commencer à gérer les données Android sur Mac. Vous n’avez pas réussi à connecter Android à Mac avec un câble USB ?

- Connecter des appareils Android à Mac avec Wi-Fi
Coup d’œil rapide : Cliquez sur « Se connecter via WIFI » > télécharger et installer Coolmuster Android Assistant (version Android) > exécutez la version Android et scannez le code QR > Android est connecté. Voir les étapes détaillées >>
Astuce : Vous n’avez pas réussi à connecter Android à Mac via Wi-Fi ? Découvrez ce qu’il faut faire ici >>
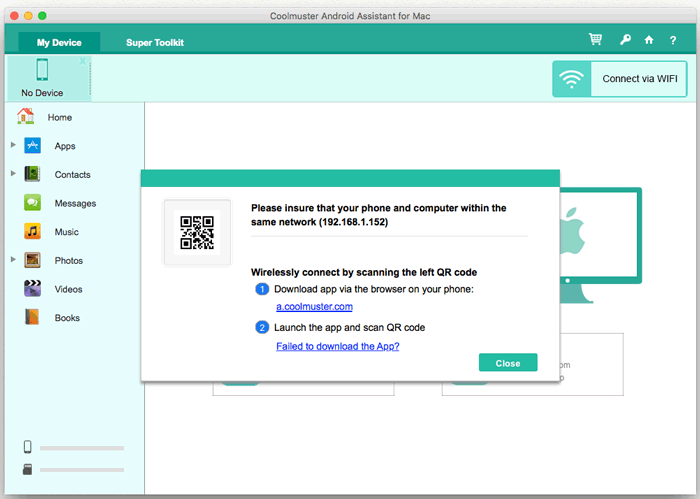
Partie 2. Comment transférer et gérer des données Android sur Mac
1. Transférer sélectivement des données d’un appareil Android vers Mac
Vous pouvez prévisualiser et choisir le(s) fichier(s) à transférer d’Android vers Mac. Pour ce faire, il suffit d’aller dans l’onglet de fichier correspondant dans le panneau de gauche, puis de cocher le(s) fichier(s) souhaité(s) et de cliquer sur le bouton « Exporter ».
Par exemple, pour transférer une ou plusieurs chansons d’Android vers Mac, veuillez cliquer sur « Photos » > « Galerie de photos », cochez la case de chaque image souhaitée et cliquez sur le bouton « Exporter » pour transférer immédiatement toutes les photos sélectionnées d’Android vers Mac.

2. Transférer sélectivement des fichiers de Mac vers un appareil Android
Pour restaurer les données de Mac sur un téléphone Android, vous pouvez accéder à l’onglet de fichier correspondant et cliquer sur le bouton « Importer » (ou « Ajouter ») pour faire apparaître une fenêtre de navigateur de fichiers, choisir le contenu que vous souhaitez importer et cliquer sur « OK » pour terminer le processus.
Par exemple, pour importer l’historique des appels de Mac vers Android, il suffit d’aller dans « Contacts » > « Journaux d’appels » > « Importer » > de sélectionner le fichier journal des appels et de cliquer sur « OK » pour commencer le transfert.

3. Comment importer/exporter/supprimer des fichiers multimédias Android sur Mac
Pour gérer les fichiers multimédias sur Android, il vous suffit de vous rendre dans les onglets « Photos », « Musique », « Vidéos » ou « Livres » dans le menu de gauche, puis de suivre ces étapes :
- Exporter des fichiers multimédias d’Android vers Mac : Cochez les fichiers que vous voulez, cliquez sur le bouton « Exporter ».
- Importer des fichiers multimédias de Mac vers Android : Cliquez sur le bouton « Ajouter/Nouveau » pour parcourir et choisir des fichiers sur Mac, puis confirmez en cliquant sur « OK ».
- Supprimer les fichiers multimédias indésirables par lots : cochez les fichiers que vous souhaitez supprimer de votre téléphone Android, puis cliquez sur le bouton « Supprimer ».
- Ajouter de nouveaux albums en 1 clic : Cliquez sur l’icône « + » pour créer un nouvel album et saisissez le nom de l’album.
Gérer la musique :
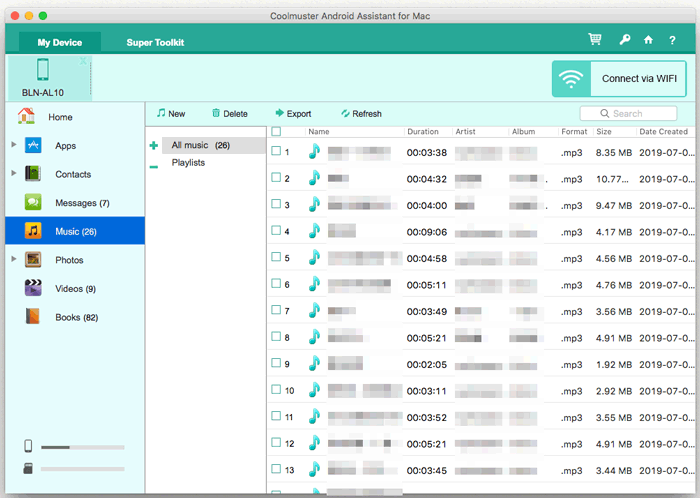
Gérer les vidéos :
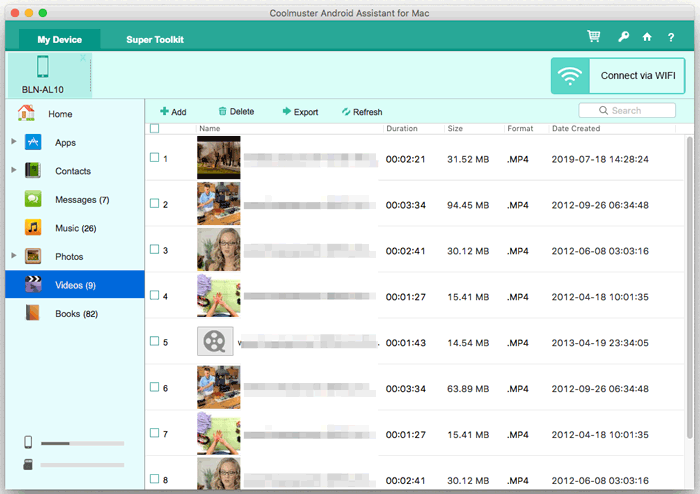
Gérer les livres :
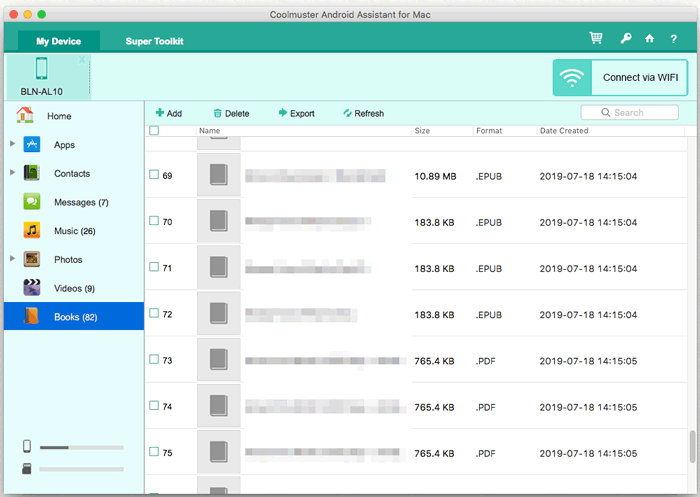
Gérer les photos :
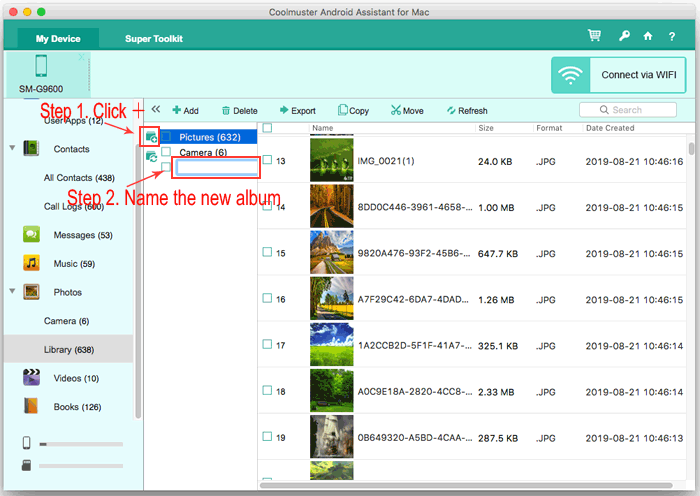
4. Comment ajouter/supprimer/modifier des contacts Android sur Mac
Pour gérer les contacts Android sur Mac, il suffit de choisir l’onglet « Contacts » > « Tous les contacts » dans la barre latérale gauche, puis de suivre ces étapes :
- Exporter des contacts d’Android vers Mac : Sélectionnez un ou plusieurs contacts et cliquez sur le bouton « Exporter », puis choisissez un format de sortie pour les enregistrer sur Mac sous forme de fichier CSV, HTML, VCF (vCards), BAK ou XML.

- Importer des contacts de Mac vers Android : Cliquez sur le bouton « Importer » pour prévisualiser et choisir les fichiers de contacts souhaités sur Mac, et confirmez-le pour commencer le transfert.
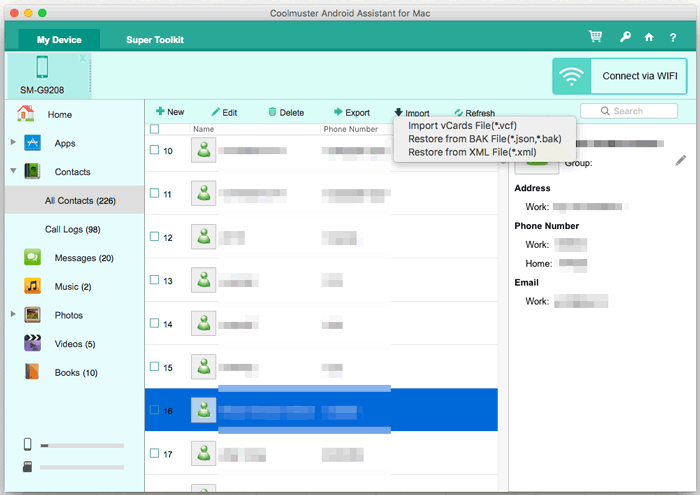
- Ajouter de nouveaux contacts au téléphone Android : Cliquez sur le bouton « Nouveau » pour ouvrir une fenêtre dans laquelle vous pouvez saisir les informations des nouveaux contacts, y compris le nom du contact, le numéro de téléphone, l’adresse e-mail, l’adresse, le groupe de contacts, le site Web et d’autres informations de contact personnalisées.
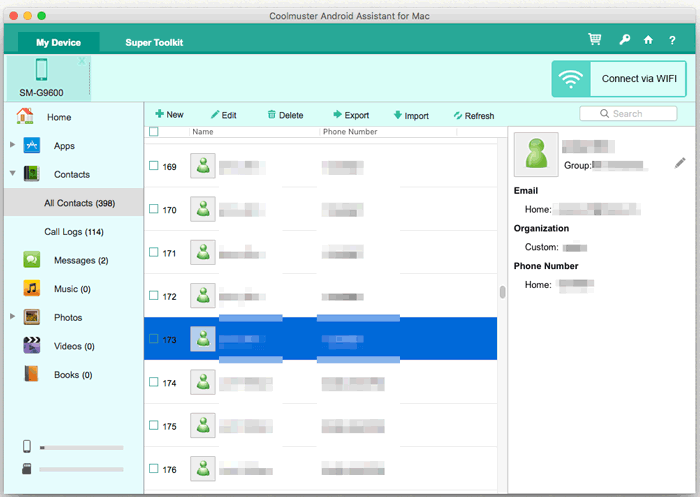
- Modifier les informations des contacts existants : Cliquez sur le bouton « Modifier », vous pouvez ajouter de nouvelles informations, supprimer des informations indésirables ou modifier des informations erronées sur les contacts existants.
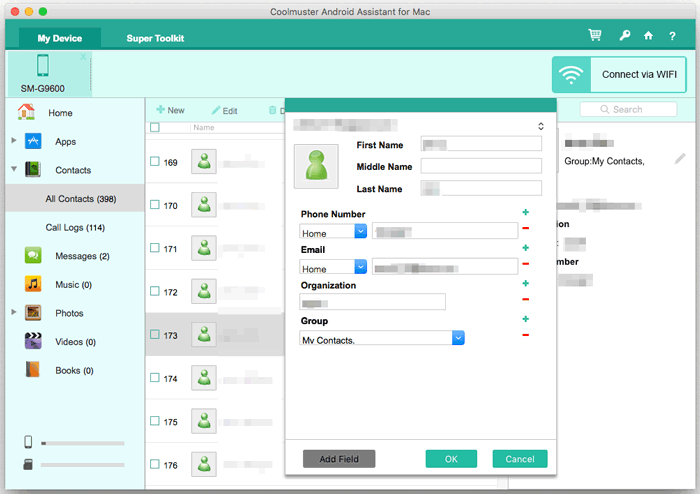
- Supprimer les contacts indésirables d'Android > : Cochez les contacts que vous ne voulez pas et cliquez sur le bouton « Supprimer » pour les supprimer de votre téléphone Android.
5. Comment supprimer/réinitialiser/exporter/importer/envoyer des messages sur Mac
Pour gérer les SMS Android sur Mac, il suffit de se rendre dans l’onglet « Messages », puis de suivre ces étapes :
- Exporter les messages d’Android vers Mac : Marquez les messages que vous voulez, cliquez sur le bouton « Exporter » et choisissez un format de sortie pour les enregistrer sur Mac, soit au format HTML, TXT, CSV, BAK ou XML.
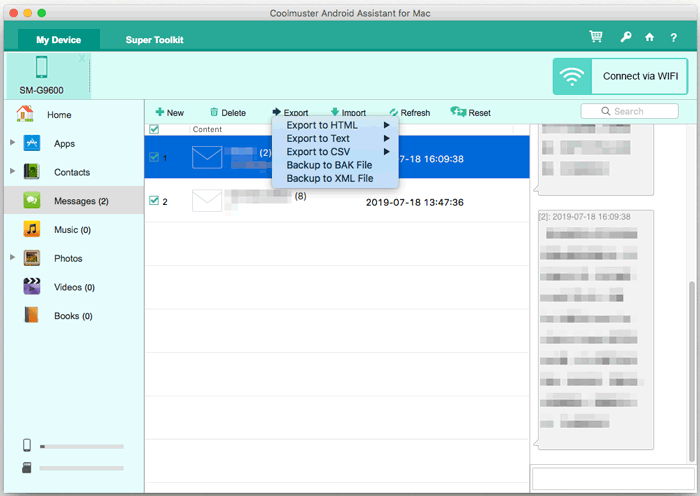
- Importer des messages de Mac vers Android : Cliquez sur le bouton « Importer » et choisissez le fichier dont vous avez besoin dans Mac, puis confirmez-le pour lancer le processus de transfert.
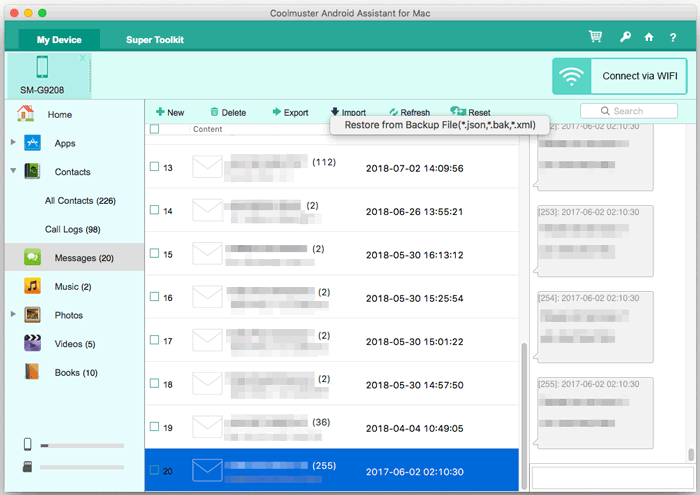
- Envoyer des messages à n’importe quel numéro de téléphone sur Mac : Cliquez sur le bouton « Nouveau » pour ouvrir une fenêtre dans laquelle vous pouvez modifier le contenu de votre message et choisir un ou plusieurs contacts (destinataires), puis cliquer sur « Envoyer ».
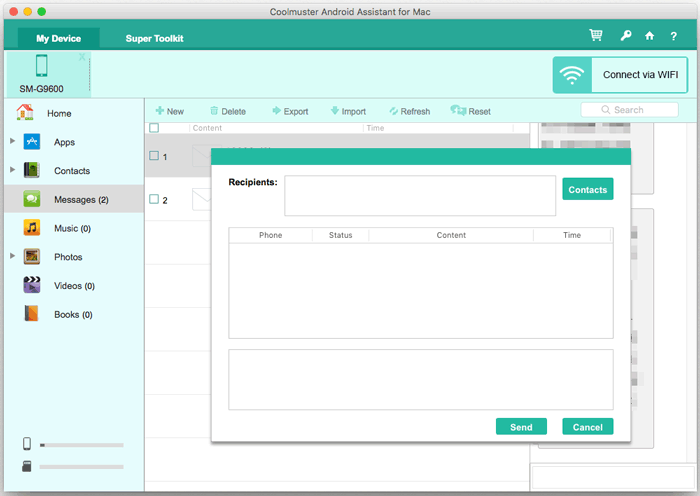
- Supprimer les messages indésirables d’Android sur Mac : Choisissez les messages texte indésirables et cliquez sur le bouton « Supprimer » pour les nettoyer de votre appareil Android.
- Transférer, supprimer et copier les conversations SMS sur Mac : Ouvrez SMS, trouvez la conversation SMS souhaitée, cliquez sur les boutons correspondants pour transférer, supprimer et copier ce contenu.
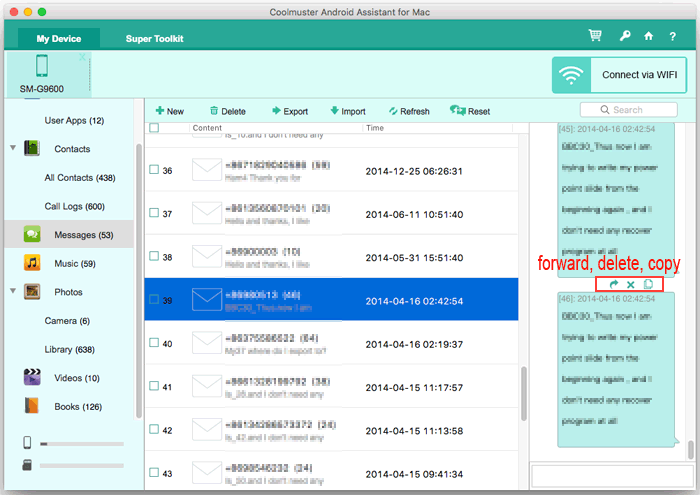
6. Comment gérer les applications Android sur Mac
Pour gérer les applications que vous avez installées sur votre téléphone Android, vous pouvez aller dans « Applications » > « Applications utilisateur », puis suivre ces étapes :
- Installer des applications sur un téléphone Android : Cliquez sur le bouton « Ajouter », ce qui vous permet de parcourir et de choisir les applications en ligne à télécharger, puis à installer facilement sur votre téléphone Android. Vous pouvez également rechercher le fichier APK sur Mac pour l’installer sur votre Android de cette manière.
- Désinstaller les applications d’un téléphone Android : sélectionnez les applications indésirables dans la liste des applications du panneau de droite, puis cliquez sur le bouton « Désinstaller » pour les supprimer immédiatement de votre téléphone Android.
- Exporter des applications d’Android vers Mac : Choisissez les applications que vous souhaitez sauvegarder, puis cliquez sur le bouton « Exporter » pour les enregistrer sur Mac.
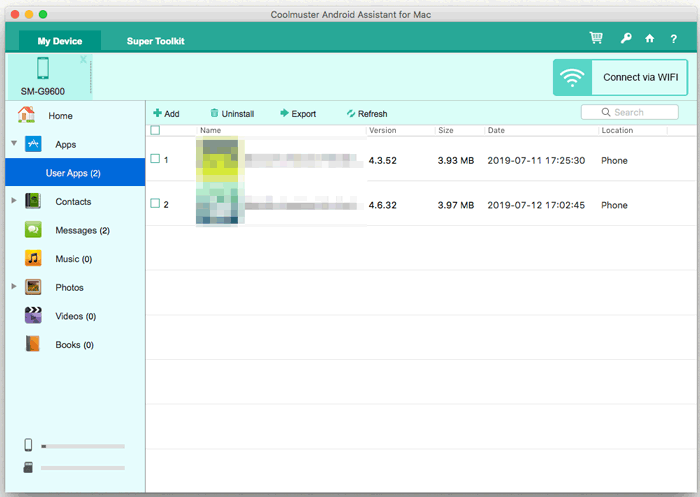
Partie 3. Un clic pour sauvegarder et restaurer les données Android sur Mac
Vous voulez sauvegarder tous les fichiers Android afin de ne pas avoir à les exporter un par un ? Coolmuster Android Assistant pour Mac vous fournit la fonction de sauvegarde et de restauration en 1 clic pour vous aider à sauvegarder toutes les données d’Android vers Mac en 1 simple clic, et également restaurer tous les fichiers de sauvegarde sur n’importe quel appareil Android en 1 clic.
Pour y parvenir, veuillez vous rendre dans la section « Super Toolkit » où vous pouvez voir l’option « Sauvegarde » ou « Restaurer » comme ci-dessous :
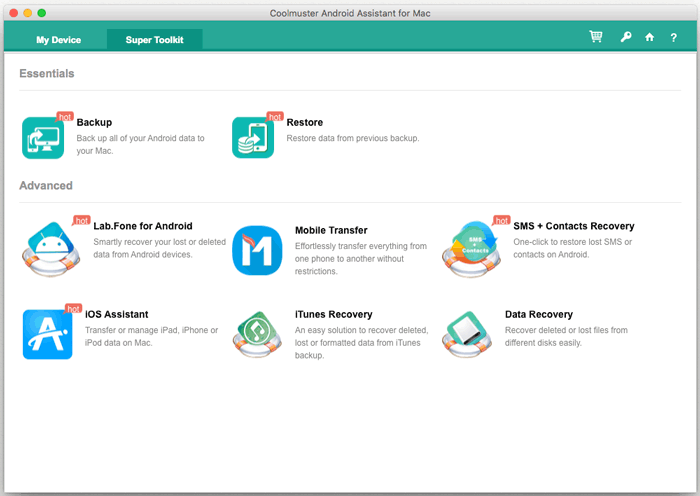
- 1 clic pour sauvegarder les données Android sur Mac :
Cliquez sur le bouton « Sauvegarder » sur Super Toolkit, sélectionnez le contenu que vous souhaitez sauvegarder, cliquez sur « Parcourir » pour choisir un emplacement de sortie sur Mac pour enregistrer la sauvegarde, puis cliquez sur le bouton « Sauvegarder » pour commencer à les sauvegarder dans le dossier cible.

- 1 clic pour restaurer la sauvegarde sur Android :
Cliquez sur le bouton « Restaurer » sur Super Toolkit, assurez-vous que votre téléphone est sélectionné. Maintenant, choisissez le fichier de sauvegarde et les types de fichiers que vous souhaitez restaurer, cochez « Effacer les données avant de restaurer » si nécessaire, puis cliquez sur le bouton « Restaurer » pour commencer à restaurer vos fichiers sélectionnés sur l’appareil Android connecté.