Coolmuster Android Assistant Aide en ligne
Vous trouverez ci-dessous le guide complet vous expliquant comment utiliser Coolmuster Android Assistant pour tout transférer entre votre téléphone et votre ordinateur, gérer les contacts, les messages, les journaux d’appels, ainsi que l’application directement sur l’ordinateur.
Partie 1 : Préparation - Connecter un appareil Android à un ordinateur
Partie 2 : Transférer et gérer les données de votre téléphone Android
Partie 3 : Sauvegarder et restaurer les données Android en 1 clic
Préparation - Connecter un appareil Android à un ordinateur
Après avoir installé et lancé le logiciel, vous devez d'abord faire reconnaître votre téléphone Android par le programme. Pour ce faire, vous pouvez choisir de vous connecter via un câble USB ou un réseau Wi-Fi.
- Connectez Android à l’ordinateur via un câble USB
Coup d’œil rapide : Connectez Android à l’ordinateur via USB > activer le débogage USB sur Android > installez le pilote > autorisez le débogage USB sur Android > installez Android Assistant (version Android) > Android est connecté.
1. Lorsque vous accédez à Coolmuster Android Assistant, vous pouvez voir l’interface ci-dessous. Veuillez vous assurer que votre téléphone Android est connecté à l’ordinateur avec un câble USB avec succès.

2. Le programme commence à détecter si le débogage USB est activé sur le téléphone Android connecté. Si ce n’est pas le cas, veuillez activer le débogage USB sur votre téléphone Android avec l’invite à l’écran.

3. Une fois le débogage USB activé, le programme commencera à détecter si le pilote a été installé sur votre ordinateur. Si oui, veuillez passer à l’étape suivante ; si ce n’est pas le cas, le programme téléchargera et installera automatiquement le pilote sur le PC de votre appareil. Vous n’avez pas réussi à installer le pilote ?
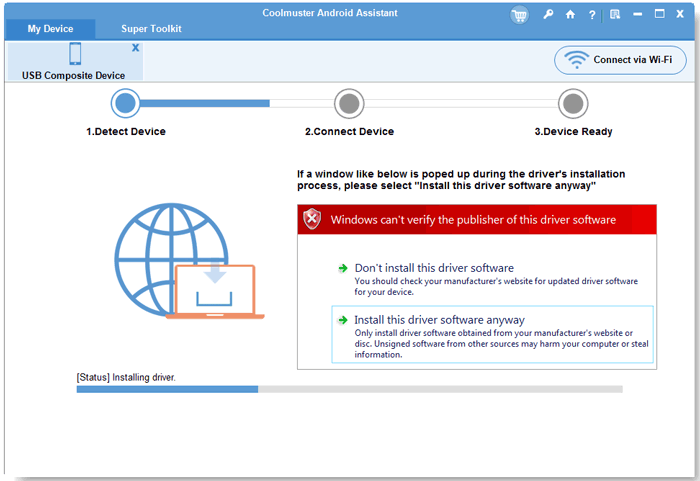
4. Si vous utilisez Android 4.2 ou supérieur, le programme affichera l’interface suivante. Veuillez appuyer sur l’option « AUTORISER » sur votre appareil pour accéder aux données de votre téléphone. (Astuce : Cliquez sur l’option « Afficher à nouveau » pour faire apparaître à nouveau la fenêtre d’autorisation.)
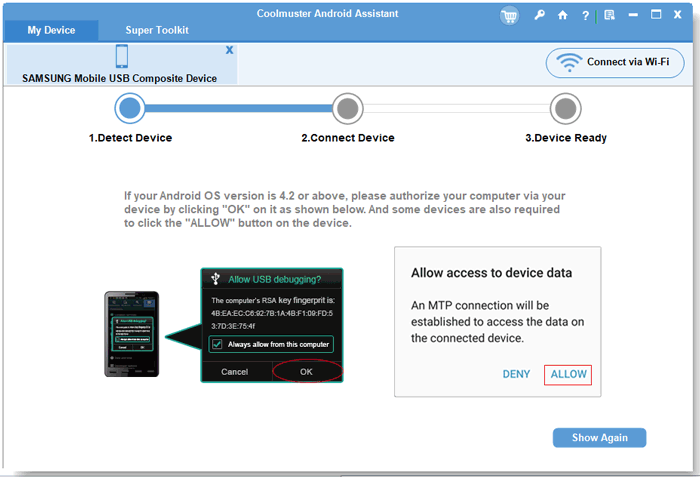
5. Le programme commence à installer Coolmuster Android Assistant (version Android) sur votre appareil pour établir la connexion.
6. Lorsque l’installation de Coolmuster Android Assistant (version Android) est terminée, le programme sera en mesure de reconnaître avec succès votre téléphone Android et d’afficher l’interface principale comme ci-dessous. Maintenant, vous pouvez commencer à gérer efficacement vos données Android avec le programme. Vous n’avez pas réussi à connecter Android avec un câble USB ?

- Connectez des appareils Android à un PC avec Wi-Fi
Coup d’œil : Après avoir lancé le programme, veuillez cliquer sur « Se connecter via WIFI » > télécharger et installer Coolmuster Android Assistant (version Android) > lancer la version Android et scanner le code QR > connecté avec succès. Voir les étapes détaillées >>
Astuce : Vous n’avez pas réussi à vous connecter à Android via Wi-Fi ? Cliquez ici >>

Transférer et gérer les données d’un téléphone Android
1. Sauvegarder les données Android sur PC
Pour sauvegarder les données de votre appareil sur votre ordinateur, vous pouvez d’abord choisir les éléments que vous souhaitez sauvegarder. Nous avons donné l’exemple de la musique. Vous devez cliquer pour choisir l’icône « Musique » dans le menu de gauche et vous verrez que toute la musique et les sonneries de votre téléphone sont répertoriées dans l’interface principale. Cochez les fichiers musicaux que vous souhaitez sauvegarder, puis cliquez sur le bouton « Exporter » pour les transférer sur votre ordinateur.

2. Importez des fichiers du PC vers votre appareil Android
Pour importer des données de l’ordinateur vers votre téléphone, vous pouvez cliquer sur le bouton « Importer » pour faire apparaître une fenêtre de navigateur de fichiers. Choisissez le contenu que vous souhaitez restaurer et cliquez simplement sur « Importer » pour terminer le processus.

3. Comment importer/exporter/supprimer/télécharger des médias
Il suffit de cliquer sur « Photos », « Musique » ou « Vidéos » dans le menu de gauche, puis de cliquer sur le bouton « ajouter », « exporter », « supprimer » au-dessus de ces fichiers. Vous pouvez importer directement des fichiers multimédias d’un ordinateur à un appareil, transférer des fichiers d’un appareil Android à un ordinateur ou les supprimer facilement en un seul clic.

Dans la catégorie « Photos », vous pouvez également choisir « Bibliothèque » pour gérer les albums sur votre téléphone Android. Par exemple, vous pouvez cliquer sur l’icône « + » pour ajouter des albums et cliquer sur l’icône « - » pour supprimer des albums. Vous pouvez même copier des photos d’un album à l’autre en appuyant sur le bouton « Copier ».
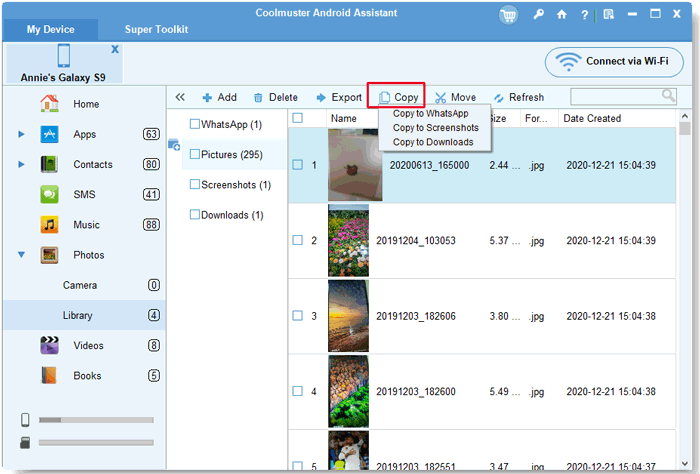
Vous pouvez couper et coller des photos d’un album à l’autre en appuyant sur le bouton « Déplacer ».
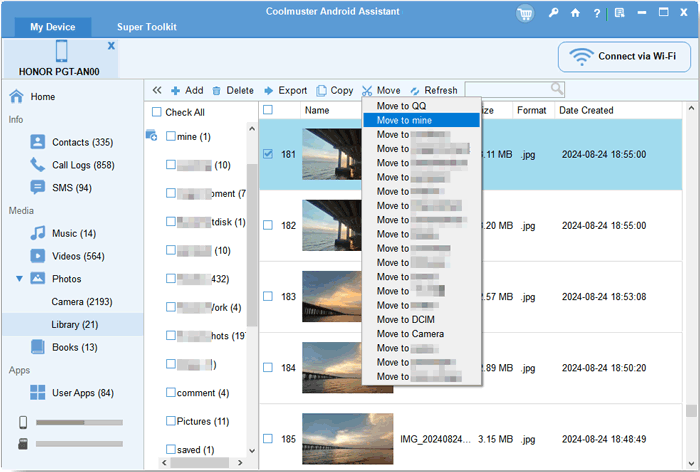
Vidéos:

4. Comment ajouter/supprimer/modifier des contacts
Choisissez l’icône « Contacts » dans la barre latérale gauche, cliquez sur le bouton « Nouveau » pour ajouter un nouveau contact, « Supprimer » pour supprimer les contacts indésirables, « Modifier » pour modifier les contacts existants. Vous pouvez modifier le nom, l’adresse e-mail, le numéro de téléphone, le site Web, l’adresse, le deuxième prénom, etc.
Vous pouvez exporter des contacts vers des fichiers CSV, HTML, VCF, Outlook, BAK et XML ; importer des contacts depuis des fichiers vCard, Outlook et des fichiers de sauvegarde (.bak, .json et .xml).

5. Comment sauvegarder, importer et supprimer des journaux d’appels
Vous devez remarquer que la catégorie « Journaux d’appels » est pliée dans l’onglet « Contacts ». Cliquez simplement sur « Contacts » > « Journaux d’appels », tous les journaux d’appels sortants et entrants sur votre téléphone Android seront analysés ici.
Vous pouvez importer les journaux d’appels de l’ordinateur vers votre Android, supprimer l’historique des appels inutiles de votre Android et sauvegarder les journaux d’appels d’Android vers l’ordinateur en cliquant sur les options « Importer », « Supprimer » et « Exporter » dans le menu supérieur.
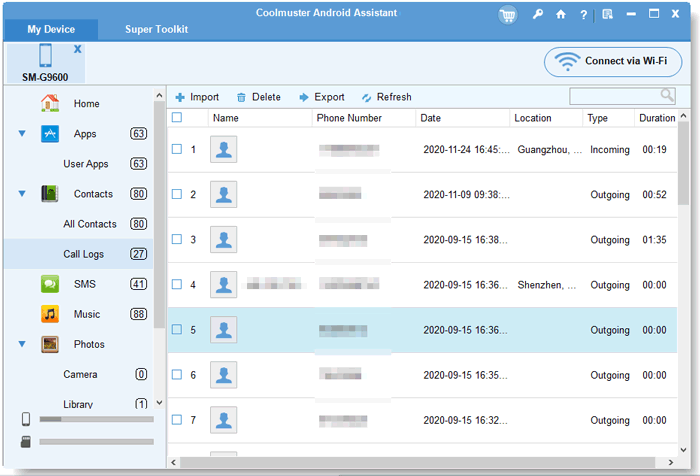
6. Comment exporter/importer/envoyer des messages
Choisissez l’option « SMS » dans le panneau de gauche. Tous les messages texte de votre téléphone seront affichés sur la droite. Ici, vous pouvez choisir le bouton « Exporter » ou « Importer » pour transférer tous les SMS entre Android et l’ordinateur ; cliquez sur l’option « Supprimer » pour supprimer les messages inutiles d’Android.

La dernière version d’Android Assistant peut également vous permettre de renvoyer, de transférer et de copier des messages texte directement sur l’ordinateur. Vous pouvez effectuer ces opérations dans la liste de la boîte de dialogue SMS de droite.

Pour envoyer des messages texte de l’ordinateur vers le téléphone, vous pouvez cliquer sur le bouton « Nouveau » pour faire apparaître la boîte de dialogue « Nouveaux messages ». Tapez le numéro de téléphone auquel vous souhaitez envoyer le message, ou cliquez directement sur « Contacts » à proximité pour choisir le numéro de téléphone dans votre liste de contacts, puis saisissez les caractères dans la zone vide. Après cela, cliquez sur « Envoyer » pour envoyer le SMS.
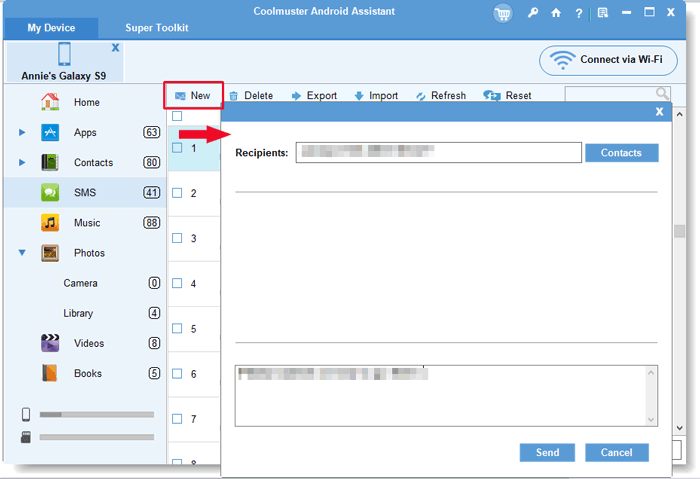
7. Comment gérer vos applications
Choisissez l’icône « Application » dans le menu de gauche et toutes les applications installées sur votre téléphone s’afficheront. Vous êtes autorisé à installer, désinstaller, exporter des applications librement avec ce logiciel.

8. Gérer plusieurs appareils Android simultanément
L’Assistant Android vous permet de gérer plusieurs appareils Android simultanément. Vous pouvez connecter plus d’un appareil Android au programme et une fois connecté avec succès, ils seront affichés dans la barre de menu supérieure, comme le montre l’image suivante. Désormais, vous pouvez les gérer en même temps.
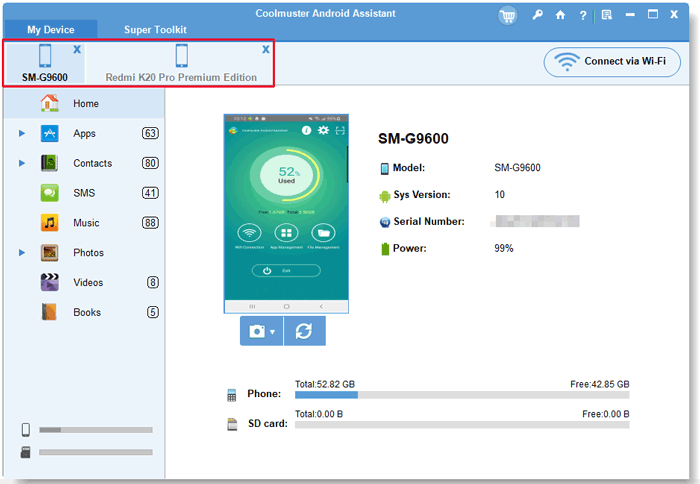
9. Prenez une capture d’écran de votre téléphone (connexion USB uniquement)
Sur l’écran d’accueil du programme, vous pouvez cliquer sur l’icône de l’appareil photo pour prendre une capture d’écran de votre téléphone. Après cela, vous pouvez choisir « Enregistrer la capture d’écran dans un fichier » ou « Copier la capture d’écran dans le presse-papiers ».

Sauvegardez et restaurez les données Android en 1 clic
Si vous souhaitez sauvegarder l'ensemble d'Android sur l'ordinateur mais que vous n'aimez pas les exporter un par un, Android Assistant vous fournit sa nouvelle fonctionnalité de sauvegarde et de restauration en 1 clic. Il vous permet de sauvegarder toutes vos données d’Android vers un ordinateur en 1 simple clic. Et vous permet également de restaurer ces fichiers de sauvegarde sur n’importe quel appareil Android en 1 clic. Pour y parvenir, il vous suffit d’aller dans « Super Toolkit » et de choisir l’option « Sauvegarder » ou « Restaurer ». Ensuite, vous verrez une interface comme ci-dessous :

Sauvegarde en 1 clic
Sélectionnez le contenu que vous souhaitez sauvegarder et choisissez un emplacement de sortie sur votre PC pour enregistrer ces sauvegardes. Cliquez ensuite sur le bouton « Sauvegarder » pour les enregistrer sur la destination.

Restaurer en 1 clic
Choisissez l’enregistrement de sauvegarde dont vous avez besoin et sélectionnez les types de fichiers que vous souhaitez restaurer, puis cliquez sur le bouton « Restaurer » pour commencer à restaurer vos fichiers sélectionnés sur l’appareil Android lié.

Tutoriel vidéo
