Coolmuster Android Backup Manager for Mac Aide en ligne
Ce guide pratique vous montre comment sauvegarder et restaurer les données d’un téléphone Android sur Mac à l’aide de Coolmuster Android Backup Manager pour Mac. Maintenant, suivez le guide ci-dessous pour sauvegarder et restaurer les données Android sur Mac en un clic.
Partie 1. Préparation - Connecter un appareil Android à Mac
Partie 2. Un clic pour sauvegarder le téléphone Android sur Mac
Partie 3. Un clic pour restaurer Android à partir d’une sauvegarde sur Mac
Partie 1. Préparation - Connecter un appareil Android à Mac
Après avoir installé Android Backup Manager sur votre ordinateur Mac, ouvrez-le et vous verrez la boîte à outils comme ci-dessous. Veuillez entrer dans le module « Sauvegarde et restauration Android » de la boîte à outils pour accéder à la sauvegarde et restauration Android Aaa pour MacAAAA et commencer à sauvegarder ou à restaurer les fichiers Android.
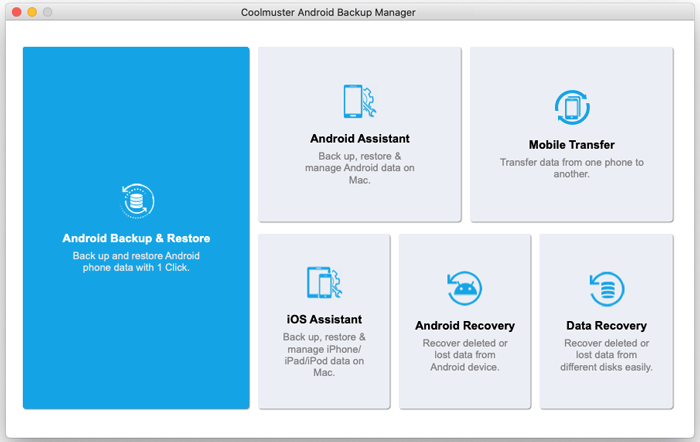
Pour que votre appareil Android soit reconnu par le programme, deux méthodes de connexion s’offrent à vous : la connexion USB ou Wi-Fi .
- Connexion USB (recommandée)
Coup d’œil rapide : Connectez Android à Mac via USB > activer le débogage USB sur Android > autoriser le débogage USB sur Android > installer Coolmuster Android Assistant (version Android) > la connexion est terminée.
1. Après avoir lancéCoolmuster Android Backup Manager sur votre Mac, veuillez utiliser un câble USB pour brancher votre appareil Android sur le Mac.
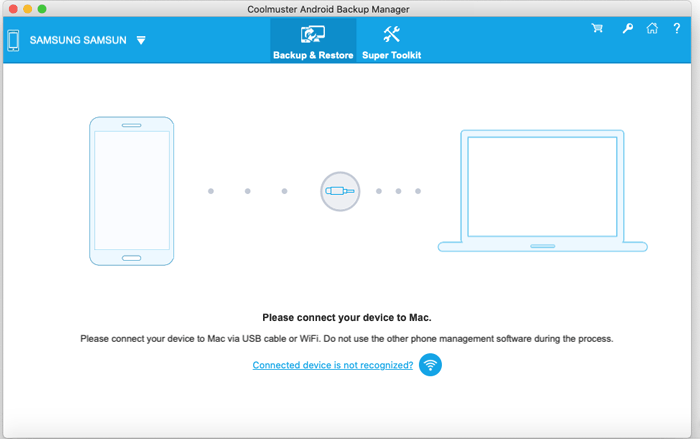
2. Ensuite, le programme commencera à détecter votre appareil. Veuillez suivre les instructions à l’écran pour activer le débogage USB sur votre Android si vous voyez l’interface suivante.
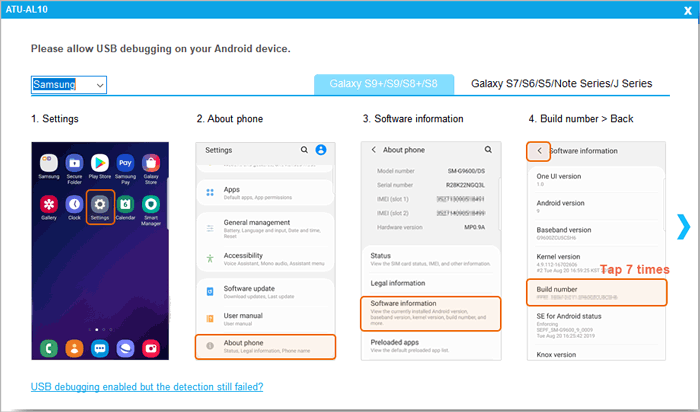
3. Pour les appareils Android fonctionnant sous Android 4.2 ou supérieur, veuillez appuyer sur le bouton « Autoriser » ou « OK » de votre appareil si vous y êtes invité. Eh bien, si vous ne pouvez pas voir cette fenêtre contextuelle, cliquez sur le bouton « Afficher à nouveau » pour l'autoriser à nouveau.
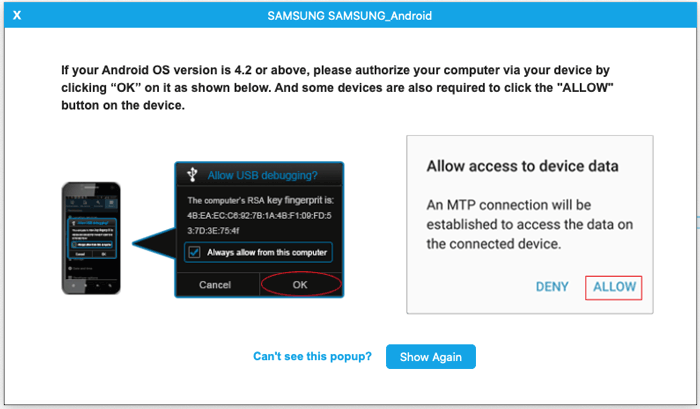
4. Pour connecter votre téléphone, le logiciel installera Coolmuster Android Assistant (version Android) sur votre téléphone Android. Veuillez cliquer sur l’option « Confirmer » sur votre appareil pour autoriser toutes les autorisations répertoriées comme vous y êtes invité. Une fois cela fait, le logiciel détectera votre téléphone Android avec succès.
Conseils : Corrigez-le ici s’il n’a pas réussi à connecter Android avec un câble USB.
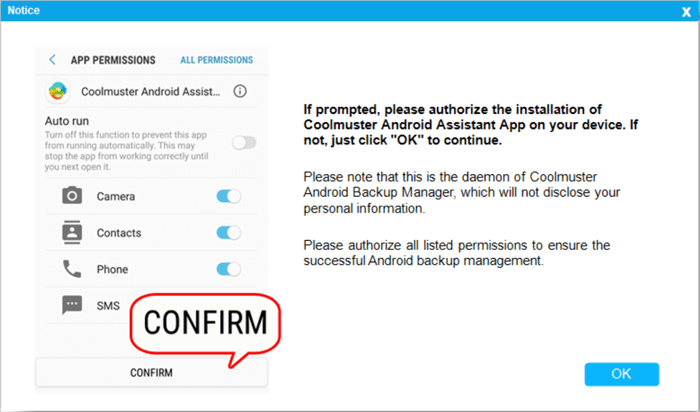
- Connexion Wi-Fi
Coup d’œil rapide : Lancez Coolmuster Android Backup Manager sur Mac > cliquez sur l’icône Wi-Fi > Installer Coolmuster Android Assistant (version Android) > Exécutez la version Android et scannez le code QR sur l’ordinateur > terminé. Voir les étapes détaillées à partir d’ici >>
Conseils : Vous n’avez pas réussi à connecter Android via Wi-Fi ? Découvrez ce qu’il faut faire à partir d’ici.
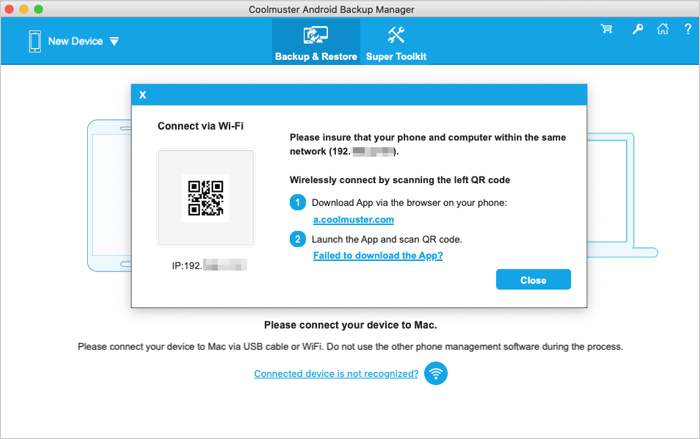
Une fois que le programme reconnaît votre appareil Android, vous pouvez maintenant commencer à effectuer une sauvegarde et une restauration des données Android sur le Mac.
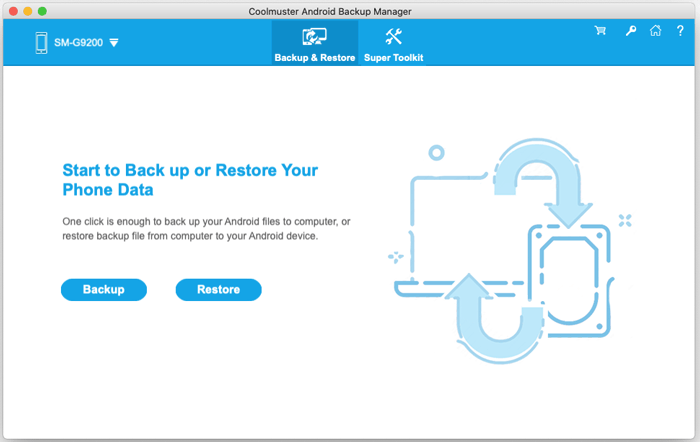
Partie 2. Un clic pour sauvegarder Android sur Mac
- Cliquez sur le bouton « Sauvegarder » de l’interface principale et cochez les types de fichiers souhaités.
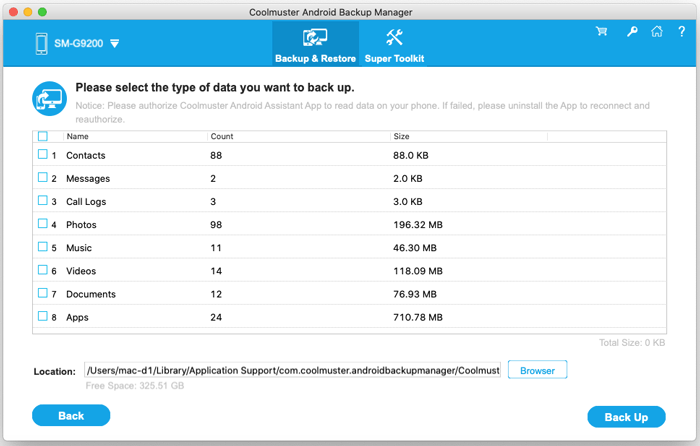
- Si nécessaire, cliquez sur l’option « Navigateur » pour personnaliser l’emplacement de stockage sur votre Mac.
- Appuyez sur le bouton « Sauvegarder » pour lancer le processus de sauvegarde Android.
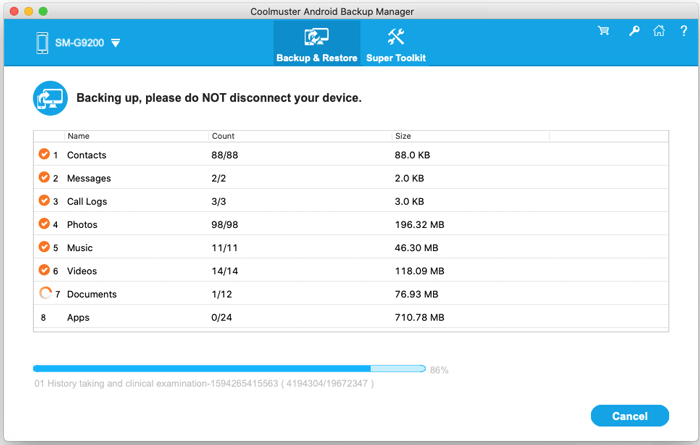
Partie 3. Un clic pour restaurer Android à partir d’une sauvegarde
- Cliquez sur le bouton « Restaurer » dans l’interface principale, puis choisissez le fichier de sauvegarde et les types de données que vous souhaitez restaurer.
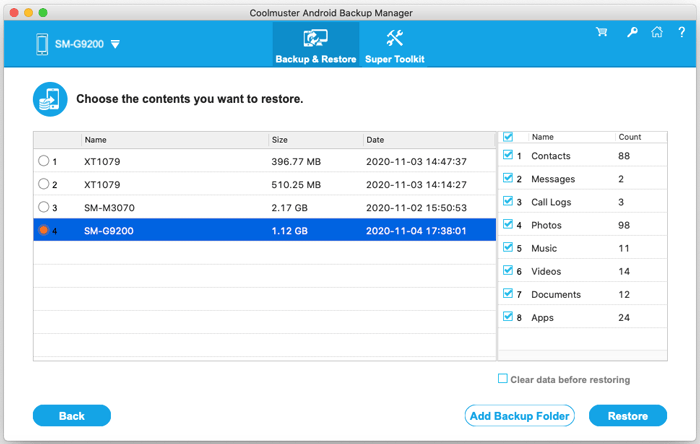
- Vous pouvez cocher l’option « Effacer les données avant la restauration » pour supprimer les fichiers de votre téléphone Android si vous n’avez plus besoin des anciennes données.
- Cliquez sur le bouton « Restaurer » ci-dessous pour restaurer Android à partir d’une sauvegarde.
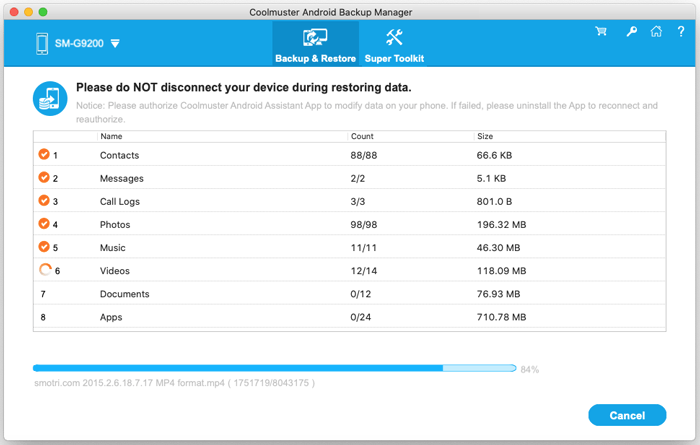
Conseils : Si vous ne pouvez pas voir le fichier de sauvegarde créé par cet outil dans la liste, vous pouvez cliquer sur « Ajouter un dossier de sauvegarde » pour trouver la sauvegarde précédente et la restaurer de votre Mac sur un appareil Android.
