Coolmuster Android Backup Manager Aide en ligne
Voici le guide complet, qui se concentre sur la façon d'utiliser Coolmuster Android Backup Manager pour sauvegarder et restaurer des fichiers Android sur votre ordinateur. Maintenant, vérifiez les étapes détaillées pour savoir comment effectuer une sauvegarde et une restauration de données Android en 1 clic avec ce programme.
Partie 1. Préparation - Connecter un appareil Android à un PC
Partie 2. Sauvegardez un téléphone Android sur un PC en 1 clic
Partie 3. Restaurer Android à partir d’une sauvegarde en 1 clic
Partie 1. Préparation - Connecter un appareil Android à un PC
Lancez ce logiciel sur votre ordinateur, puis vous devez d'abord faire reconnaître votre appareil Android. Pour ce faire, 2 méthodes de connexion des appareils sont proposées : la Connexion USB et la Connexion Wi-Fi.
- Connexion USB : connectez Android au PC via un câble USB (recommandé)
Coup d’œil rapide : Connectez Android à l’ordinateur via USB > activer le débogage USB sur Android > installez le pilote > autorisez le débogage USB sur Android > installez Android Assistant (version Android) > Android est connecté.
(1) Une fois que vous avez accédé à l’interface principale de Coolmuster Android Backup Manager, veuillez connecter votre appareil Android à votre ordinateur via un câble USB.

(2) Veuillez suivre les instructions à l’écran pour activer le débogage USB sur votre Android si le programme vous rappelle que vous ne l’avez pas activé sur votre appareil.
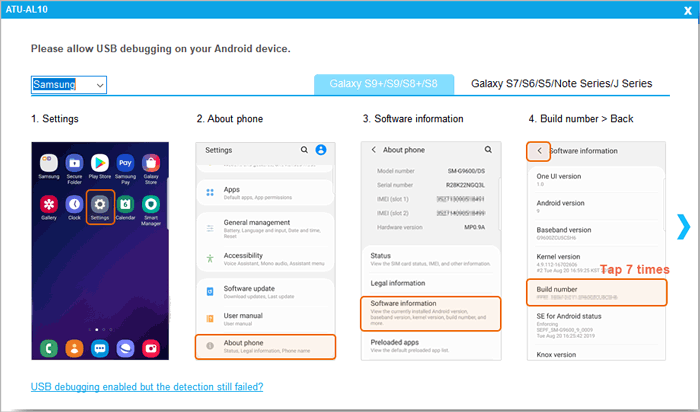
(3) Le programme commence à détecter si le pilote a été installé sur votre ordinateur après l’activation du débogage USB. Si oui, veuillez passer à l’étape suivante ; Si ce n’est pas le cas, il téléchargera et installera automatiquement le pilote pour votre appareil. Si vous y êtes invité, appuyez sur le bouton « Installer » ou « Installer ce pilote quand même » pour installer le pilote avec succès. Vous n’avez pas réussi à installer le pilote ?
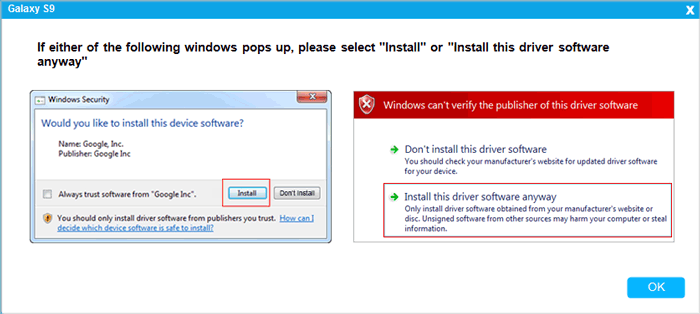
(4) À condition que votre téléphone Android fonctionne sous Android 4.2 ou une version ultérieure, cliquez sur « Autoriser » ou « OK » sur votre appareil lorsque vous y êtes invité pour autoriser le PC à accéder à vos données Android. (Remarque : appuyez sur le bouton « Afficher à nouveau » pour obtenir à nouveau la fenêtre d’autorisation sur Android si nécessaire.)
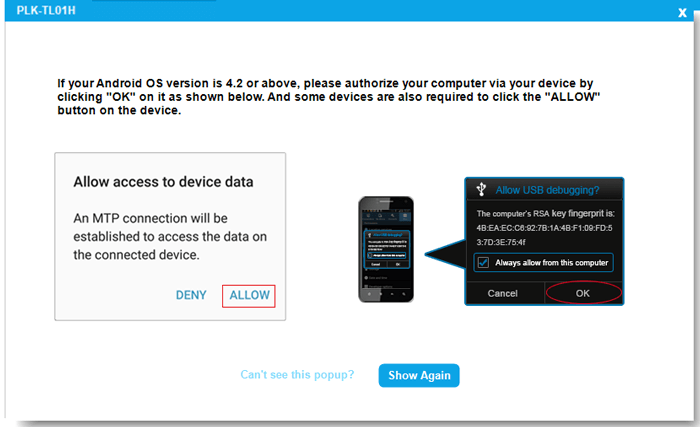
(5) Maintenant, le logiciel commence à installer Coolmuster Android Assistant (version Android) sur votre téléphone Android pour connecter le téléphone.
Conseils : Corrigez-le ici s’il n’a pas réussi à connecter Android avec un câble USB.
- Connexion Wi-Fi : Connectez Android au PC avec Wi-Fi
Rapide : regardez : Lancez Coolmuster Android Backup Manager sur PC > cliquez sur l’icône Wi-Fi > téléchargez et installez Coolmuster Android Assistant (version Android) > lancez la version Android et scannez le code QR > connecté avec succès. Voir les étapes détaillées >>
Conseils: Découvrez ce qu’il faut faire s’il n’a pas réussi à se connecter à Android via Wi-Fi.
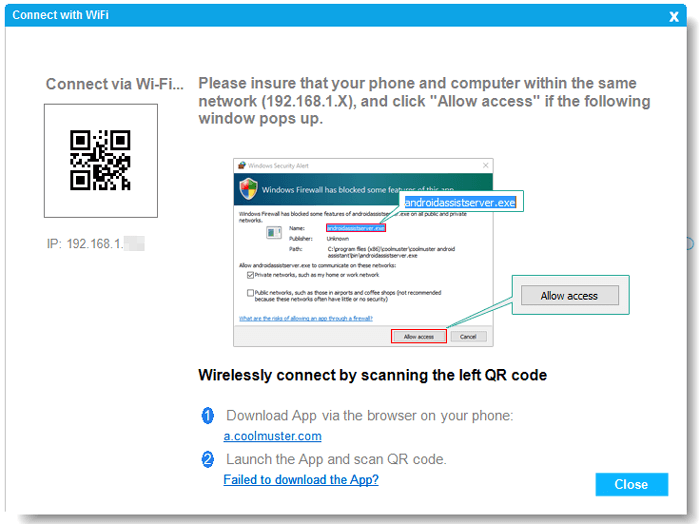
Une fois que votre Android est reconnu par le programme, vous pouvez voir l’interface principale comme ci-dessous. vous pouvez maintenant commencer à sauvegarder et à restaurer les données de votre téléphone Android.

Partie 2. Sauvegardez un téléphone Android sur un PC en 1 clic
- Cliquez sur le bouton « Sauvegarder », sélectionnez les types de données que vous souhaitez sauvegarder.

- Si nécessaire, cliquez sur « Navigateur » pour obtenir un emplacement personnalisé sur PC pour enregistrer la sauvegarde.
- Appuyez sur le bouton « Sauvegarder » pour commencer à sauvegarder les fichiers Android.
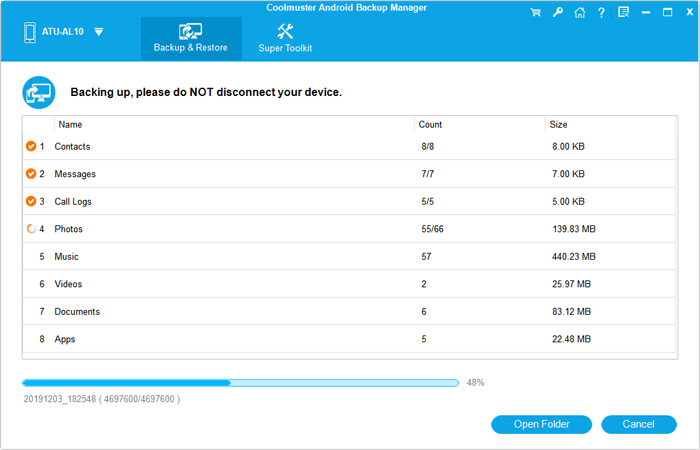
Partie 3. Restaurer Android à partir d’une sauvegarde en 1 clic
- Cliquez sur le bouton « Restaurer », sélectionnez le fichier de sauvegarde dont vous avez besoin et les types de données que vous souhaitez restaurer.
Conseils: Pour restaurer de manière sélective des applications partielles, vous pouvez cliquer sur l’icône bleue à côté de Applications pour choisir les applications à restaurer.

- Si nécessaire, cochez "Effacer les données avant la restauration" pour supprimer les fichiers de votre téléphone Android. Vous pouvez également prévisualiser la liste des applications dans la sauvegarde et choisir sélectivement celles à restaurer.
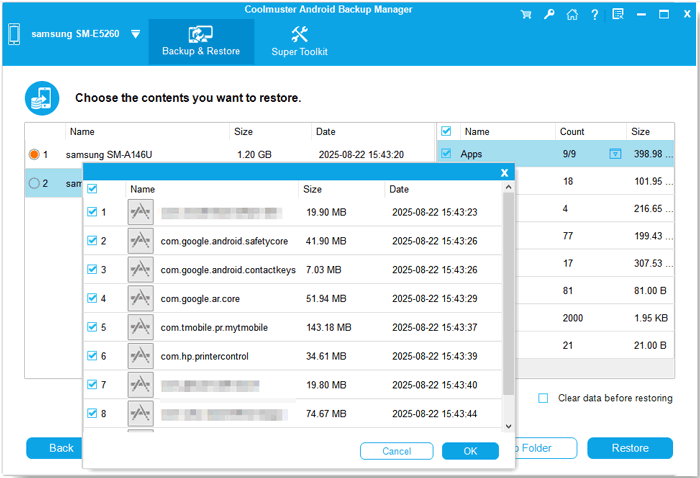
- Cliquez sur le bouton « Restaurer » pour restaurer les fichiers que vous avez choisis à partir de la sauvegarde sur votre appareil Android connecté.
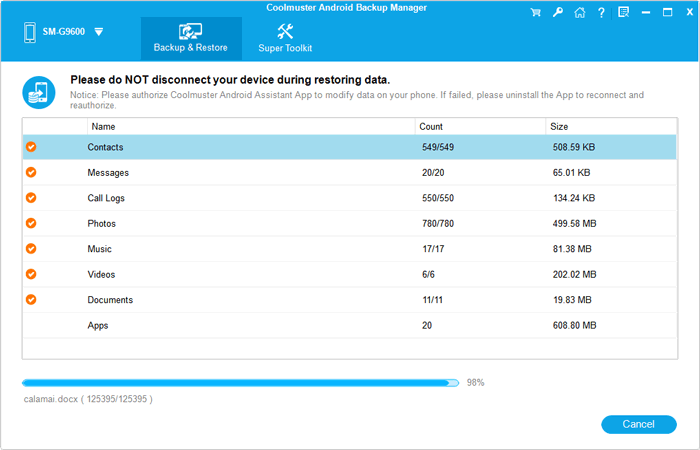
Conseils : Vous pouvez également choisir « Ajouter un dossier de sauvegarde » pour ajouter d’autres fichiers de sauvegarde à partir du PC pour restaurer les données.
Tutoriel vidéo
