Coolmuster Mobile Transfer for Mac Aide en ligne
Vous passez de votre ancien téléphone à un nouveau, mais vous ne voulez pas laisser vos précieuses données derrière vous ? Maintenant, avec l’aide de la Coolmuster Mobile Transfer pour Mac, vous pouvez transférer de manière sélective presque tous les contenus importants, y compris les contacts, les vidéos, la musique, les contacts, les applications et bien d’autres entre deux téléphones sains et saufs.
Vous trouverez ci-dessous comment utiliser cet outil pratique :
Partie 1. Faire en sorte que deux téléphones soient détectés par le programme
Partie 2. Transférer des données d’un téléphone à l’autre
Partie 1. Faire en sorte que deux téléphones soient détectés par le programme
Lancez le programme, vous verrez son interface principale comme suit :

Avant de transférer des fichiers avec Coolmuster Mobile Transfer, il est nécessaire de faire reconnaître vos deux appareils par le programme dans un premier temps.
- Connectez le téléphone Android à Mac avec un câble USB
(1) Après avoir lancé le programme, veuillez connecter votre téléphone Android à Mac avec un câble USB. Ainsi, le programme commencera à initialiser automatiquement votre appareil.
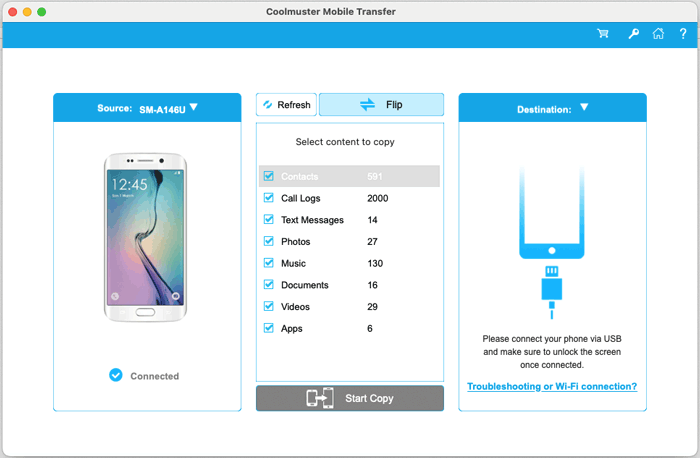
(2) Ouvrez le débogage USB sur votre téléphone Android en suivant les instructions à l’écran. Veuillez vous référer au guide correspondant en fonction de la version de votre système d’exploitation Android.
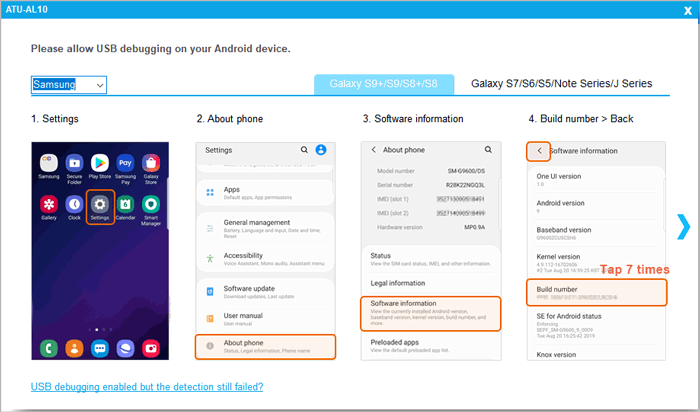
Note: Pour Android 4.2 ou supérieur, le programme peut vous demander d’autoriser l’ordinateur à accéder aux données de votre appareil en appuyant sur « OK » ou « Autoriser » sur votre téléphone. Si vous ne voyez pas cette fenêtre contextuelle, veuillez cliquer sur le bouton « Afficher à nouveau » du programme ou sélectionnez manuellement l'option MTP sur votre téléphone Android.
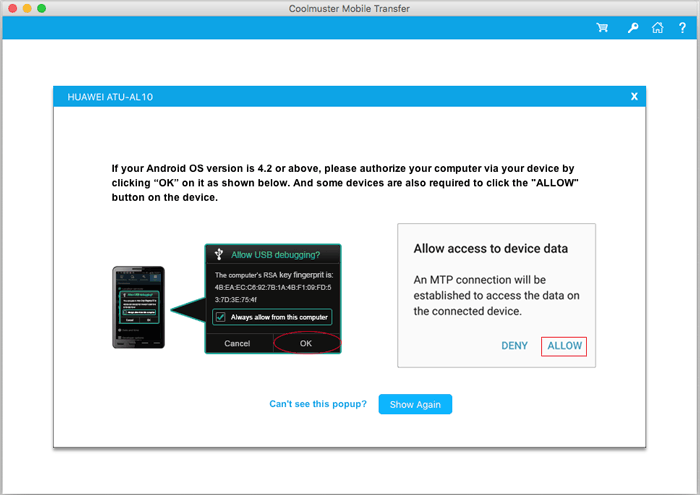
(3) Pour établir une connexion réussie, le Coolmuster Android Assistant (version Android) sera automatiquement installé sur votre appareil. Pour garantir la réussite du transfert de données, si vous y êtes invité, veuillez autoriser toutes les autorisations répertoriées sur votre téléphone et appuyer sur le bouton « Confirmer ». Si ce n’est pas le cas, cliquez simplement sur « OK » pour continuer.

Bientôt, vous verrez peut-être la notification « Connecté » sous votre appareil, ce qui signifie que votre téléphone est reconnu par le programme avec succès.
- Connectez un téléphone Android à Mac via Wi-Fi
(1) Appuyez sur l'option « Impossible de reconnaître l'appareil ? » sur le programme, vous pouvez voir une fenêtre contextuelle comme ci-dessous. Sélectionnez simplement l’option « Se connecter via WiFi » pour continuer.
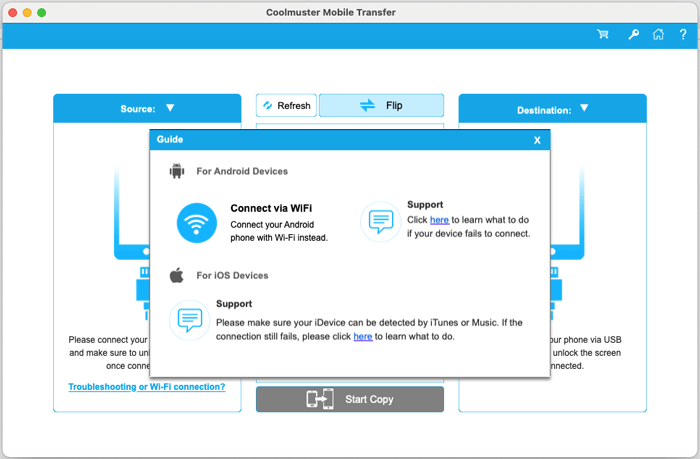
Note: Comme demandé, assurez-vous que le téléphone Android et Mac se trouvent sur le même réseau. Par exemple, si l'adresse IP de votre téléphone Android est 192.168.1.X, l'adresse IP de votre Mac doit également être 192.168.1.X.
(2) Téléchargez, installez et lancez Coolmuster Android Assistant (version Android) sur votre téléphone Android.
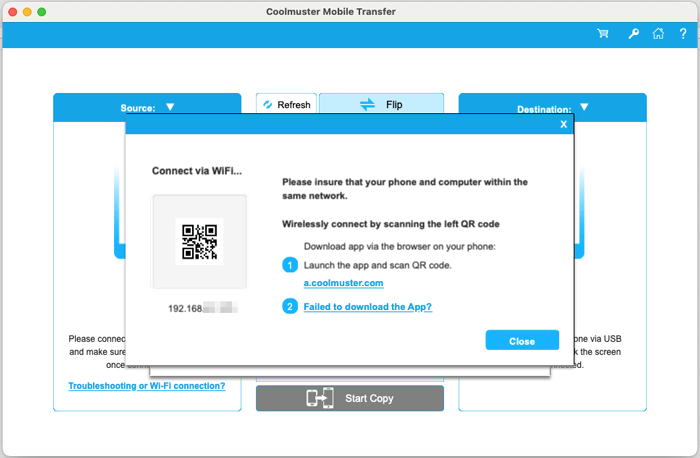
(3) Si vous le souhaitez, veuillez cliquer sur le bouton « Autoriser l’accès » sur Mac. Scannez ensuite le code QR sur le programme avec l’application, le programme détectera automatiquement votre téléphone Android. Une fois cela fait, la notification « Connecté » apparaîtra sous votre téléphone Android.
Vous rencontrez toujours des problèmes ? Veuillez savoir ce qu’il faut faire si le programme ne reconnaît pas votre appareil Android.
- Connectez l’iPhone/iPad/iPod à l’ordinateur via un câble USB
(1) Ouvrez le programme sur Mac et connectez l’iDevice à Mac avec un câble USB.
(2) Déverrouillez votre appareil iOS avec votre mot de passe, le programme commencera à détecter votre iDevice.
(3) Si votre iDevice reçoit une notification vous demandant de « Faire confiance à cet ordinateur », appuyez simplement sur l’option « Trust » et confirmez-la avec votre mot de passe si vous autorisez cet ordinateur à accéder à vos paramètres et données sur votre iDevice lorsqu’il est connecté.
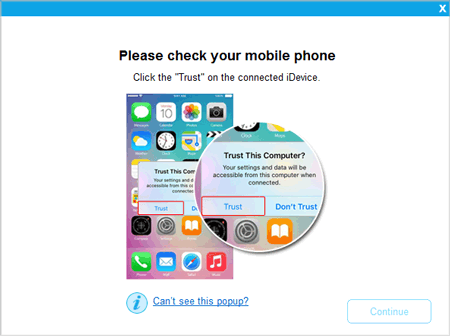
Ainsi, votre iDevice sera automatiquement reconnu par le programme avec une notification « Connected » sous votre iDevice.
Vous rencontrez toujours des problèmes ? Découvrez ce qu’il faut faire si votre iDevice ne parvient pas à se connecter.
Partie 2. Transférer des données d’un téléphone à l’autre
Conseils:
un. Cliquez sur le bouton « Retourner » avant le transfert, si vous devez modifier la position de l’appareil source et de l’appareil de destination.
b. L’option « Effacer les données avant la copie » ne prend actuellement en charge que les appareils Android.
c. Veuillez NE PAS déconnecter l’un ou l’autre appareil tant que l’ensemble du processus de transfert n’est pas terminé.
1. Transférer d’Android à Android
(1) Une fois que deux téléphones Android sont reconnus avec succès par le programme, une interface comme suit apparaîtra.
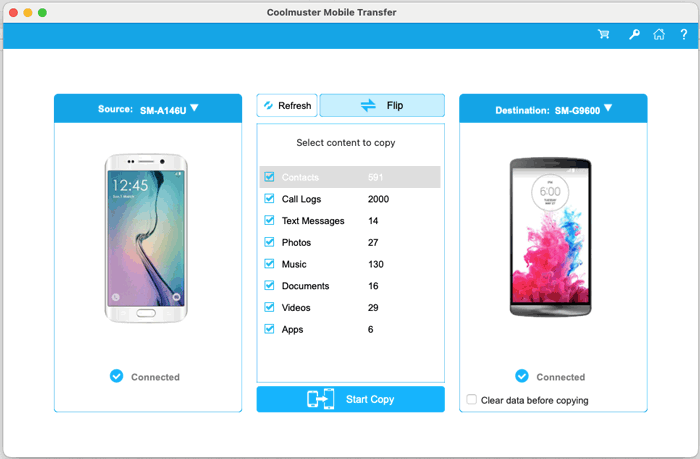
(2) Sélectionnez les fichiers que vous souhaitez transférer, tels que les contacts, les journaux d’appels, les messages texte, les photos, la musique, les documents, les vidéos et les applications. Si nécessaire, cochez l’option « Effacer les données avant la copie » pour supprimer les fichiers sur l’appareil de destination. Maintenant, cliquez simplement sur l’option « Démarrer la copie » pour commencer immédiatement à transférer des données d’Android à Android.
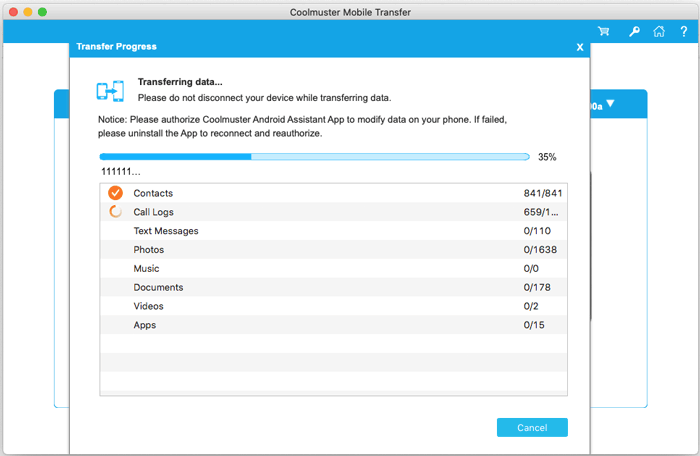
2. Transférer d’iOS vers Android
(1) Lorsque votre iDevice et votre appareil Android sont détectés avec succès par le programme, vous pouvez voir une interface comme ci-dessous.

(2) Choisissez le contenu que vous souhaitez transférer, par exemple, Contacts, Messages texte, Livres, Musique, Vidéos et Photos. Cochez l’option « Effacer les données avant la copie » si nécessaire, puis cliquez sur le bouton « Démarrer la copie » pour lancer le processus de transfert.
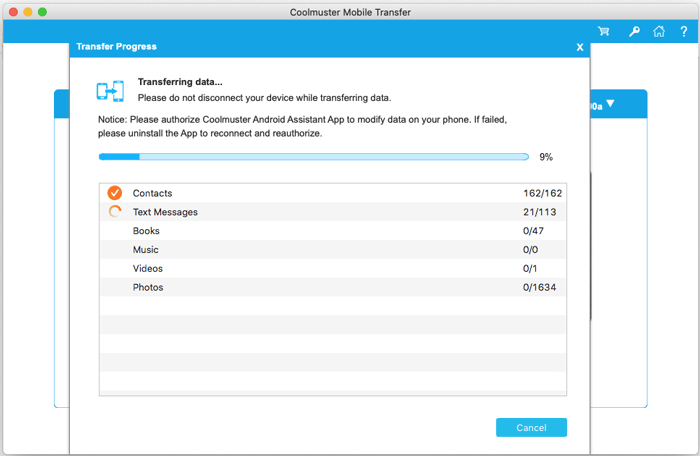
3. Transfert d’iOS à iOS
(1) Une fois que vos deux appareils iOS sont connectés avec succès au programme, vous pouvez avoir une interface comme suit.
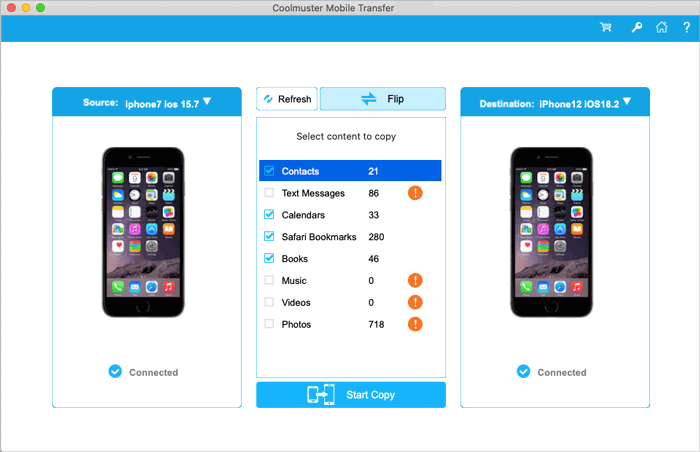
(2) Vérifiez les fichiers souhaités dans le panneau central pour le transfert. Vous pouvez maintenant choisir Contacts, Notes, Calendriers, Signets et Livres. Ensuite, appuyez simplement sur le bouton « Démarrer la copie » pour lancer le processus de transfert.
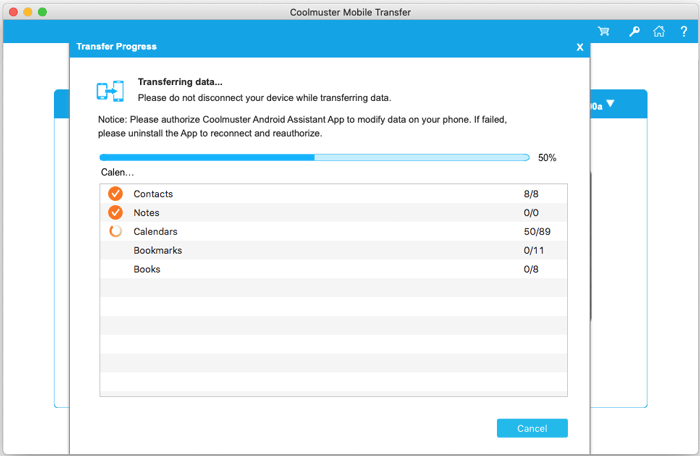
4. Transfert d’Android vers iOS
(1) Lorsque votre appareil Android et votre iDevice sont liés avec succès au programme sur Mac, une interface comme suit apparaîtra.
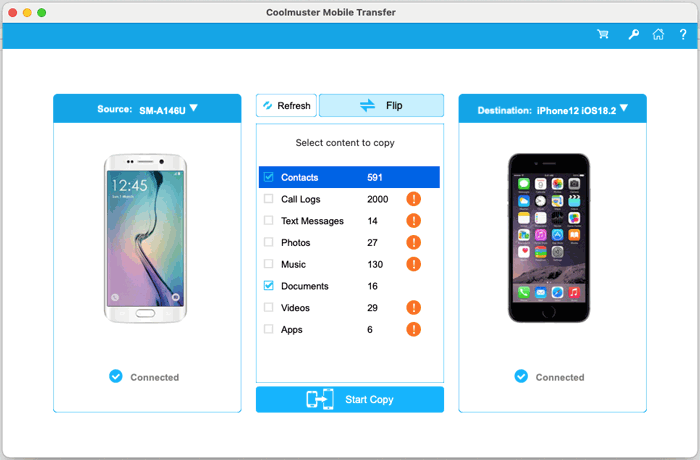
(2) Choisissez le contenu que vous aimez dans la liste de contenu. Le programme prend actuellement en charge les contacts et les documents. Après cela, cliquez simplement sur l’option « Démarrer la copie » pour démarrer automatiquement le transfert de données d’Android vers iOS.
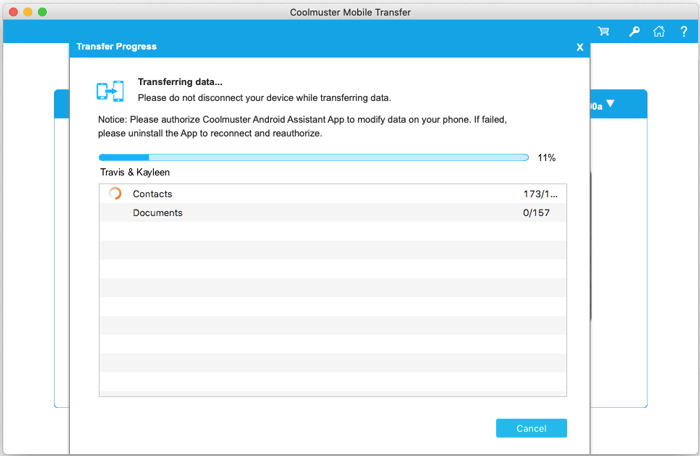
Attendez un moment jusqu’à ce que l’ensemble du processus de transfert soit terminé. Une fois cela fait, le programme vous demandera « Le transfert est terminé » et vous fournira le rapport de résultat sur le transfert de données.
