
Comment convertir un document Microsoft Word en PDF : rapide et efficace

Microsoft Word est le logiciel de traitement de texte le plus utilisé dans le monde et est souvent le premier choix pour créer des documents allant des rapports aux manuscrits. Mais, lors du partage de documents, que ce soit pour la publication ou la collaboration, il devient essentiel de les convertir en PDF.
L’utilité des documents PDF est inégalée. Ce format de fichier inégalé est le meilleur lorsque vous souhaitez partager vos fichiers avec d'autres personnes, mais que vous ne voulez pas qu'elles y apportent des modifications. De plus, les PDF sont facilement accessibles sur tous les plate-formes pour Microsoft et sont généralement plus faciles à afficher et à partager sur divers appareils. Plus important encore, vous pouvez protéger vos fichiers PDF avec un mot de passe. Pour cette raison, vous voudrez convertir Microsoft Word en PDF.
Heureusement, vous n'avez pas besoin de faire des allers-retours sur Internet pour trouver des moyens d'y parvenir. Nous avons organisé ce guide pour vous montrer différentes façons de convertir des documents Microsoft Word en PDF.
Pour certains, convertir des fichiers d’un format à un autre s’apparente à une tâche quotidienne. Par conséquent, vous devriez toujours être armé d'un convertisseur Word-to-PDF fiable et pratique pour vous aider à créer des PDF de haute qualité. Coolmuster Word en PDF 'est le meilleur outil qui ne manque pas dans ce travail.
Cet outil indiscutable transforme instantanément n’importe lequel de vos fichiers Word en PDF. Il dispose d’une interface utilisateur intuitive avec des fonctionnalités plus faciles à utiliser. Il prend en charge la conversion par lots. Quel que soit le nombre ou la taille des fichiers que vous souhaitez convertir, cet outil vous permet d’y parvenir. Même si vous avez des centaines de fichiers que vous souhaitez convertir à la fois, cet outil peut très bien gérer la conversion. Pas de décalage ou de perturbation pendant le processus de conversion. De plus, Coolmuster Word en PDF conserve la mise en forme. Vous pouvez également ajuster les fichiers de sortie à l’aide des options de personnalisation disponibles.
Caractéristiques principales :
Voici les étapes à suivre pour enregistrer Microsoft Word au format PDF :
01 Lancez le logiciel après l’avoir installé sur votre ordinateur. Sur l’interface principale, cliquez sur le bouton Ajouter un fichier ou Ajouter un dossier pour commencer à ajouter les documents à convertir au format PDF.

02Personnalisez la taille et la marge de votre page de sortie et décidez où enregistrer le fichier.

03Une fois cela fait, appuyez sur Démarrer et attendez que votre Microsoft Word soit enregistré au format PDF.

Pour aller plus loin :
Comment enregistrer un Google Doc au format PDF ? [Ordinateur et appareil mobile]
[Solutions bureautiques faciles] Comment convertir DOCX en PDF - 6 méthodes
L’un des moyens les plus simples d’enregistrer ces documents Word au format PDF est de les convertir directement dans Microsoft Word. Tant que vous avez installé la version de bureau de Microsoft Word sur votre ordinateur, vous n'êtes qu'à quelques clics de créer les PDF.
Vous pouvez utiliser l’option Enregistrer sous ou l’option Exporter. Quelle que soit l’option que vous choisissez, vous créerez sans effort vos PDF en quelques clics de souris. Voici comment utiliser Microsoft Word pour permettre à votre Microsoft Word de s’enregistrer au format PDF :
Vous trouverez ci-dessous les étapes à suivre pour enregistrer vos documents Word au format PDF dans Microsoft Word :
Étape 1. Tout d’abord, ouvrez votre fichier de document Word sur l’ordinateur, puis appuyez sur Fichier.
Étape 2. Choisissez l’option Enregistrer sous dans la liste, puis spécifiez l’emplacement à enregistrer.
Étape 3. Ensuite, une boîte de dialogue s'affiche. Choisissez le format PDF dans le type de fichier, puis cliquez sur Enregistrer.

Il existe également une option d’exportation dans Microsoft Word, qui peut vous aider à créer des PDF à partir de documents Word. Voici les étapes à suivre :
Étape 1. Ouvrez le document à convertir, et lorsqu’il s’ouvre, appuyez sur Fichier dans le coin supérieur gauche.
Étape 2. Dirigez-vous vers l’option Exporter dans la barre latérale et appuyez sur Créer un PDF/XPS.

Étape 3. Entrez le nom du fichier PDF, sélectionnez l’emplacement à enregistrer, puis cliquez sur Publier.
Avec cela, vous obtiendrez la copie PDF des documents Word en quelques minutes. C’est l’une des astuces les plus simples pour enregistrer gratuitement n’importe quel fichier de document Word au format PDF.
Si votre ordinateur n'est pas équipé de Microsoft Word et que les outils tiers en ligne ne vous conviennent pas, Google Docs peut vous aider. Google Docs est un traitement de texte en ligne, tout comme Microsoft Word, sauf qu’il fonctionne sur le cloud. Il n’a pas de version de bureau et son utilisation est gratuite. Cependant, vous devez disposer d’un Google Drive pour utiliser Google Docs.
Google Docs vous permet de télécharger le document Word au format PDF, HTML, TXT, etc., ce qui montre qu’il peut être utile de convertir vos documents Microsoft Word en PDF et tous les autres types de fichiers répertoriés. Il est très pratique, sûr et facile d’effectuer ces conversions. Le seul problème est que vous ne pouvez convertir qu’un fichier après l’autre, ce qui peut être fastidieux et prendre du temps.
Suivez ces étapes pour savoir comment utiliser Google Docs pour convertir Microsoft Word en PDF :
Étape 1. Accédez à votre Google Drive, puis cliquez sur le bouton Nouveau sur le côté gauche de l'interface du lecteur. Choisissez l’option Importation de fichiers et choisissez les documents Word à télécharger sur Google Drive.

Étape 2. Cliquez avec le bouton droit de la souris sur le document téléchargé, choisissez l’option Ouvrir avec et choisissez Google Docs.

Étape 3. Le fichier s’ouvrira dans Google Docs. Localisez l’onglet Fichier et cliquez dessus. Choisissez l’option Télécharger dans la liste des options et sélectionnez Document PDF (.pdf). Votre fichier sera téléchargé automatiquement au format PDF.

Vous aimerez peut-être :
Transformation de documents sans effort : Conversion de Word en PDF avec iLovePDF
Comment convertir Word en PDF gratuitement hors ligne et en ligne : facilement résolu
Il s’agit d’un convertisseur Windows Microsoft Word en PDF qui peut résoudre gratuitement tous les problèmes de Microsoft liés aux PDF. SwifDoo PDF vous permet de convertir des fichiers PDF, de les éditer et de les annoter. Il offre de nombreuses caractéristiques et fonctions présentées dans une interface plus facile à naviguer. Il convertit également d’autres fichiers, et pas seulement les PDF.
Il est important de noter qu’il conserve tous les formats et styles utilisés dans le fichier d’origine. Il offre des résultats rapides, et vous trouverez ci-dessous les étapes à suivre pour convertir des documents Microsoft Word en PDF à l’aide de SwifDoo PDF :
Étape 1. Tout d’abord, installez l’outil à partir du site officiel. Lancez-le et appuyez sur PDF to Word lorsqu’il s’ouvre.
Étape 2. Cliquez sur Autres fonctionnalités dans le coin inférieur gauche, puis choisissez Convertir au format PDF.
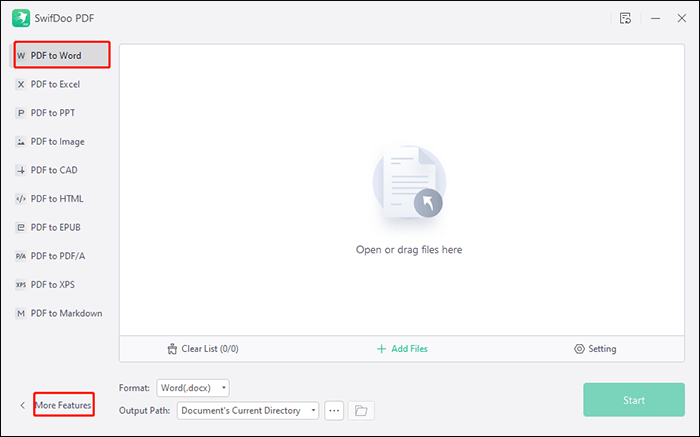
Étape 3. Sélectionnez Office to PDF dans le panneau de gauche. Téléchargez maintenant vos documents en appuyant sur le bouton Ajouter des fichiers . Ensuite, cliquez sur Démarrer pour que vos fichiers soient convertis.
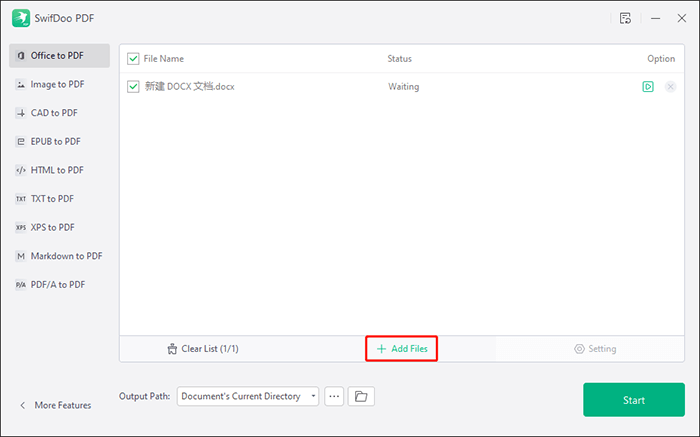
De plus, vous pouvez convertir vos fichiers en ligne à l’aide du PDF SwifDoo. Techniquement, c'est possible, et c'est une version gratuite, donc c'est gratuit à utiliser. L’outil fonctionne bien dans la conversion de fichiers et peut être une meilleure option pour le travail et la vie quotidienne. Voici les étapes à suivre pour utiliser l’application SwifDoo PDF pour convertir des documents Microsoft Word en PDF en ligne :
Étape 1. Visitez le site officiel de SwifDoo PDF et localisez Convertir en PDF.
Étape 2. Choisissez Word to PDF dans le panneau de gauche et téléchargez votre fichier. (Vous ne pouvez convertir qu’un seul fichier à la fois, et il permet de convertir jusqu’à 2 fichiers en 24 heures). Ensuite, appuyez sur l’onglet Choisir des fichiers .
Étape 3. Attendez que votre fichier soit converti automatiquement. Après l’avoir converti, appuyez sur le bouton Télécharger pour télécharger votre fichier manuellement.
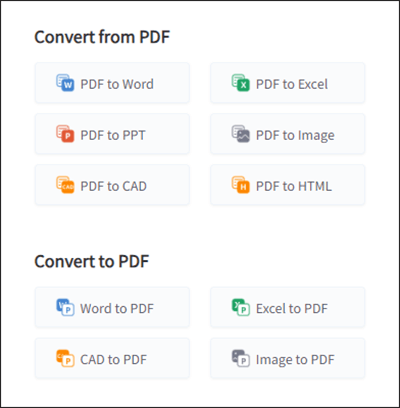
Actuellement, Zamzar est l’un des convertisseurs Word en PDF en ligne les plus populaires. Il fonctionne entièrement en ligne et n’a pas de version hors ligne, vous n’avez donc pas besoin de le télécharger. Avec cet outil, vous pouvez convertir votre document en PDF facilement et rapidement. Zamzar est bien connu des utilisateurs qui s’occupent fréquemment de tâches documentaires. Voici comment convertir des documents Microsoft Word en PDF à l’aide de Zamzar :
Étape 1. Visitez le site officiel de Zamzar, et sur la page d'accueil, vous verrez le bouton Choisir des fichiers . Appuyez dessus et commencez à ajouter le fichier à convertir.
Étape 2. Cliquez sur le bouton Convertir en . Choisissez ensuite le format de fichier PDF puisque vous convertissez de Microsoft Word en PDF.
Étape 3. Choisissez Convertir maintenant. Une fois la conversion terminée, téléchargez le fichier sur l’ordinateur.

Pour en savoir plus:
Comment enregistrer un document Word au format PDF sur les systèmes Windows et Mac
Converting Magic : Comment envoyer un document Pages au format PDF comme un pro
Convertir des documents Microsoft Word en PDF est facile après avoir lu cet article. Nous vous avons montré les 5 méthodes simples et indolores pour convertir Microsoft Word en PDF. Rien ne devrait vous empêcher de produire ces superbes fichiers PDF pour n’importe quel projet urgent que vous pourriez avoir.
Coolmuster Word en PDF simplifiera votre processus de conversion. C’est le logiciel le plus recommandé pour gérer les tâches de conversion de Word en PDF sans obstacles. Il s’agit d’un outil imbattable qui offre une grande facilité d’utilisation et garantit les meilleurs résultats.
Articles connexes :
[Solutions bureautiques efficaces] Comment convertir Word en PDF en 4 méthodes différentes
Accès illimité : maîtriser l’art de supprimer la sécurité d’un PDF
Comment ouvrir un PDF dans Google Docs [Plusieurs méthodes utiles]
Convertir un PDF en Google Doc | Vous devriez essayer les 4 méthodes recommandées
[9 Revue des outils] Le convertisseur PDF en Word le plus chaud en ligne/hors ligne
Libérer l’efficacité : comment créer un PDF remplissable à partir de Word sans effort





