
Converting Magic : Comment envoyer un document Pages au format PDF comme un pro

Pages est un traitement de texte notable pour les appareils Apple qui crée des fichiers Pages sur les appareils macOS et iOS. C'est un outil important d'Apple, et vous trouverez rarement le format Pages en dehors de l'écosystème Apple. Essentiellement, il n’y a rien de mal à cela. Mais, il n’est pas facile d’accéder aux fichiers Pages car ces fichiers ne sont accessibles qu’avec les outils Pages et peut-être quelques autres.
Par conséquent, vous devrez peut-être modifier un document Pages dans un format de fichier universel tel que PDF. Mais comment faire ? Ne vous inquiétez plus ; Nous sommes là pour vous. Ici, nous allons vous apprendre à envoyer un document Pages au format PDF. Alors, continuez à faire défiler pour obtenir vos réponses à partir de ces méthodes réalisables.
Oui. Il est possible et plus facile de convertir un document Pages en PDF. Même si Pages est un excellent logiciel de traitement de texte pour les appareils Apple, ses fichiers ne sont pas facilement accessibles sur d’autres appareils ou plateformes. Dans ce cas, vous devrez le transformer en PDF.
Il existe différentes options pour convertir des fichiers Pages en PDF. La fonction d’exportation peut vous aider à exporter le document au format PDF via l’application Pages. Ou convertissez les fichiers en ligne ou hors ligne avec un logiciel fiable.
Que ce soit pour des projets professionnels ou scolaires, transformer un document Pages en PDF est incroyablement facile, et il existe de nombreuses façons de le faire. Voici les méthodes que vous pouvez utiliser :
Pages est un traitement de texte puissant et robuste pour les ordinateurs Mac qui agit comme un gestionnaire de fichiers. Il aide à gérer facilement les fichiers liés au texte. Étant donné que le fichier Pages provient d’Apple Pages, une application Pages est disponible pour vous aider à ouvrir et à modifier ces documents.
De plus, vous pouvez transformer les documents Pages en PDF dans l'application. Il s’agit d’un programme simple à utiliser sans aucune restriction et qui peut être téléchargé gratuitement. Voici les étapes à suivre pour transformer un document Pages en PDF dans l’application Pages :
Étape 1. Cliquez sur le document que vous souhaitez convertir tout en maintenant la touche Commande enfoncée. L’application Pages l’ouvrira automatiquement. Si vous n’avez pas installé l’application, rendez-vous sur l’App Store, recherchez « Pages » dans la barre de recherche et appuyez sur « Obtenir » pour l’installer.
Étape 2. Dirigez-vous vers l’onglet « Fichier » en haut et sélectionnez l’option « Exporter vers » dans la liste déroulante et choisissez « PDF ».
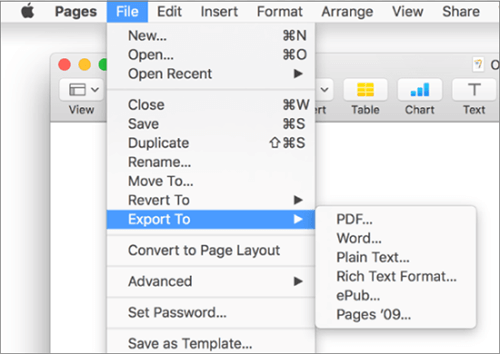
Étape 3. Ensuite, définissez la qualité de votre image à partir de la boîte de dialogue ouverte nommée : « Exporter votre document » et sélectionnez « Suivant ».
Étape 4. Choisissez le nom de fichier de vos fichiers de sortie. Trouvez le dossier de destination et cliquez sur « Exporter ».
L’avantage d’utiliser l’application Pages pour convertir vos fichiers en PDF est que vous pouvez définir un mot de passe pour la sécurité des fichiers. Mais d’un autre côté, vous ne pouvez pas ouvrir les fichiers PDF à l’aide de l’application Pages.
Lire la suite :
Du PDF aux pages : simplifiez votre processus d’édition de documents
Convertir un PDF en Google Doc | Vous devriez essayer les 4 méthodes recommandées
Si vous ne souhaitez pas télécharger l'application Pages sur votre Mac, vous pouvez toujours utiliser l'application Aperçu, qui est préinstallée sur les ordinateurs Mac. Cette application peut ouvrir et convertir les fichiers Pages en PDF. Il suffit de quelques clics pour afficher un fichier sur ce système. Aucune installation préalable n'est requise car il s'agit d'un outil par défaut qui fonctionne efficacement dans un environnement Mac. Voici les étapes à suivre pour convertir Pages en PDF :
Étape 1. Ouvrez le fichier en double-cliquant dessus et il s'ouvrira dans l'aperçu. Vous pouvez appuyer avec le bouton droit de la souris sur le fichier Pages et sélectionner « Ouvrir avec », puis choisir « Aperçu ».

Étape 2. Sélectionnez « Fichier » et « Exporter au format PDF » dans la barre de menu supérieure. Définissez l’emplacement d’enregistrement du fichier et cliquez sur « Enregistrer » dans la fenêtre qui s’affiche.

Étape 3. Dans l’invite d’avertissement qui vous demande de modifier le nom du fichier d’extension, sélectionnez « Utiliser .PDF » pour enregistrer votre fichier au format PDF.
Peut aimer :
[Solutions bureautiques faciles] Comment convertir DOCX en PDF - 6 méthodes
[Solutions bureautiques efficaces] Comment convertir Word en PDF en 4 méthodes différentes
Vous ne pouvez pas ouvrir un document Pages sur Windows à l’aide de son programme par défaut. Par conséquent, vous devez installer un outil tiers pour vous aider à accéder aux fichiers. Une excellente application est Soda PDF. C'est l'un des meilleurs outils hors ligne pour convertir des fichiers Pages en PDF. L’application dispose d’une interface plus facile à utiliser pour vous guider lors de la conversion de plusieurs fichiers/images au format PDF. Si vous avez plusieurs fichiers à convertir, il dispose d'une fonction de conversion par lots qui permet d'économiser du temps et des efforts. Comme il s'agit de l'un des meilleurs programmes de conversion PDF, il vous permet de transformer un document Pages en PDF selon vos besoins. Après la conversion, vous pouvez modifier les fichiers PDF à l’aide d’outils d’édition.
Suivez ces étapes pour savoir comment transformer un document Pages en PDF sur un ordinateur Windows :
Étape 1. Tout d'abord, ouvrez le PDF Soda après l'avoir installé sur le PC. Localisez le document Pages que vous souhaitez convertir.
Étape 2. Une fois que le logiciel a ouvert le fichier, passez à « Fichiers » > « Enregistrer sous ». À partir de là, appuyez sur « Enregistrer en tant que type », puis choisissez « PDF ».
Étape 3. Une fenêtre de navigation qui s’ouvre vous permettra de sélectionner l’emplacement souhaité. Si nécessaire, vous pouvez également modifier le nom du fichier. Appuyez sur l’option « Enregistrer » pour enregistrer le fichier PDF converti sur votre ordinateur.
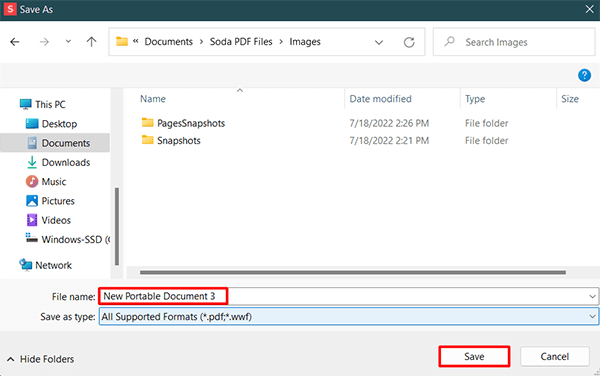
Si vous disposez d’un appareil iOS et que vous souhaitez modifier les fichiers Pages en PDF, vous pouvez toujours le faire à partir de l’appareil mobile. Pas de logiciels tiers ou d’outils en ligne. Au lieu de cela, vous pouvez utiliser la version iOS de l’application Pages pour modifier les documents. Il dispose de meilleures options pour modifier les couleurs d’arrière-plan et insérer des signatures dans votre document avant de le modifier. Voici les étapes à suivre :
Étape 1. Si l'app Pages n'est pas installée sur votre téléphone, rendez-vous sur l'App Store pour l'installer.
Étape 2. Cliquez dessus pour l’ouvrir. Appuyez sur le menu à trois points et choisissez l’option « Exporter » parmi les options disponibles.
Étape 3. Choisissez « PDF » comme format de sortie souhaité dans le menu déroulant d'Exporter.
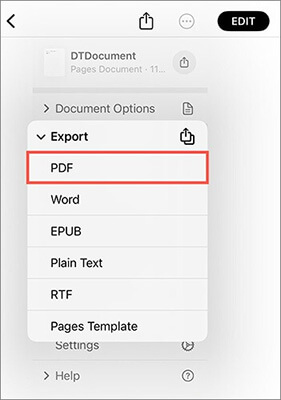
Étape 4. Cliquez sur l’option « Enregistrer dans les fichiers » sur la feuille de partage qui s’affiche.
À ne pas manquer :
[Résolu] Comment changer un document Word en PDF de manière efficace
Accès illimité : maîtriser l’art de supprimer la sécurité d’un PDF
Ce convertisseur de fichiers basé sur le Web prend en charge jusqu’à 200 formats, y compris les PDF et les pages. C’est un bon outil en ligne sur lequel vous pouvez compter pour convertir des pages en PDF. Son utilisation est gratuite et entièrement en ligne. Pour l’utiliser, suivez les étapes ci-dessous :
Étape 1. Accédez au site de CloudConvert sur un navigateur Web. Choisissez les « Outils » et « Convertisseur de documents ».
Étape 2. Cliquez sur « Pages Converter » et sélectionnez « PAGES to PDF ».
Étape 3. Appuyez sur l’onglet « Sélectionner un fichier », puis téléchargez le fichier à convertir. Cliquez sur « Convertir ». Attendez la fin du processus de conversion, puis appuyez sur « Télécharger ».
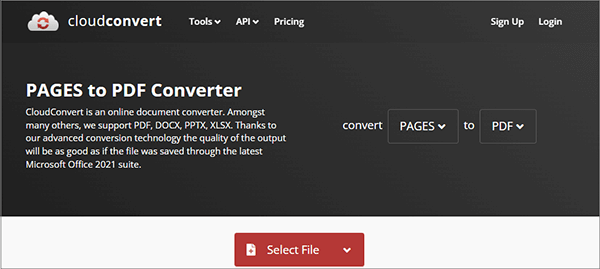
Voir aussi :
Comment ouvrir un PDF dans Google Docs [Plusieurs méthodes utiles]
[9 Revue des outils] Le convertisseur PDF en Word le plus chaud en ligne/hors ligne
Coolmuster Convertisseur PDF est votre logiciel digne de confiance et réputé qui crée des fichiers PDF rapidement et sans tracas. Avec cet outil, vous pouvez convertir .docx, .txt, .jpg, .jpeg, .png, .tif, .bmp, .mobi, .prc, ePub, CHM et HTML en fichiers PDF en quelques clics.
Il vous permet de prévisualiser le contenu original, les images, les polices, la mise en page et la mise en forme, etc., dans les fichiers de sortie sans perte de qualité.
Principales caractéristiques de Coolmuster Convertisseur PDF :
Voici les étapes à suivre pour convertir vos fichiers en PDF avec Coolmuster Convertisseur PDF :
01Après l’avoir installé dans le logiciel, lancez-le et choisissez le type de conversion. Cliquez sur « Ajouter un fichier » pour télécharger les fichiers de l'ordinateur sur l'interface de l'outil.
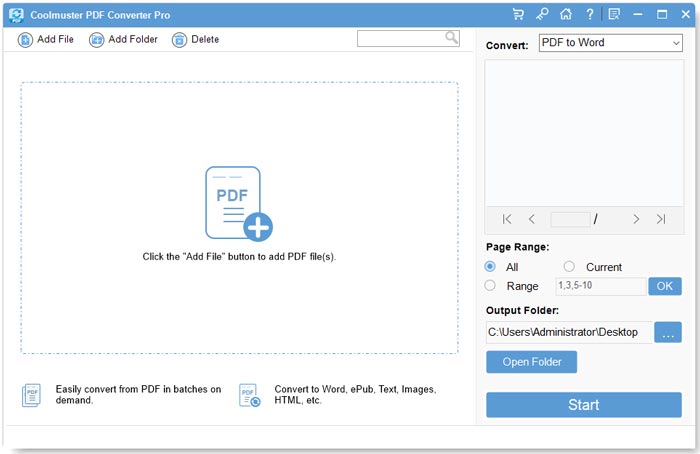
02Choisissez parmi plusieurs options de conversion telles que « PDF en HTML », « PDF en ePub », « PDF en image », « PDF en Word », « PDF en TXT ». Définissez le dossier de sortie en cliquant sur le bouton à trois points sous « Dossier de sortie ».
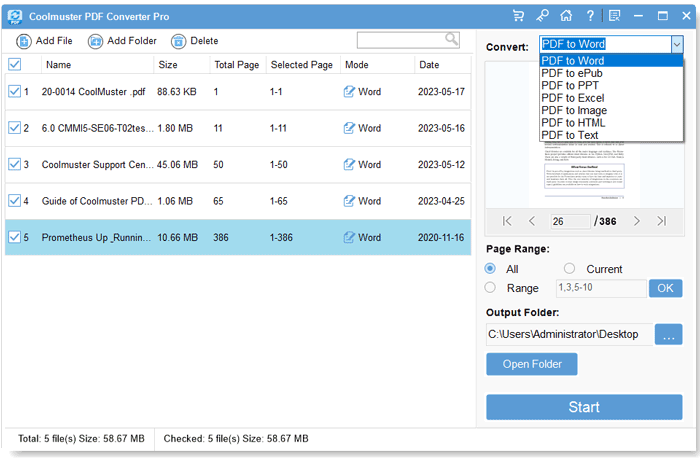
03Cliquez sur l’onglet « Démarrer » pour commencer à créer des PDF. Lorsque vous avez terminé, appuyez sur « Afficher dans le dossier » pour obtenir vos PDF convertis.
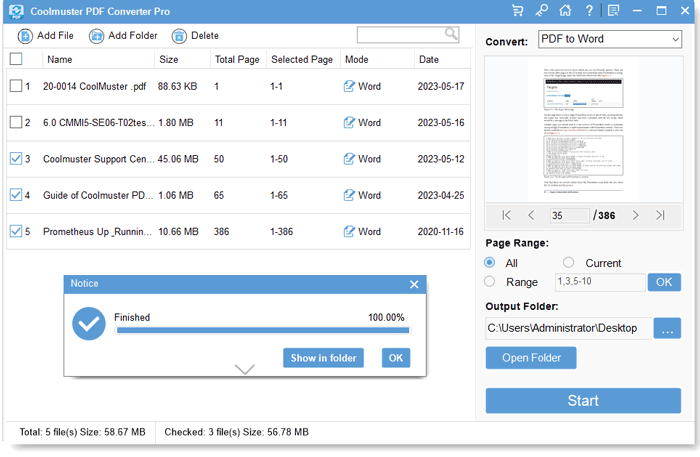
L’ouverture ou la modification d’un fichier Pages à l’aide d’applications tierces telles qu’Adobe Acrobat peut s’avérer difficile. MacLes utilisateurs de As peuvent facilement exporter leurs fichiers au format PDF ou même docs avec l’outil iWork Pages ; que doivent faire les utilisateurs de Linux ou d’Windows ? La solution consiste à remplacer le fichier Pages par PDF. Et c'est pourquoi nous avons organisé ce guide pour vous montrer quelques méthodes pratiques pour enregistrer des documents Pages au format PDF. Bien qu’il existe de nombreux convertisseurs tiers que vous pouvez utiliser, la confidentialité et la sécurité de vos fichiers doivent être votre priorité absolue.
Coolmuster Convertisseur PDF est votre créateur de PDF fiable qui crée rapidement des fichiers PDF. Avec lui, vous pouvez convertir différents types de fichiers en PDF.
Articles connexes :
Moyens efficaces de protéger par mot de passe les fichiers PDF contenant des données sensibles
Comment récupérer des fichiers PDF supprimés sur un téléphone et une tablette Android ? (RÉSOLU)
Comment transférer un PDF vers un iPhone sans iTunes de 7 manières inattendues ?
4 façons d’exporter le chat WhatsApp au format PDF (Android et iOS)
Fini les distractions liées au filigrane : découvrez comment les supprimer des PDF





