
Accès illimité : maîtriser l’art de supprimer la sécurité d’un PDF

À l’ère du numérique, les fichiers PDF (Portable Document Format) sont devenus une partie intégrante de nos vies, servant de moyen fiable de partage et de préservation de l’information. Les PDF offrent un large éventail de fonctionnalités de sécurité qui garantissent la confidentialité et l’intégrité du contenu sensible. Cependant, il existe des cas où des individus peuvent chercher à supprimer la sécurité des fichiers PDF, ce qui soulève des préoccupations concernant l’utilisation éthique et les conséquences potentielles de telles actions. Cet article sert de guide complet, fournissant des instructions étape par étape sur la façon de supprimer la sécurité des fichiers PDF et de retrouver un accès complet au contenu qu’ils contiennent.
La sécurité des mots de passe PDF est largement utilisée pour protéger les fichiers PDF contre tout accès non autorisé. Il utilise deux types de mots de passe :
1. Mot de passe de l’utilisateur (également connu sous le nom de mot de passe d’ouverture de document) : Ce mot de passe est nécessaire pour ouvrir et afficher le fichier PDF. Sans le mot de passe correct, le fichier n’est pas accessible.
2. Mot de passe du propriétaire (également connu sous le nom de mot de passe d’autorisation) : Ce mot de passe est utilisé pour définir les autorisations et les contrôles d’accès au fichier PDF. Il permet au propriétaire de contrôler des actions telles que l’impression, la copie, la modification et l’extraction du contenu du fichier.
N’oubliez pas que la sécurité des mots de passe PDF n’est qu’un aspect de la protection des informations sensibles. Selon le niveau de sécurité requis, des mesures supplémentaires telles que le cryptage, les signatures numériques ou les filigranes peuvent être nécessaires.
Si vous connaissez le mot de passe, saisissez-le lorsque vous êtes invité à déverrouiller le fichier PDF. C’est le moyen le plus simple et le plus légitime d’accéder à un PDF protégé par mot de passe.
Pour supprimer la sécurité d’un fichier PDF protégé par mot de passe, procédez comme suit :
Étape 1. Accédez à la barre de recherche de votre ordinateur Windows. Tapez « Microsoft Word » pour localiser et ouvrir l’application Microsoft Word.
Étape 2. Une fois Microsoft Word ouvert, cliquez sur l’option « Fichier » dans le coin supérieur gauche de la fenêtre. Dans le menu déroulant, sélectionnez « Ouvrir » puis cliquez sur « Parcourir ».
Étape 3. Localisez le fichier PDF protégé par mot de passe sur votre ordinateur et sélectionnez-le. Cliquez sur « Ouvrir » pour lancer le processus d’ouverture du fichier.
Étape 4. Une invite s’affiche vous demandant de saisir le mot de passe du fichier PDF. Entrez le mot de passe correct et cliquez sur « OK ». Le fichier PDF protégé par mot de passe sera décrypté et vous aurez maintenant accès à son contenu.
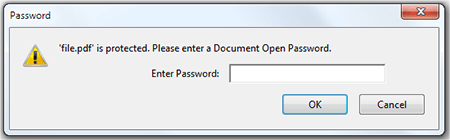
Lire la suite :
Moyens efficaces de protéger par mot de passe les fichiers PDF contenant des données sensibles
Dévoiler les secrets : comment supprimer la sécurité des PDF
Cependant, il peut arriver que vous deviez supprimer la sécurité d'un fichier PDF mais que vous n'ayez pas le mot de passe. Cette section explore différentes méthodes pour supprimer la sécurité d’un PDF sans avoir besoin d’un mot de passe.
Coolmuster PDF Password Remover s’agit d’un outil de suppression de la sécurité PDF fiable et efficace, conçu pour supprimer la protection par mot de passe et les restrictions des fichiers PDF. Il offre une gamme de fonctionnalités clés, ce qui en fait un choix populaire parmi les utilisateurs qui cherchent à déverrouiller et à accéder à des PDF protégés par mot de passe. Explorons quelques-unes de ses caractéristiques notables :
Pour supprimer la sécurité d’un fichier PDF à l’aide de Coolmuster PDF Password Remover :
01Téléchargez et installez Coolmuster PDF Password Remover.
02Ouvrez le logiciel et cliquez sur « Ajouter un fichier » pour importer le(s) fichier(s) PDF(s) protégé(s) par mot de passe. Sélectionnez le(s) fichier(s) PDF et choisissez le dossier de sortie.

03Cliquez sur « Démarrer » pour lancer le processus de suppression du mot de passe. Une fois l’opération terminée, accédez au(x) fichier(s) PDF déverrouillé(s) dans le dossier de sortie spécifié.

Voir aussi :
Maximiser votre productivité : comment modifier du texte dans des PDF à l’aide d’Adobe Acrobat
Contourner les mots de passe : comment convertir des PDF protégés par mot de passe sans tracas
Google Drive est une plate-forme de stockage et de partage de fichiers en nuage largement utilisée qui offre de nombreuses fonctionnalités et intégrations. Parmi ses fonctionnalités, Google Drive peut être utilisé pour supprimer la sécurité des fichiers PDF, même si vous n'avez pas de mot de passe. Suivez ces étapes pour supprimer la sécurité des fichiers PDF à l'aide des fonctionnalités intégrées de Google Drive.
Étape 1. Accédez à votre navigateur Web et dirigez-vous vers Google Drive. Connectez-vous à votre compte Google. Si vous n'en avez pas, créez un nouveau compte.
Étape 2. Cliquez sur le bouton « + Nouveau dossier » situé sur le côté gauche de l’interface Google Drive. Sélectionnez « Téléchargement de fichiers » dans le menu déroulant et choisissez le fichier PDF protégé par mot de passe dont vous souhaitez supprimer la sécurité.

Étape 3. Une fois le téléchargement du fichier PDF terminé, cliquez dessus avec le bouton droit de la souris et choisissez « Ouvrir avec » dans le menu contextuel.
Étape 4. Dans le sous-menu, cliquez sur « Google Docs ». Cette action convertit le fichier PDF en document Google Docs. Un nouvel onglet Google Docs s’ouvrira dans votre navigateur, affichant le contenu du fichier PDF.

Étape 5. Dans l’onglet Google Docs, allez dans le menu « Fichier » dans le coin supérieur gauche de l’écran. Cliquez sur « Télécharger » et sélectionnez « Document PDF » parmi les options proposées.
Le fichier Google Docs converti sera téléchargé au format PDF et les restrictions de sécurité n’existeront plus.
À ne pas manquer :
Comment ouvrir un PDF dans Google Docs [Plusieurs méthodes utiles]
Convertir un PDF en Google Doc | Vous devriez essayer les 4 méthodes recommandées
Google Chrome, un navigateur Web largement utilisé, offre une fonctionnalité intégrée pratique qui permet aux utilisateurs de supprimer la sécurité des fichiers PDF. Cette fonctionnalité est utile lorsque vous rencontrez des fichiers PDF protégés par mot de passe et que vous devez y accéder ou les modifier sans le mot de passe. Ensuite, nous vous guiderons tout au long du processus de suppression de la sécurité d’un PDF à l’aide de Google Chrome.
Étape 1. Ouvrez Google Chrome et accédez au fichier PDF dont vous souhaitez supprimer la sécurité.
Étape 2. Faites glisser et déposez le fichier PDF dans la fenêtre du navigateur Chrome. Le fichier s'ouvrira dans la visionneuse PDF intégrée de Chrome.
Étape 3. Cliquez sur l’icône « Imprimer » ou appuyez sur « Ctrl » + « P » pour ouvrir la boîte de dialogue Imprimer.
Étape 4. Choisissez « Enregistrer au format PDF » parmi les options disponibles dans la section Destination.
Étape 5. Cliquez sur le bouton « Enregistrer », sélectionnez un emplacement pour enregistrer le fichier, puis cliquez à nouveau sur « Enregistrer ». Le PDF enregistré n’aura plus aucune restriction de sécurité.
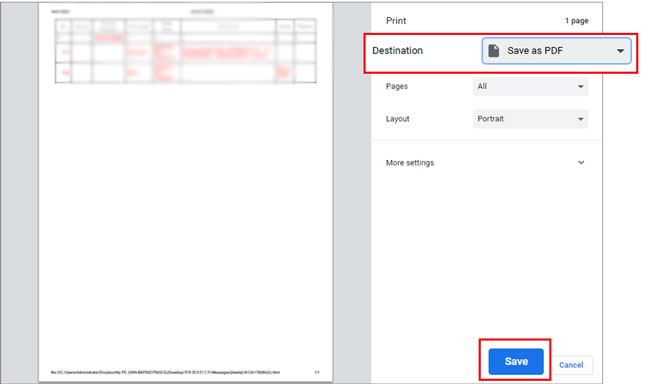
Adobe Acrobat est une suite logicielle puissante et largement reconnue pour la gestion et l’édition de fichiers PDF. Si vous avez besoin de supprimer la sécurité d’un document PDF protégé par mot de passe, Adobe Acrobat offre une solution complète. Pour supprimer la sécurité d’un fichier PDF à l’aide d’Adobe Acrobat :
Étape 1. Ouvrez le fichier PDF dans Adobe Acrobat. Allez dans « Fichier » et sélectionnez « Propriétés ».
Étape 2. Dans la fenêtre « Propriétés du document », accédez à l’onglet « Sécurité » et choisissez l’option « Aucune sécurité » parmi les choix disponibles.
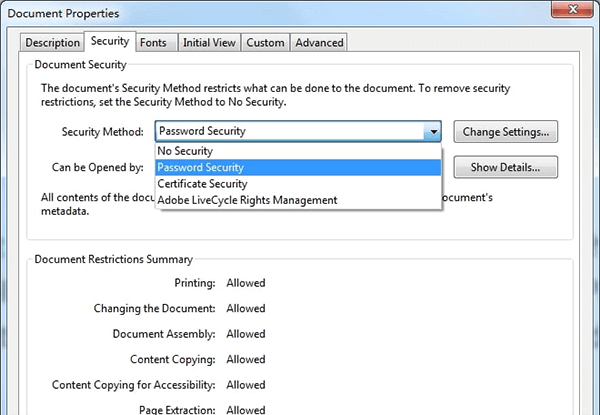
Étape 3. S’il existe un mot de passe d’autorisation, saisissez-le pour finaliser le processus ; Sinon, vous pouvez confirmer directement la modification. Enregistrez les modifications et fermez le fichier. En rouvrant le fichier, vous remarquerez qu’il n’est plus étiqueté « SÉCURISÉ ».
Smallpdf est une plate-forme en ligne populaire pour les tâches liées aux PDF. Il offre une interface conviviale et des fonctionnalités robustes, en mettant l’accent sur la sécurité et la confidentialité. Les utilisateurs peuvent facilement effectuer diverses actions sur leurs fichiers PDF, telles que le fractionnement, la conversion, la compression, la fusion et la signature. Pour supprimer la sécurité d’un fichier PDF à l’aide de Smallpdf, procédez comme suit :
Étape 1. Visitez le site web de Smallpdf. Sur la page d'accueil de Smallpdf, vous verrez une variété d'outils. Recherchez l’outil « Déverrouiller le PDF » et cliquez dessus.
Étape 2. Sur la page Déverrouiller le PDF, cliquez sur le bouton « CHOISIR UN FICHIER » pour télécharger le fichier PDF dont vous souhaitez supprimer la sécurité. Vous pouvez également glisser-déposer le fichier directement sur la page.

Étape 3. Après avoir téléchargé le fichier, Smallpdf le traite. Une fois terminé, il affiche un aperçu PDF. Cliquez sur le bouton « DÉVERROUILLER PDF ! ».
Étape 4. Smallpdf supprime la sécurité PDF, en prenant un moment. Il propose ensuite un lien de téléchargement pour le PDF déverrouillé. Cliquez simplement sur « Télécharger » pour l’enregistrer sur votre ordinateur.
Peut aimer :
[9 Revue des outils] Le convertisseur PDF en Word le plus chaud en ligne/hors ligne
[Tutoriel complet] Comment enregistrer un PDF en tant que document Word
iLovePDF est une plate-forme en ligne largement utilisée qui propose divers outils PDF, y compris une fonctionnalité permettant de supprimer la sécurité des fichiers PDF. Les utilisateurs peuvent facilement télécharger leurs PDF sécurisés et utiliser la fonction de déverrouillage d'iLovePDF pour retrouver l'accès au contenu qu'ils contiennent. C'est un outil pratique et efficace pour travailler avec des fichiers PDF protégés. Pour supprimer la sécurité d’un PDF à l’aide d’iLovePDF, procédez comme suit :
Étape 1. Ouvrez votre navigateur Web et accédez au site Web iLovePDF. Sur la page d’accueil, vous verrez une liste d’outils disponibles. Cliquez sur l’outil « Déverrouiller le PDF ».
Étape 2. Sur la page Déverrouiller le PDF, cliquez sur le bouton « Sélectionner les fichiers PDF » pour télécharger le fichier PDF dont vous souhaitez supprimer la sécurité. Vous pouvez également glisser-déposer le fichier PDF directement sur la page.

Étape 3. Après avoir sélectionné votre fichier PDF, iLovePDF le téléchargera et le traitera, supprimant automatiquement la sécurité. La durée de ce processus varie en fonction de la taille du fichier et de la charge du serveur.
Étape 4. Une fois la sécurité supprimée, iLovePDF fournira un lien de téléchargement pour le fichier PDF déverrouillé. Cliquez sur le bouton « Télécharger » pour enregistrer le fichier sur votre ordinateur.
En conclusion, le processus de suppression de la sécurité des fichiers PDF peut être une compétence utile à posséder lorsque vous rencontrez des documents verrouillés ou restreints. Bien qu'il soit important de respecter les mesures de sécurité prévues mises en place par le propriétaire du document, il existe des scénarios légitimes où le déverrouillage d'un PDF devient nécessaire. En suivant les méthodes décrites dans cet article, telles que l’utilisation de Coolmuster PDF Password Remover ou l’utilisation d’outils en ligne, les utilisateurs peuvent retrouver l’accès à leurs fichiers PDF sans compromettre leur intégrité ni violer les limites légales ou éthiques.
Articles connexes :
Libérer le pouvoir de la conversion : comment convertir un PDF en Word
Comment récupérer des fichiers PDF supprimés de WhatsApp ? [4 moyens efficaces]
Dites adieu aux PDF verrouillés : comment déverrouiller facilement des PDF sur Mac
Guide complet sur la façon de transférer un PDF vers un iPhone
Comment transférer un PDF vers un iPhone sans iTunes de 7 manières inattendues ?





