
Comment convertir un PDF en Word dans Windows 10/11 ? Un guide convivial

La conversion de PDF en Word finira forcément par se produire, en particulier sur les lieux de travail. La modification d’un document Word est plus facile qu’un PDF, car le PDF est un fichier en lecture seule. Le format PDF peut être une option viable si vous ne souhaitez pas que des modifications soient apportées au document. D’autre part, si vous souhaitez apporter quelques touches finales à votre document avant de le partager avec d’autres, un document Word est ce qu’il faut choisir. Cet article présente des méthodes viables sur la façon de convertir un PDF en Word dans Windows 10/11. Lisez la suite.
1er trimestre. Pouvez-vous convertir un PDF en Word dans Windows ?
Oui. Il est possible de transformer un fichier PDF en Word sur un PC. L’application Microsoft Word peut être un meilleur point de départ pour votre conversion. De plus, des outils en ligne gratuits peuvent rendre le processus de conversion réalisable, mais avec des limites. Enfin, un programme tiers comme Coolmuster PDF en Word change vraiment la donne dans la conversion de PDF en Word.
2e trimestre. Est-il possible de convertir un PDF en Word sans perdre la mise en forme ?
Absolument. Coolmuster PDF en Word garantit qu’il n’y a aucune perte de format ou de mise en page lors de la conversion. Tous les éléments du fichier d’origine seront répliqués.
Transformer un PDF en document Word n'est pas une tâche éreintante car il existe de nombreux convertisseurs PDF en Word en ligne. Mais, honnêtement, tout le monde ne peut pas faire le travail comme prévu. Il y a de fortes chances d’obtenir des résultats de mauvaise qualité et, pire, de passer plus de temps à convertir seulement quelques fichiers. La plupart d’entre eux ne permettent de convertir qu’un certain nombre de fichiers en une journée. Par conséquent, la conversion hors ligne peut être une meilleure option. Il existe plusieurs façons de changer un PDF en Word sur un ordinateur Windows 10/11 hors ligne. En voici quelques-unes :
Coolmuster PDF en Word s’agit d’un convertisseur tout-en-un conçu pour transformer n’importe quel PDF en Microsoft Word tout en conservant intacts tous les éléments du fichier, tels que les images, le style de texte, les tableaux, les graphiques, la mise en forme, les hyperliens et la mise en page. C’est devenu un moyen privilégié d’effectuer toutes les conversions de PDF en Word sur Windows 10/11.
L’outil fonctionne sur Windows 11/10/8/7 ; ainsi, il peut aider tous les utilisateurs de Windows à convertir leurs fichiers. Ses caractéristiques exceptionnelles le distinguent des autres. L’une des caractéristiques qui en fait un outil de conversion PDF recherché est les modes de conversion par lots et partiels. Si vous en avez marre de convertir un fichier à la fois, Coolmuster PDF en Word vous sauve la mise. Vous pouvez convertir jusqu’à 200 PDF en Word en même temps.
Principales caractéristiques de Coolmuster PDF en Word :
Comment convertir un PDF en Word sur Windows 10/11 sans limitations ? Coolmuster PDF en Word est la réponse. Suivez les étapes ci-dessous pour apprendre à utiliser cet outil pour créer des documents Microsoft Word à partir de PDF :
01Lancez le logiciel sur votre PC après l’avoir installé. Ajoutez vos fichiers PDF en cliquant sur le bouton « Ajouter un fichier » ou « Ajouter un dossier » ou faites glisser et déposez les fichiers dans l’outil.

02Choisissez le mode Plage de pages : « Tous », « Actuel » ou « Plage » et personnalisez le dossier de destination en conséquence.

03Appuyez sur le bouton « Démarrer » pour commencer le processus de conversion. Après avoir converti les fichiers avec succès, cliquez sur « Ouvrir » > « Parcourir », puis vérifiez les fichiers de sortie.

Lire la suite :
Simplifiez votre flux de travail de documents : Comment convertir un PDF en Word sur Mac
Comment convertir un document Microsoft Word en PDF : rapide et efficace
Microsoft Word est un traitement de texte connu pour créer des documents Word. Mais savez-vous que vous pouvez également l’utiliser pour changer un PDF en Word ? C’est l’un des moyens les plus simples de transformer un PDF en document Word. Cependant, vous rencontrerez des problèmes de mise en forme et de style lorsque vous convertirez des fichiers directement dans Word. En tant que telle, ce n'est pas toujours une méthode fiable. Mais cela fonctionne pour les documents simples qui n'ont pas de mises en page et de formats complexes.
Comment convertir un PDF en Word ? Suivez ces étapes pour transformer un PDF en un document Word directement dans MS Word sur un ordinateur Windows 10/11.
Étape 1. Ouvrez l’application Word sur votre PC. Cliquez sur l’onglet « Fichier » en haut à gauche, puis sur l’option « Ouvrir » dans la barre latérale gauche.

Étape 2. Cliquez sur l’option « Parcourir » et localisez le document PDF à convertir.
Étape 3. Vous recevrez une invite indiquant que Word transformera désormais le PDF en un document modifiable. Appuyez sur « OK » et attendez que le fichier soit converti. Maintenant, enregistrez-le sur votre ordinateur.
À ne pas manquer :
Du statique au dynamique : l'édition de PDF avec la magie de Word
[Tutoriel complet] Comment enregistrer un PDF en tant que document Word
Adobe Acrobat peut être une option appropriée pour transformer des fichiers PDF en documents Microsoft Word. Avec cet outil, vous pouvez facilement créer des documents modifiables sans accroc. Suivez ces étapes pour convertir un fichier PDF en Word via Adobe Acrobat :
Étape 1. Exécutez Adobe Acrobat et choisissez « Ouvrir le fichier ». Sélectionnez maintenant le fichier à convertir et cliquez sur « Ouvrir ».
Étape 2. Dans la fenêtre qui apparaît, choisissez « Exporter PDF » dans la barre latérale gauche et sélectionnez « Microsoft Word (*.docx) » comme sortie au format.

Étape 3. Cliquez sur « Exporter » et connectez-vous à votre compte Adobe si vous y êtes invité. Le PDF converti s’ouvrira dans MS Word.
Voir aussi :
Comment ouvrir un PDF dans Google Docs [Plusieurs méthodes utiles]
[Résolu] Comment changer un document Word en PDF de manière efficace
Vous voulez savoir comment transformer un PDF en Word en ligne ? Eh bien, il y a beaucoup d’options disponibles pour vous. Voici quelques méthodes que vous pouvez essayer :
Google Docs est un traitement de texte en ligne gratuit fourni par Google. Il offre un moyen sûr et fiable de transformer n’importe quel fichier PDF dans d’autres formats comme Word. Normalement, il s’agit d’un processus en deux étapes où vous convertissez d’abord le PDF en Google Doc, puis transformez le Google Doc en document Word. Le formatage est susceptible de se perdre au cours du processus, ce n'est donc pas le moyen le plus recommandé de passer d'un format à un autre. Mais cela peut toujours être d’une grande aide si les fichiers sont destinés à un usage personnel.
Suivez ces étapes pour transférer un PDF vers Word à l’aide de Google Docs :
Étape 1. Connectez-vous à votre adresse e-mail sur un navigateur Chrome et cliquez sur « Drive » dans Google Apps. Dans le Drive, cliquez sur « Nouveau dossier » > « Téléchargement de fichiers ».

Étape 2. Localisez le fichier PDF téléchargé dans votre Drive, cliquez dessus avec le bouton droit de la souris et ouvrez-le avec Google Docs.
Étape 3. Dans le Google Doc ouvert, cliquez sur « Fichier » en haut à gauche et choisissez l’option « Télécharger » et « Microsoft Word (.docx) » parmi les formats de fichiers répertoriés.

Une autre façon de convertir des fichiers en ligne est d’utiliser des outils en ligne gratuits. SmallPDF est incroyable et possède toutes les fonctions nécessaires pour changer un PDF en Word. La meilleure partie est que vous pouvez l’utiliser gratuitement, mais il a des limites.
Vérifiez les étapes à suivre pour convertir un PDF en document Word via l’application SmallPDF :
Étape 1. Rendez-vous sur le site Web de SmallPDF sur votre PC. Cliquez sur l’onglet « Outils » en haut à gauche et choisissez « PDF vers Word » dans le menu déroulant.
Étape 2. Cliquez sur le bouton « CHOISIR DES FICHIERS » pour importer votre fichier PDF de votre PC vers l’application.

Étape 3. Appuyez sur « Convertir », puis attendez que votre fichier soit converti. Une fois terminé, cliquez simplement sur le bouton « Télécharger » pour enregistrer le document Word sur votre PC.

Peut aimer :
Transformation de documents sans effort : Conversion de Word en PDF avec iLovePDF
[Guide facile] Convertir Word en PDF via Adobe Acrobat et alternatives
PDFCandy est une plate-forme en ligne offrant divers outils PDF pour des tâches telles que la conversion, la fusion et l’édition de fichiers PDF. Il est convivial, accessible depuis n'importe quel appareil disposant d'une connexion Internet, et de nombreuses fonctionnalités sont disponibles gratuitement. Suivez les étapes pour convertir un PDF en Word à l’aide de PDFCandy :
Étape 1. Ouvrez votre navigateur Web et accédez au site Web PDFCandy. Sur la page d’accueil de PDFCandy, choisissez l’option « PDF to Word ».
Étape 2. Une fois que vous êtes sur la page de conversion de PDF en Word, cliquez sur le bouton « AJOUTER UN FICHIER » pour sélectionner le fichier PDF que vous souhaitez convertir depuis votre ordinateur.
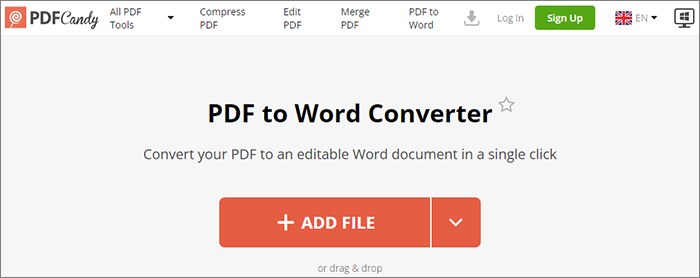
Étape 3. Après le téléchargement, PDFCandy convertit automatiquement le PDF au format Word. Une fois cela fait, cliquez sur le bouton « Télécharger le fichier » ou utilisez le lien fourni pour enregistrer le fichier converti sur votre ordinateur.
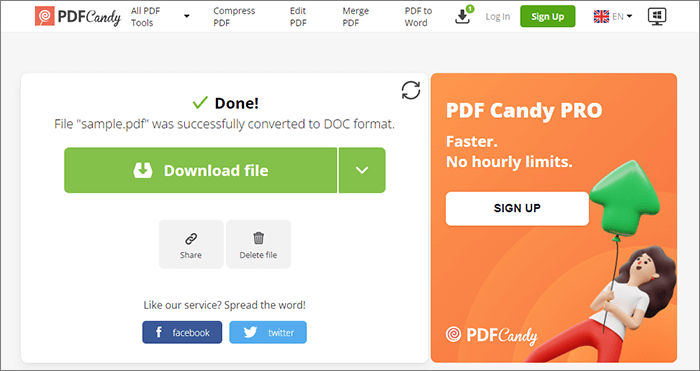
Puis-je convertir un PDF en Word ? Oui. Ce guide a décrit des méthodes pratiques pour convertir un PDF en Word sur Windows 10/11. Comme vous pouvez le constater, ce n'est pas une entreprise difficile. Il existe des options hors ligne et en ligne présentées ici pour vous.
Cependant, Coolmuster PDF en Word est le meilleur outil pour convertir des fichiers PDF en Microsoft Word modifiable dans Windows 10/11. Il s'agit d'un logiciel hors ligne qui effectue une conversion sans faille et conserve tous les éléments de vos PDF. Cela vaut votre temps et vos efforts, alors essayez-le.
Articles connexes :
[Solutions bureautiques faciles] Comment convertir DOCX en PDF - 6 méthodes
Libérer l’efficacité : comment créer un PDF remplissable à partir de Word sans effort
Comment enregistrer un document Word au format PDF sur les systèmes Windows et Mac
Comment utiliser le convertisseur PDF en Word gratuit Zamzar et les meilleures alternatives
[Solutions PDF faciles] Comment convertir un PDF numérisé en Word de plusieurs manières
Comment exporter facilement un PDF vers Word ? Votre guide pratique ultime





