
Libérer le pouvoir de la conversion : comment convertir un PDF en Word

Les documents PDF (Portable Document Format) et Word sont deux formats de fichiers largement utilisés qui servent à des fins différentes. Alors que les PDF sont idéaux pour préserver la mise en forme et la mise en page d’un document, les documents Word offrent flexibilité et facilité d’édition. Heureusement, la conversion de fichiers PDF au format Word est un processus simple qui vous permet d’exploiter les avantages des deux formats. Cet article se penche sur différentes approches sur la façon de convertir un PDF en Word, ce qui vous permet de libérer le potentiel de vos documents.
Si vous vous retrouvez avec un fichier PDF que vous devez modifier, réutiliser ou simplement utiliser de manière plus flexible, vous vous demandez peut-être s'il est possible de convertir le PDF en document Word. La réponse est un oui retentissant. La conversion PDF en Word vous permet de déverrouiller le contenu du fichier PDF et d’avoir la possibilité de le modifier, de le formater et de le manipuler en tirant parti des outils et fonctionnalités bien connus de Microsoft Word.
La conversion d’un PDF en Word DOC est devenue une exigence courante pour diverses raisons. Peut-être avez-vous reçu un document PDF qui nécessite des modifications, telles que l’ajout ou la suppression de texte, l’ajustement de la mise en forme ou l’insertion d’images. Peut-être souhaitez-vous extraire des informations spécifiques d’un fichier PDF pour les utiliser dans un rapport ou une présentation. Quelle que soit la situation, la possibilité de transformer des PDF au format Word ouvre un champ d’opportunités et d’adaptabilité.
Maintenant que nous avons établi qu'il est effectivement possible de convertir des fichiers PDF en Word, plongeons dans le processus étape par étape de la conversion d'un PDF en document Word. Il existe différentes méthodes disponibles, notamment des logiciels tiers, Microsoft Word, Google Docs et Adobe Acrobat. Ici, nous allons décrire les étapes générales de chaque méthode pour vous guider tout au long du processus :
Coolmuster PDF en Word est un logiciel de bureau puissant conçu pour rationaliser le processus de conversion de fichiers PDF en documents Word. Il offre une gamme de fonctionnalités clés qui améliorent l’expérience de conversion et en font un choix populaire parmi les utilisateurs. Voici quelques caractéristiques notables de Coolmuster PDF en Word :
Pour convertir un PDF en Word DOCX à l’aide de Coolmuster PDF en Word, il suffit de suivre ces étapes :
01Téléchargez et installez Coolmuster PDF en Word. Lancez ensuite le logiciel et ajoutez le fichier PDF que vous souhaitez convertir en cliquant sur le bouton « Ajouter un fichier » ou « Ajouter un dossier » dans la barre d’outils supérieure.

02Choisissez une plage de pages en fonction de vos besoins. Vous pouvez sélectionner « Tout (par défaut) », « Actuel » et « Plage ». Personnalisez ensuite la destination du fichier de sortie en cliquant sur « Parcourir » pour choisir un emplacement préféré.

03Cliquez sur le bouton « Démarrer » pour lancer le processus de conversion et stocker le document Word converti à l’emplacement souhaité sur votre ordinateur.

Lire la suite :
Guide complet sur la façon de transférer un PDF vers un iPhone
Contourner les mots de passe : comment convertir des PDF protégés par mot de passe sans tracas
Si Microsoft Word est installé sur votre ordinateur, vous pouvez utiliser sa fonctionnalité intégrée pour convertir un PDF en document Word. Microsoft Word offre une méthode simple et pratique pour convertir des PDF, surtout si vous préférez utiliser un logiciel familier. Suivez ces étapes pour convertir en Word à partir d’un PDF à l’aide de Microsoft Word :
Étape 1. Lancez Microsoft Word sur votre ordinateur.
Étape 2. Cliquez sur l’onglet « Fichier » dans le coin supérieur gauche de la fenêtre Word et sélectionnez « Ouvrir ». Naviguez jusqu’au répertoire où votre fichier PDF est stocké, sélectionnez-le et cliquez sur « Ouvrir ». Microsoft Word tentera d’ouvrir le fichier PDF.
Étape 3. Après avoir ouvert le fichier PDF dans Word, un message s’affiche, indiquant que Word convertira le PDF en un document Word modifiable. Cliquez sur « OK » pour poursuivre le processus de conversion.
Étape 4. Après la conversion, Microsoft Word affichera le document converti, que vous pouvez maintenant modifier et personnaliser. Accédez à l’onglet « Fichier », puis choisissez « Enregistrer sous » parmi les options disponibles.
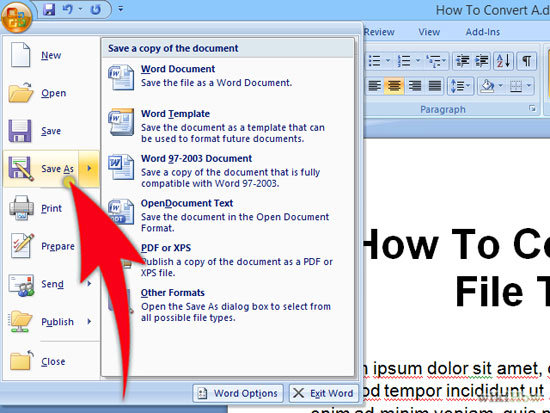
Étape 5. Enfin, désignez un emplacement sur votre ordinateur pour enregistrer le document Word. Spécifiez un nom pour le fichier et optez pour le format de fichier souhaité, tel que .docx ou .doc. Enfin, cliquez sur « Enregistrer » pour enregistrer le document Word.
Note: Veuillez noter que le résultat du processus de conversion peut différer en fonction de la complexité du PDF et des éléments de mise en forme utilisés.
Peut aimer :
Comment récupérer des fichiers PDF supprimés de WhatsApp ? [4 moyens efficaces]
Révolutionnez vos documents : convertissez des PDF en HTML dès aujourd’hui
Google Docs, une plate-forme de traitement de texte basée sur le Web, offre une méthode pratique pour convertir des fichiers PDF en documents Word sans avoir besoin d’un logiciel supplémentaire. Pour convertir un PDF en Word à l’aide de Google Docs, procédez comme suit :
Étape 1. Accédez à Google Docs et connectez-vous à votre compte Google. Téléchargez le fichier PDF en cliquant sur le bouton « + Nouveau » et en sélectionnant « Téléchargement de fichier ».
Étape 2. Cliquez avec le bouton droit de la souris sur le fichier PDF téléchargé dans Google Drive, sélectionnez « Ouvrir avec » et choisissez « Google Docs ». Le fichier PDF s’ouvrira en tant que document Google Docs dans un nouvel onglet du navigateur.

Étape 3. Dans le document Google Docs nouvellement ouvert, cliquez sur le menu « Fichier », passez la souris sur « Télécharger » et sélectionnez « Microsoft Word (.docx) ». Google Docs convertira le PDF en un format de document Word et le téléchargera sur votre ordinateur.
Note: Veuillez noter que la précision de la conversion peut varier en fonction de la complexité du PDF et des éléments de mise en forme présents. Bien que Google Docs fasse de son mieux pour préserver la mise en page, certains éléments peuvent nécessiter des ajustements après la conversion.
À ne pas manquer :
PNG en PDF : Transformer des images en documents professionnels
Comment changer le format TIFF/BMP/GIF en PDF sur Mac OS X ?
Adobe Acrobat, un logiciel de gestion de PDF largement utilisé, offre des fonctionnalités intégrées pour convertir des PDF en Word. Procédez comme suit pour utiliser Adobe Acrobat à des fins de conversion :
Étape 1. Ouvrez Adobe Acrobat sur votre ordinateur et accédez au fichier PDF que vous souhaitez convertir.
Étape 2. Dans le volet de droite, cliquez sur « Exporter le PDF ». Cette option peut se trouver sous l’onglet « Outils » ou sous la forme d’un bouton séparé, en fonction de votre version d’Acrobat.
Étape 3. Dans le panneau Exporter le PDF, sélectionnez « Microsoft Word » comme format de sortie souhaité. Vous pouvez personnaliser davantage les paramètres de conversion si nécessaire.

Étape 4. Cliquez sur le bouton « Exporter » pour commencer le processus de conversion. Acrobat convertira le fichier PDF en document Word.
Étape 5. Une fois la conversion terminée, choisissez une destination sur votre ordinateur pour enregistrer le document Word, puis cliquez sur « Enregistrer ».
Voir aussi :
Comment transférer un PDF vers un iPhone sans iTunes de 7 manières inattendues ?
Déverrouiller les secrets PDF : Comment convertir des fichiers PDF en texte sur Mac OS X
La conversion de fichiers PDF au format Word offre de nombreux avantages, notamment la possibilité de modifier et de personnaliser le contenu tout en préservant la mise en forme d’origine. Que vous choisissiez d’utiliser des outils de conversion en ligne, Adobe Acrobat ou des logiciels tiers, comme Coolmuster PDF en Word, le processus est accessible et convivial. En suivant les étapes décrites dans cet article, vous pouvez libérer le potentiel de vos documents PDF et améliorer leur polyvalence pour répondre à vos besoins spécifiques. Profitez des avantages d’une édition et d’une personnalisation sans effort avec des fichiers Word convertis.
Articles connexes :
Rendre les PDF compatibles avec Kindle : convertissez les PDF en format de fichier lisible Kindle
Simplifiez la saisie de données : convertissez des PDF en feuilles de calcul Microsoft Excel
Texte en PDF simplifié : votre manuel de conversion étape par étape
Déverrouiller les trésors visuels : comment extraire de superbes photos d’un PDF sur Mac





