
Déverrouiller les secrets : comment réduire la taille d’un PDF avec 8 stratégies

Dans le monde numérique d'aujourd'hui, les fichiers PDF font désormais partie intégrante de notre vie quotidienne. Ils sont utilisés à diverses fins, du partage de documents importants à la création de présentations. Cependant, au fur et à mesure que ces fichiers s’accumulent, leur taille augmente également, ce qui entraîne souvent des inconvénients lors de leur envoi ou de leur stockage.
Heureusement, il existe plusieurs méthodes pour réduire la taille d’un PDF sans compromettre la qualité du contenu. Dans cet article, nous fournissons un guide étape par étape sur la façon de réduire la taille des fichiers PDF, garantissant ainsi une gestion et un partage plus fluides de vos documents numériques.
PDF Compressor est une solution logicielle puissante et polyvalente conçue pour rationaliser et optimiser la gestion des documents PDF dans les environnements basés sur serveur. Il offre un moyen efficace et automatisé de réduire la taille des fichiers PDF tout en préservant leur qualité visuelle et leur lisibilité.
Cette application basée sur serveur est idéale pour les organisations et les entreprises qui gèrent de gros volumes de fichiers PDF et qui ont besoin d’économiser de l’espace de stockage, d’améliorer les vitesses de transfert de documents et d’améliorer l’efficacité globale du flux de travail. PDF Compressor simplifie le processus de compression des fichiers PDF, ce qui en fait un outil essentiel pour ceux qui cherchent à optimiser leurs systèmes de gestion de documents, à réduire les coûts et à améliorer l’accessibilité des fichiers PDF dans un environnement basé sur un serveur.
Caractéristiques principales :
Voici comment réduire la taille d’un fichier PDF dans Windows 10/11 à l’aide de PDF Compressor :
01Téléchargez, installez et ouvrez PDF Compressor sur votre ordinateur Windows.
02Ensuite, il vous suffit de cliquer sur l’icône Ajouter pour inclure les fichiers PDF que vous souhaitez réduire en taille.
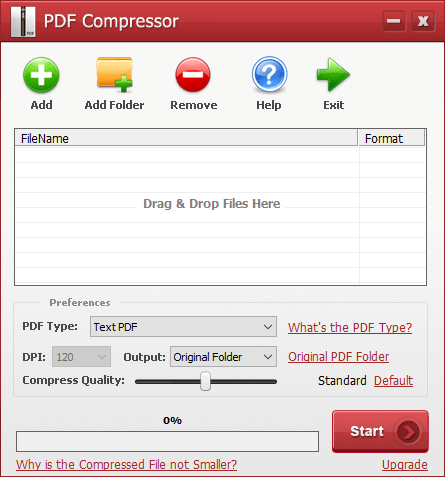
03Sélectionnez un type de PDF dans la liste déroulante Type de PDF . Configurez les paramètres de compression des fichiers comme vous le souhaitez. Ensuite, lancez la surveillance et la compression des fichiers ajoutés en cliquant sur le bouton Démarrer .
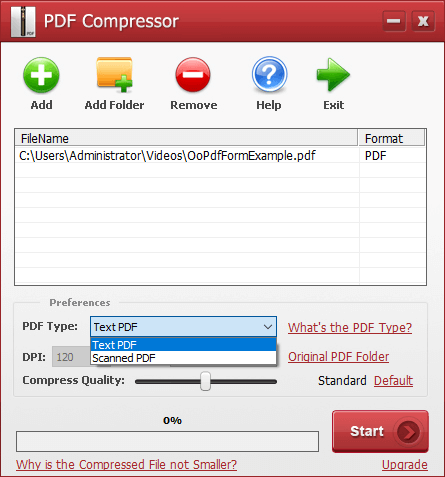
Vous aimerez peut-être :
Comment compresser des photos sur iPhone ? 4 façons de réduire la taille d’une photo
Guide complet - Comment réduire la taille d’un fichier sans perte de qualité
Si vous êtes un utilisateur Mac, vous avez de la chance. macOS d'Apple est équipé d'un utilitaire pratique connu sous le nom de Preview, qui est capable non seulement de visualiser, mais aussi d'éditer et d'optimiser les fichiers PDF. Cet outil intégré peut être un excellent choix pour réduire la taille de vos PDF sans avoir besoin d’un logiciel tiers.
En plus d’afficher les PDF et de réduire la taille des PDF, Preview vous permet également d’apporter diverses modifications aux documents PDF, notamment en combinant plusieurs PDF en un seul, en divisant un PDF, en convertissant des PDF, en supprimant les mots de passe des PDF, etc. Voici comment réduire la taille d’un PDF via l’aperçu sur Mac :
Étape 1. Pour commencer, localisez le fichier PDF que vous souhaitez compresser sur votre Mac. Cliquez avec le bouton droit de la souris sur le fichier et sélectionnez Ouvrir avec, puis choisissez Aperçu dans la liste.

Étape 2. Une fois votre PDF ouvert dans Aperçu, allez dans le menu Fichier en haut de l’écran et sélectionnez Exporter.
Étape 3. Dans les paramètres d'exportation, vous verrez un menu déroulant intitulé Filtre à quartz. Ici, vous disposez d’une gamme d’options de filtre, chacune conçue pour un usage spécifique.
Étape 4. Sélectionnez Filtre à quartz et choisissez l’option Réduire la taille du fichier dans la liste. Ce filtre est conçu pour réduire la taille du fichier de votre PDF tout en préservant un bon équilibre entre qualité et taille.
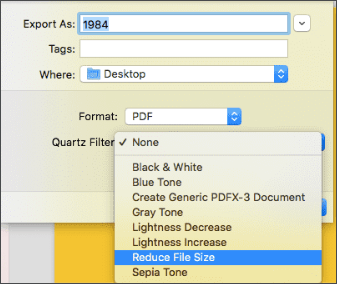
Étape 5. Après avoir sélectionné le filtre Réduire la taille du fichier , cliquez sur le bouton Enregistrer . L’aperçu générera une version compressée de votre PDF avec les paramètres choisis, et vous pourrez l’enregistrer à l’emplacement souhaité sur votre Mac.
Pour aller plus loin :
Réduire sans effort la taille des fichiers : l’outil ultime de réduction de la taille des fichiers
Un guide complet pour compresser un fichier MP3 [en ligne et hors ligne]
Adobe Acrobat Pro est un outil robuste et polyvalent qui offre un large éventail de fonctionnalités pour travailler avec des fichiers PDF. Parmi ses nombreuses capacités, l’une des fonctions les plus recherchées est la possibilité de réduire la taille des fichiers PDF sans compromettre la qualité du contenu. Dans cette section, nous allons explorer trois méthodes distinctes dans Adobe Acrobat Pro qui vous aideront à optimiser vos documents PDF, en les rendant plus faciles à gérer pour le stockage, plus rapides à envoyer par e-mail et plus faciles à partager avec d’autres personnes.
Adobe Acrobat Pro inclut une fonctionnalité intégrée qui simplifie le processus de réduction de la taille d’un document PDF. Cette fonctionnalité est idéale pour les utilisateurs à la recherche d’un moyen rapide et simple de réduire leurs fichiers PDF sans se plonger dans des paramètres ou des configurations complexes. Qu'il s'agisse d'un seul PDF ou d'un lot de documents, cette fonctionnalité intégrée est un outil précieux dans votre boîte à outils d'optimisation PDF. Voici comment vous pouvez réduire la taille d'un fichier PDF à l'aide de la fonctionnalité intégrée d'Adobe :
Étape 1. Commencez par lancer Adobe Acrobat Pro sur votre ordinateur. Ensuite, ouvrez le fichier PDF que vous souhaitez compresser en sélectionnant Fichier et Ouvrir.
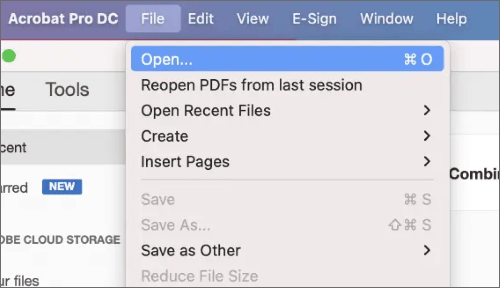
Étape 2. Après avoir ouvert votre PDF, accédez au menu Fichier , choisissez Enregistrer sous, puis sélectionnez PDF de taille réduite. Cette action vous dirigera vers le panneau des paramètres de compression.
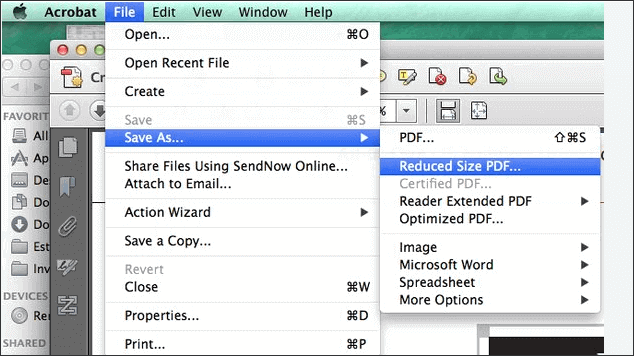
Étape 3. Dans le panneau des paramètres de compression, vous avez la possibilité de personnaliser la façon dont vous souhaitez que votre fichier PDF soit compressé. Vous pouvez choisir parmi différents préréglages de compression, tels que Haute qualité ou Plus petite taille de fichier, en fonction de vos besoins spécifiques.
Étape 4. Après avoir configuré les paramètres de compression à votre convenance, cliquez sur Enregistrer. Adobe Acrobat Pro créera une version compressée de votre fichier PDF avec les paramètres spécifiés.
Pour ceux qui recherchent plus de contrôle sur le processus de compression et qui cherchent à affiner l’équilibre entre la réduction de la taille des fichiers et la qualité du document, Adobe Acrobat Pro propose l’outil « Optimiser PDF ». Cet outil vous permet de personnaliser divers paramètres de compression, en veillant à ce que le PDF résultant soit adapté à vos besoins spécifiques. Voici comment réduire la taille d'un PDF à l'aide de l'outil Optimize PDF d'Adobe :
Étape 1. Ouvrez le logiciel Adobe Acrobat Pro sur votre ordinateur. Dans la barre de menu supérieure, cliquez sur l’onglet Outils .
Étape 2. Dans l’onglet Outils , recherchez et choisissez l’option Optimiser le PDF .
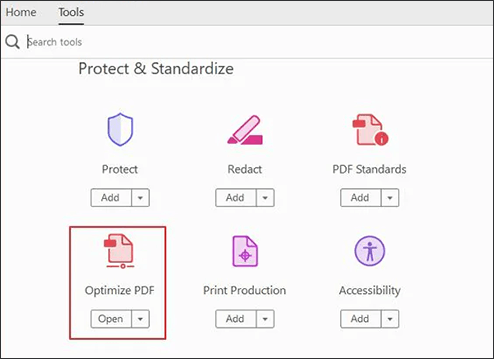
Étape 3. Cliquez sur Ouvrir dans l’outil Optimiser le PDF . Cela ouvrira une fenêtre de navigation dans les fichiers, vous permettant de sélectionner le fichier PDF que vous souhaitez compresser. Naviguez jusqu'à l'emplacement du fichier et ouvrez-le.
Étape 4. Dans l'outil Optimiser PDF , vous verrez divers paramètres d'optimisation. Sélectionnez Réduire la taille du fichier ; c’est l’une des options utilisées pour réduire la taille du fichier PDF.
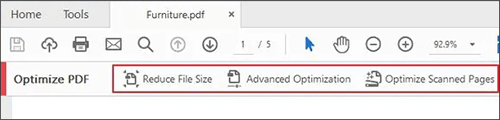
Étape 5. Après avoir effectué les réglages nécessaires et sélectionné Réduire la taille du fichier, cliquez sur le bouton OK . Adobe Acrobat Pro commencera alors le processus d’optimisation et de réduction de la taille de votre fichier PDF.
Pour en savoir plus:
Maîtriser la compression vidéo VLC : Comment compresser une vidéo avec VLC
Top 6 des compresseurs de fichiers en ligne pour une compression rapide et facile
Au-delà de sa version de bureau, Adobe fournit un outil de compression PDF en ligne qui permet aux utilisateurs de réduire efficacement la taille de leurs fichiers PDF, ce qui les rend plus faciles à gérer pour le partage, le stockage ou le courrier électronique. Voici comment réduire la taille d'un fichier PDF via Adobe en ligne :
Étape 1. Rendez-vous sur le site Web du compresseur PDF en ligne d’Adobe.
Étape 2. Cliquez sur le bouton Sélectionner un fichier ou faites glisser et déposez un fichier PDF pour télécharger le fichier PDF dont vous souhaitez réduire la taille.
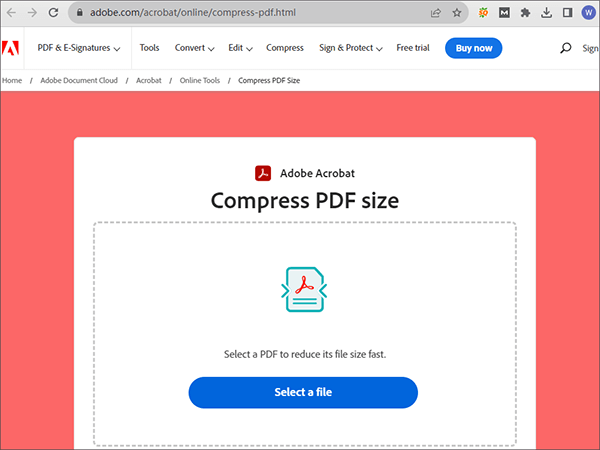
Étape 3. L'outil d'Adobe propose souvent des options de compression telles que Élevée, Moyenne ou Faible. Sélectionnez le paramètre qui correspond à vos besoins.
Étape 4. Après avoir choisi votre paramètre de compression préféré, cliquez sur le bouton Compresser pour lancer le processus de compression. L'outil d'Adobe traitera votre fichier et réduira sa taille en conséquence.
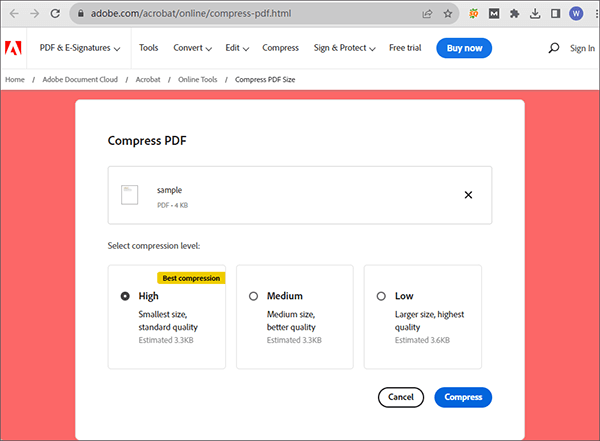
Étape 5. Une fois la compression terminée, vous recevrez généralement un lien de téléchargement pour le fichier PDF plus petit. Cliquez sur le lien pour enregistrer le PDF compressé sur votre appareil.
En plus des méthodes mentionnées ci-dessus, il existe de nombreux outils en ligne que vous pouvez utiliser. Ces outils offrent des moyens rapides et faciles de réduire la taille d’un fichier PDF, où que vous soyez, tant que vous disposez d’une connexion Internet. Que vous soyez sur un ordinateur de bureau, une tablette ou un smartphone, ces plateformes en ligne sont à votre service.
iLovePDF est une plateforme en ligne qui offre un large éventail d’outils pour travailler avec des documents PDF. Il permet aux utilisateurs d’effectuer diverses tâches liées aux fichiers PDF, de l’édition et de la fusion à la conversion et à la compression. Voici comment réduire la taille d’un fichier PDF à l’aide d’iLovePDF :
Étape 1. Accédez au site Web du compresseur PDF en ligne iLovePDF.
Étape 2. Téléchargez votre fichier PDF en cliquant sur le bouton Sélectionner des fichiers PDF ou en faisant glisser et en déposant le fichier dans la zone désignée.
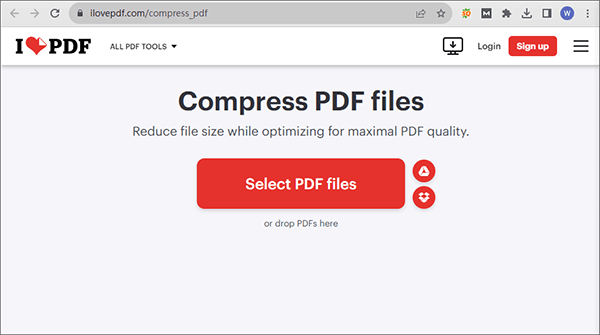
Étape 3. Choisissez les paramètres de compression. iLovePDF propose différentes options, telles que Extrême, Recommandé et Moins de compression. Sélectionnez celui qui correspond le mieux à vos besoins. En règle générale, l’option Recommandé établit un équilibre entre la réduction de la taille du fichier et le maintien de la qualité de l’image.
Étape 4. Lancez le processus de compression en cliquant sur le bouton Compresser le PDF . iLovePDF traitera votre fichier et réduira sa taille.
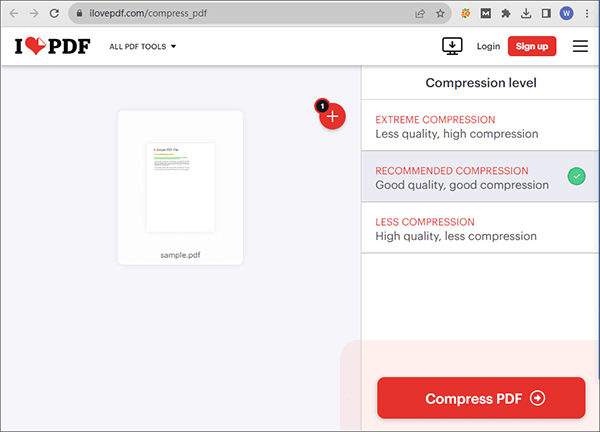
Étape 5. Une fois la compression terminée, vous recevrez un lien de téléchargement pour le fichier PDF plus petit. Cliquez sur le lien pour l’enregistrer sur votre appareil.
PDF2Go est une autre plate-forme en ligne qui fournit une variété d’outils pour travailler avec des documents PDF. Parmi ses nombreuses fonctionnalités, PDF2Go offre un outil pratique pour réduire la taille des fichiers PDF, ce qui peut être particulièrement utile pour optimiser les documents pour le partage en ligne, l’envoi par e-mail ou le stockage. Voici comment réduire la taille d’un PDF via PDF2Go :
Étape 1. Rendez-vous sur le site Web du compresseur en ligne PDF2Go.
Étape 2. Cliquez sur Choisir un fichier et sélectionnez le fichier PDF dont vous souhaitez réduire la taille, ou faites simplement glisser et déposez le fichier dans la zone désignée.
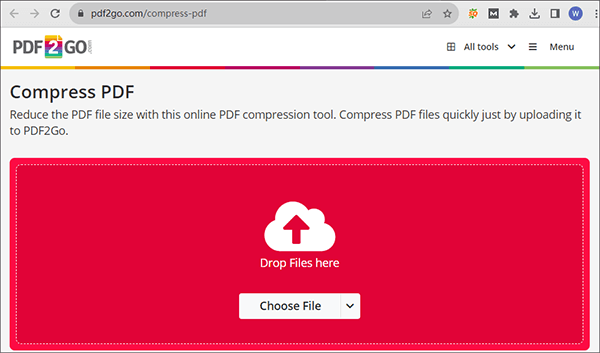
Étape 3. PDF2Go fournit généralement des paramètres de compression tels que la compression de base et la compression forte. Ces paramètres déterminent l’équilibre entre la réduction de la taille du fichier et la qualité de l’image.
Étape 4. Après avoir sélectionné votre paramètre de compression préféré, cliquez sur le bouton Démarrer . PDF2Go traitera votre fichier et réduira sa taille.
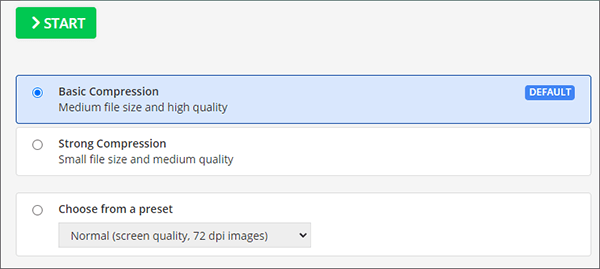
Étape 5. Une fois le processus de compression terminé, vous recevrez un lien de téléchargement pour le fichier PDF plus petit. Cliquez sur le lien pour enregistrer le PDF compressé sur votre appareil.
Lisez aussi :
Top 10 des compresseurs audio pour compresser l’audio sans perte de qualité
Top 5 des meilleures solutions de compresseur de fichiers [compresseur vidéo/audio inclus]
Smallpdf est également une plate-forme en ligne populaire qui offre un large éventail d’outils pour travailler avec des documents PDF. L’une de ses principales caractéristiques est la possibilité de réduire la taille des fichiers PDF, ce qui peut être extrêmement précieux pour optimiser les fichiers à diverses fins. Voici comment réduire la taille d’un fichier PDF via Smallpdf :
Étape 1. Rendez-vous sur le site Web du compresseur en ligne Smallpdf.
Étape 2. Cliquez sur Choisir des fichiers pour télécharger le fichier PDF dont vous souhaitez réduire la taille, ou faites glisser et déposez le fichier dans la zone désignée.
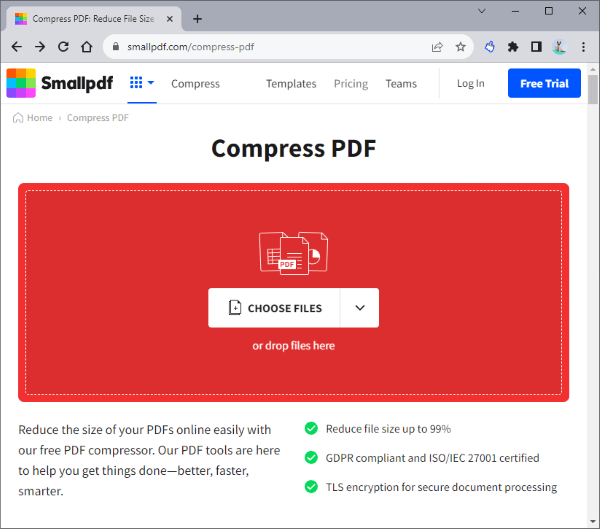
Étape 3. Après avoir téléchargé le fichier PDF, Smallpdf compressera automatiquement le fichier.
Étape 4. Une fois la compression terminée, cliquez sur le bouton Télécharger pour télécharger le fichier PDF compressé.
À l’ère du numérique, il est crucial de gérer et de partager efficacement les fichiers PDF. Heureusement, avec ces méthodes abordées dans cet article, réduire la taille de vos fichiers PDF n’a jamais été aussi facile.
Cependant, lorsqu’il s’agit de réduire efficacement la taille du PDF, la solution la plus remarquable est le PDF Compressor. Cette méthode est particulièrement bien adaptée aux entreprises et aux organisations qui doivent gérer de vastes bibliothèques de documents. Que vous soyez un particulier ou que vous fassiez partie d'une grande entreprise, il est essentiel d'utiliser PDF Compressor Server pour optimiser votre processus de gestion de documents.
Articles connexes :
Comment compresser un fichier WAV sans compromettre la fidélité audio ?
Comment convertir un TIFF en PDF : les méthodes en ligne et hors ligne dévoilées
Comment supprimer efficacement le filigrane d’un PDF ? [5 façons étonnantes]
Comment transformer une image en PDF gratuitement [Méthodes hors ligne et en ligne]
Comment diviser un PDF en plusieurs fichiers ? 4 méthodes pour les utilisateurs de Windows et Mac !
[Résolu] Comment changer un document Word en PDF de manière efficace

 Solutions de bureau
Solutions de bureau
 Déverrouiller les secrets : comment réduire la taille d’un PDF avec 8 stratégies
Déverrouiller les secrets : comment réduire la taille d’un PDF avec 8 stratégies