
Comment diviser un PDF en plusieurs fichiers ? 4 méthodes pour les utilisateurs de Windows et Mac !

L’utilisation de fichiers PDF (Portable Document Format) est un moyen pratique et sécurisé de partager des informations sur le Web. Outre leur portabilité, les PDF ont l’avantage supplémentaire de vous permettre de compacter plusieurs documents en un seul fichier. Malgré cet avantage, vous souhaiterez peut-être diviser un PDF en plusieurs fichiers ou pages, surtout si vous utilisez un fichier PDF volumineux. Cet article explique comment diviser un PDF en plusieurs fichiers manuellement ou à l’aide d’un séparateur PDF fiable.
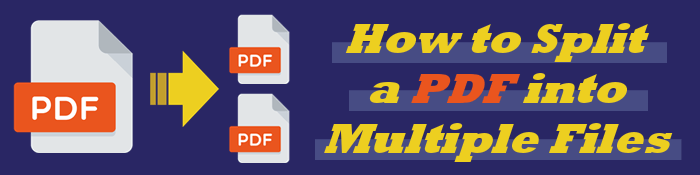
Les raisons courantes pour lesquelles vous voudrez peut-être séparer un PDF en plusieurs fichiers sont les suivantes :
Quelle que soit votre raison, avec le bon séparateur PDF, vous pouvez diviser un PDF en plusieurs PDF rapidement et gratuitement.
Voir aussi :
Plus de limites : comment copier du texte à partir d’un PDF protégé sur Mac et Windows
De l’image au document : le moyen le plus simple de convertir des fichiers JPG/JPEG en PDF
Nous avons présenté 4 méthodes sur la façon de diviser un PDF en plusieurs fichiers. Jetez-y un coup d’œil :
Coolmuster Diviser PDF s’agit d’une application largement utilisée pour diviser et fusionner des PDF en quelques étapes simples. Avec le pack d’essai gratuit, vous pouvez diviser un PDF en plusieurs fichiers et les renommer en quelques clics.
Avantages du fractionnement de vos fichiers PDF à l’aide de Coolmuster Diviser PDF
De plus, Coolmuster Diviser PDF vous permet de prévisualiser directement les pages PDF sur l'interface. Essayez gratuitement la Coolmuster Diviser PDF de diviser un PDF en plusieurs pages ou PDF.
Procédez comme suit pour séparer un fichier PDF en plusieurs fichiers :
01Téléchargez et installez le séparateur sur votre ordinateur pour séparer votre PDF en plusieurs PDF.
02Une fois que vous avez téléchargé et installé le séparateur PDF, rendez-vous dans le menu supérieur. Cliquez sur Ajouter des fichiers/Ajouter un dossier pour parcourir et importer le fichier PDF que vous souhaitez diviser. Coolmuster Diviser PDF est doté d’une fonction de traitement par lots, vous permettant d’importer plusieurs fichiers PDF pour les diviser simultanément.

03Coolmuster Diviser PDF dispose de trois modes de fractionnement flexibles pour votre commodité. Il s’agit notamment de :
Sélectionnez une méthode de fractionnement pour vous aider à diviser un PDF en plusieurs fichiers.

04Sous Sélectionner la méthode de fractionnement, sélectionnez l’emplacement où vous souhaitez que le séparateur PDF enregistre les fichiers PDF nouvellement fractionnés. Cliquez sur l’icône Démarrer pour commencer le processus. Dans quelques minutes, vérifiez la destination de sortie sélectionnée pour les fichiers PDF divisés finaux en cliquant sur Afficher dans le dossier.

Vous pouvez renommer votre nouveau fichier PDF à l’aide de la procédure PC locale. Cliquez avec le bouton droit de la souris sur votre dossier de sortie, faites défiler vers le bas pour renommer et saisir le nouveau nom du fichier PDF.
Preview est un outil intégré fourni avec tous les ordinateurs MacOS. Il peut exécuter à peu près la plupart des fonctions de base liées à un PDF sans avoir besoin d’un logiciel externe.
Vous pouvez utiliser l’aperçu pour ouvrir, afficher, annoter, organiser et séparer un fichier PDF en plusieurs fichiers. D'une part, Preview ne dispose pas d'un séparateur PDF dédié.
D’autre part, vous pouvez diviser votre PDF par plage de pages spécifique. Cela signifie que vous pouvez diviser un fichier PDF en un autre PDF sans sélectionner strictement manuellement les pages PDF.
Suivez ces étapes pour savoir comment diviser un fichier PDF en plusieurs fichiers PDF à l’aide de l’aperçu.
Étape 1 : Cliquez avec le bouton droit de la souris sur le PDF que vous souhaitez diviser et ouvrir avec Aperçu.

Étape 2 : Rendez-vous dans Afficher dans le menu supérieur et cliquez sur Vignettes dans le menu déroulant. Vous verrez une liste des pages PDF affichées sur l’écran de gauche.
Choisissez les vignettes des pages du PDF que vous souhaitez diviser, qu’il s’agisse d’une seule ou de plusieurs pages. Pour sélectionner les pages que vous souhaitez fractionner, maintenez la touche Commande ou Maj enfoncée. Maintenez la touche Maj enfoncée pour sélectionner plusieurs pages d’affilée. Maintenez la touche Commande enfoncée pour sélectionner plusieurs pages.

Étape 3 : Faites glisser et déposez les vignettes que vous avez sélectionnées dans un dossier désigné (vous pouvez les faire glisser et les déposer sur votre bureau). Ce processus créera automatiquement un nouveau PDF.
Répétez le processus si vous souhaitez diviser d’autres fichiers PDF en plusieurs PDF et pages.
En tant qu’utilisateur MacOS, vous pouvez utiliser l’outil de l’application Automator pour diviser un PDF en plusieurs fichiers. L’application Automator peut vous aider à diviser votre PDF rapidement et efficacement.
Malheureusement, le seul inconvénient de l’application Automator est que vous ne pouvez diviser un fichier PDF qu’en pages individuelles. Il divise un fichier PDF en fichiers PDF d’une page.
Suivez ces étapes pour diviser le PDF en deux en quelques clics.
Étape 1 : Exécutez l’application. Accédez au Finder, cliquez sur Applications et ouvrez l’application Automator . Dirigez-vous vers Workflow , puis cliquez sur Choisir.
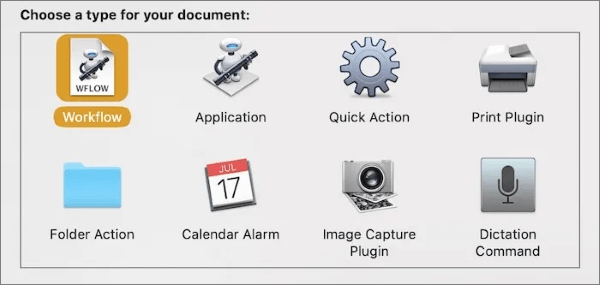
Étape 2 : Dans le panneau de gauche, dirigez-vous vers Bibliothèque, puis faites défiler jusqu’à Fichiers et dossiers.
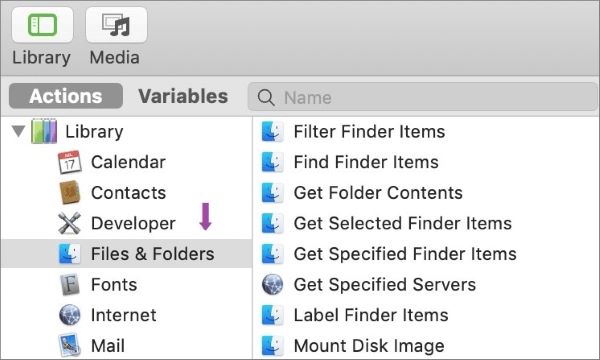
Étape 3 : Dans la fenêtre de droite, cliquez sur Demander des éléments du Finder, puis faites glisser et déposez les éléments du Finder dans la fenêtre à l’extrême droite et personnalisez les paramètres.
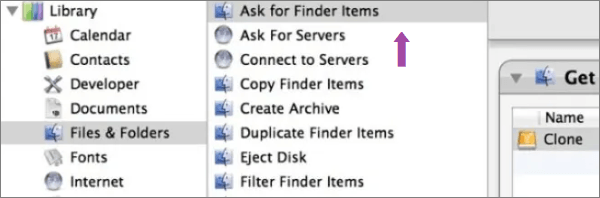
Étape 4 : Retournez à la bibliothèque, faites défiler jusqu’à PDF, puis cliquez sur Diviser le PDF dans la fenêtre de droite.
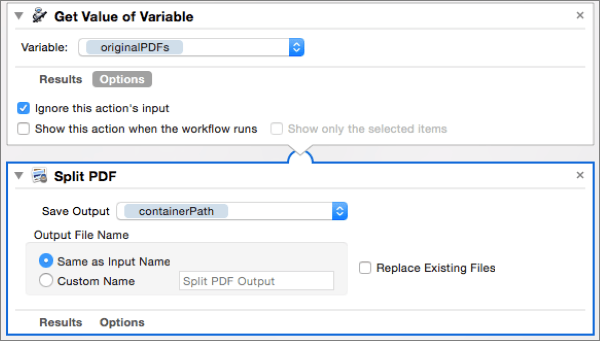
Étape 5 : Cliquez sur le bouton Exécuter en haut à droite de la page.
Étape 6 : Localisez le fichier PDF que vous souhaitez diviser, puis cliquez sur Choisir pour diviser les pages PDF.
Si vous souhaitez fractionner un autre fichier PDF, répétez les étapes 6 et 7.
Vous pouvez diviser un fichier PDF en plusieurs fichiers gratuitement à l’aide de votre navigateur Web, comme Google Chrome et Microsoft Edge. Si vous utilisez Windows, vous pouvez également utiliser l'imprimante virtuelle de Microsoft pour diviser un PDF en plusieurs PDF.
Malheureusement, ce processus est relativement lent, par exemple, si votre PDF comporte de nombreuses pages ou si vous souhaitez diviser un PDF en plusieurs parties.
Voici comment diviser un PDF en plusieurs PDF à l’aide de votre navigateur Web :
Étape 1 : Ouvrez le fichier PDF dans votre navigateur Web préféré en cliquant avec le bouton droit de la souris sur le document et en l’ouvrant avec votre navigateur préféré.
Étape 2 : Localisez et exécutez le bouton Imprimer sur la page du navigateur.
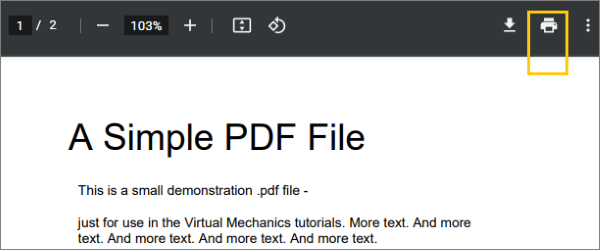
Étape 3 : Définissez la destination d’impression sur Microsoft Print to PDF ou une version de celle-ci, telle que Microsoft XPS Document Writer.
Étape 4 : Dans la zone Pages , définissez-la sur Personnalisé. Saisissez la page ou la plage de pages (par exemple, 2 à 4) que vous souhaitez fractionner.
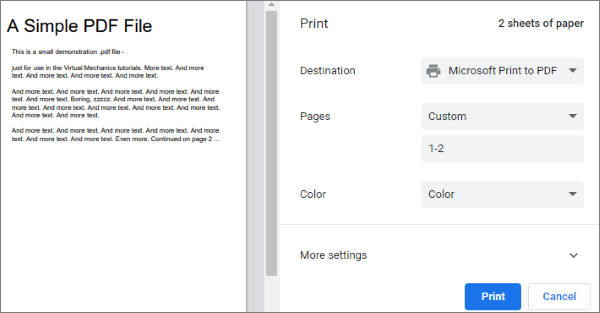
Étape 5 : Cliquez sur Imprimer. Dans la fenêtre contextuelle, nommez votre nouveau fichier PDF, puis cliquez sur Enregistrer.
Répétez les étapes ci-dessus jusqu’à ce que vous ayez divisé le PDF en plusieurs fichiers et renommez-les selon votre choix.
Note:
Que se passe-t-il si mon navigateur est incompatible ?
Bien qu’il s’agisse d’un cas rare, certains navigateurs peuvent limiter cette fonctionnalité. Dans ce cas, envisagez de télécharger un séparateur PDF tiers tel que Coolmuster Diviser PDF.
Vous pouvez également utiliser des sites Web qui fournissent les mêmes services. Contrairement au téléchargement et à l’utilisation d’un séparateur PDF dédié, ces sites Web vous obligent à télécharger votre document dans le cloud, ce qui l’expose à des risques de sécurité.
1er trimestre. Comment puis-je diviser un fichier PDF sans réduire la qualité du document ?
L’ampleur de ce phénomène dépendra du programme ou du logiciel de fractionnement PDF précis que vous utilisez. Cela peut également dépendre de la qualité d’origine de votre fichier PDF.
Si vous utilisez Coolmuster Diviser PDF pour séparer un fichier PDF en plusieurs fichiers, vous pouvez maintenir la qualité de votre document en séparant les fichiers en fonction de leur qualité maximale. Dans la plupart des cas, lors de l’utilisation d’un séparateur PDF fiable, la qualité du document reste constante, en particulier pour les fichiers PDF nouvellement créés.
2e trimestre. Puis-je modifier des fichiers PDF séparés ?
Absolument oui. L’édition d’un fichier PDF peut nécessiter des plug-ins ou des outils logiciels supplémentaires. CoolmusterL’outil premium vous offre des fonctionnalités PDF illimitées. Notez que cela peut nécessiter des étapes supplémentaires en dehors du processus de fractionnement du PDF.
Pour en savoir plus :
[Tutoriel complet] Comment enregistrer un PDF en tant que document Word
Libérer le pouvoir de la conversion : comment convertir un PDF en Word
Avez-vous du mal à diviser vos PDF en plusieurs fichiers ? Vous pouvez découvrir une myriade d’outils gratuits et premium pour vous aider à diviser les fichiers PDF en plusieurs pages.
Coolmuster Diviser PDF s’agit d’un outil sécurisé, fiable et pratique pour diviser un PDF en plusieurs fichiers sans compromettre l’intégrité. Mieux encore, il est gratuit, ce qui vous permet de séparer gratuitement les PDF en plusieurs fichiers avant d'opter pour un forfait à accès illimité.
Articles connexes :
Convertissez des PDF en images JPG/JPEG pour une meilleure accessibilité et un meilleur partage
Du fade au beau : insérer des images pour rehausser vos PDF
Stimuler l’engagement : comment ajouter facilement des liens cliquables aux PDF
Célébrez vos documents : des moyens simples d’insérer une signature dans un PDF
Du papier à la poche : lire des PDF comme un pro sur votre iPhone
Fini les distractions liées au filigrane : découvrez comment les supprimer des PDF

 Solutions de bureau
Solutions de bureau
 Comment diviser un PDF en plusieurs fichiers ? 4 méthodes pour les utilisateurs de Windows et Mac !
Comment diviser un PDF en plusieurs fichiers ? 4 méthodes pour les utilisateurs de Windows et Mac !





