
Maîtriser la compression vidéo VLC : Comment compresser une vidéo avec VLC

VLC Media Player est un outil logiciel populaire et polyvalent qui offre une myriade de fonctionnalités, de la lecture de fichiers multimédias à leur conversion, leur édition et leur compression. L’une de ses caractéristiques les plus remarquables, cependant, est sa capacité à compresser des fichiers vidéo sans compromettre la qualité vidéo.
Bien qu’il existe plusieurs autres façons de compresser des vidéos, comme Video Converter Ultimate, la compression vidéo VLC utilise un programme informatique largement popularisé - VLC. Dans ce guide vidéo de compression VLC, nous allons explorer comment vous pouvez compresser une vidéo avec VLC sans compromettre la qualité du fichier.
Avant de se plonger dans le mode d'emploi de la compression vidéo, il est essentiel de comprendre les facteurs qui contribuent à la taille d'une vidéo. La taille du fichier vidéo est déterminée par une formule - « taille de la vidéo = débit binaire x durée ».
Essentiellement, le débit binaire et la durée de la vidéo sont les principaux facteurs contribuant à la taille de la vidéo. D’autres paramètres tels que le codec vidéo, la fréquence d’images et la résolution ont également un impact significatif sur la taille finale de la vidéo.
Pour commencer à compresser des vidéos, vous devez d’abord télécharger et installer VLC Media Player. Vous pouvez télécharger le logiciel sur le site officiel. Une fois installé, vous êtes prêt à commencer à compresser vos vidéos.
Si vous avez déjà utilisé VLC, il devrait être facile de naviguer dans le processus de compression vidéo VLC. Il existe plusieurs méthodes que vous pouvez utiliser pour compresser MP4 sur VLC.
La première méthode pour compresser une vidéo à l’aide de VLC consiste à réduire la résolution vidéo. La réduction de la résolution d’une vidéo est un moyen éprouvé de réduire la taille des fichiers vidéo , car des résolutions plus élevées sont associées à des tailles de fichier volumineuses.
Voici comment compresser une vidéo avec VLC en modifiant la résolution.
Étape 1. Lancez VLC Media Player et cliquez sur « Média », puis sur « Convertir/Enregistrer ».

Étape 2. Importez le fichier vidéo que vous souhaitez compresser.
Étape 3. Appuyez sur le bouton « Convertir/Enregistrer ».
Étape 4. Choisissez un profil tel que « HD (720p) » ou « SD (480p) » ou une taille de fichier plus petite.
Étape 5. Renommez le fichier de sortie, choisissez un dossier de destination et cliquez sur « Démarrer ».
Mise à l’échelle et résolution
La mise à l’échelle – dans le contexte de la compression vidéo VLC – fait référence à la modification ou à la diminution de la résolution d’une vidéo. Si vous ne choisissez pas un profil avec une balise telle que SD ou HD, la résolution d'origine de la vidéo sera conservée.
Vous pouvez réduire l’échelle de la vidéo source en ajustant les valeurs de largeur et de hauteur dans les paramètres vidéo. Par exemple, vous pouvez réduire la taille d’une vidéo 4K en 1080p/720p, d’une vidéo 1080p en 720p ou d’une vidéo 720p en 480p.
VLC Media Player propose également dix profils vidéo prédéfinis avec des résolutions fixes en 1080p, 720p HD et 640x480 SD pour les débutants qui souhaitent compresser des vidéos pour les partager en ligne ou les regarder sur des téléviseurs mobiles ou domestiques.
Lire la suite :
Comment compresser une vidéo sur Android ? 6 façons rapides que vous ne pouvez pas manquer
Maîtrisez l’art de la compression vidéo : 4 façons de compresser des vidéos pour Discord
VLC Media Player vous donne un contrôle ultime sur le codec vidéo, le débit binaire et la fréquence d’images. Grâce à sa prise en charge étendue de plusieurs formats multimédias, vous pouvez transcoder des vidéos dans des formats tels que H.264/HEVC MP4/MKV, VP8 Webm, WMV, AVI, FLV, ASF, MP3, MPEG, etc. Le format H.264 MP4 est populaire en raison de sa grande compatibilité et de son équilibre entre la taille et la qualité des fichiers. Toutefois, si vous avez l’intention d’économiser plus d’espace, envisagez de réduire la taille de la vidéo au format MP4 H.265. En effet, le codec vidéo haute efficacité/H.265 peut offrir la même qualité que le H.264, mais avec seulement la moitié de la taille.
Réduire le nombre d’images par seconde (fps) à 30 est une option viable pour compresser des vidéos à haute fréquence d’images par seconde. En effet, l’œil humain peut percevoir confortablement 30 images par seconde. De même, la réduction du débit binaire réduit également considérablement la taille du fichier. Par exemple, une vidéo 4K est généralement diffusée clairement à 35 Mbit/s ou plus, 1080p à 8000 kbit/s, 720p à 5000 kbit/s, 480p à 2500 kbit/s et 360p à 1000 kbit/s.
Voici comment réduire la taille de la vidéo VLC en modifiant les paramètres d’encodage vidéo.
Étape 1. Lancez VLC Media Player et cliquez sur « Média », puis sur « Convertir/Enregistrer ». Vous pouvez utiliser le raccourci clavier « Ctrl » + « R ».
Étape 2. Importez le fichier vidéo que vous souhaitez compresser. Cliquez sur le bouton « Convertir/Enregistrer ».
Étape 3. Dans le panneau « Convertir », cliquez sur le bouton de la clé à molette près de l’option « Profil ». Allez dans le panneau « Édition du profil » et cliquez sur l’onglet « Codec vidéo ».

Étape 4. Réduisez la fréquence d’images à 30 ips et diminuez le débit binaire élevé en conséquence.
Étape 5. Définissez un dossier de destination, puis cliquez sur « Enregistrer » et appuyez sur le bouton « Démarrer » pour compresser votre vidéo.
À ne pas manquer :
Comment compresser MP4 en ligne gratuitement [9 en ligne et 1 hors ligne]
Vidéos simplifiées : découvrez les outils en ligne ultimes de compression vidéo
VLC Media Player vous permet également de réduire la taille du fichier vidéo en modifiant le codec audio, le débit binaire (jusqu’à 128 Ko/s), la fréquence d’échantillonnage et les canaux dans les paramètres vidéo et audio. Les paramètres audio se trouvent sous l’onglet Codec audio. Veuillez noter, cependant, que les paramètres audio ont un effet marginal sur la taille totale de la vidéo.
Voici comment compresser un fichier vidéo dans VLC en modifiant les paramètres d’encodage audio.
Étape 1. Lancez VLC Media Player et cliquez sur « Média », puis sur « Convertir/Enregistrer ». Vous pouvez utiliser le raccourci clavier « Ctrl » + « R ».
Étape 2. Importez le fichier vidéo que vous souhaitez compresser.
Étape 3. Cliquez sur le bouton « Convertir/Enregistrer ».
Étape 4. Dans le panneau « Convertir », cliquez sur le bouton de la clé à molette près de l’option « Profil ». Allez dans le panneau « Édition du profil » et cliquez sur l’onglet « Codec audio ».
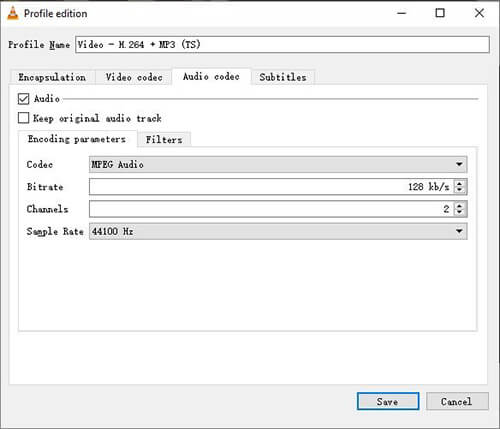
Étape 5. Ajustez le codec audio, les canaux, la fréquence d’échantillonnage et le débit binaire pour compresser la vidéo avec VLC. Cliquez sur « Enregistrer », puis appuyez sur le bouton « Démarrer » pour compresser le fichier VLC vidéo.
Voir aussi :
Libérer l’efficacité : comment compresser facilement une vidéo pour l’envoyer par e-mail
Top 9 des meilleurs outils de compression vidéo gratuits que vous ne devriez JAMAIS manquer
Bien que VLC Media Player ne prenne pas directement en charge le découpage ou le découpage de vidéos, vous pouvez couper du contenu vidéo en enregistrant uniquement les parties importantes ou nécessaires de la vidéo avec la fonction d’enregistrement. De cette façon, vous pouvez compresser la taille de la vidéo avec VLC sans perte de qualité.
Voici comment compresser des vidéos avec VLC en coupant ou en coupant les parties inutiles.
Étape 1. Chargez la vidéo sur VLC.
Étape 2. Cliquez sur l’onglet « Affichage » sur VLC, puis cliquez sur « Contrôles avancés ». Une autre barre d’outils apparaîtra en bas.
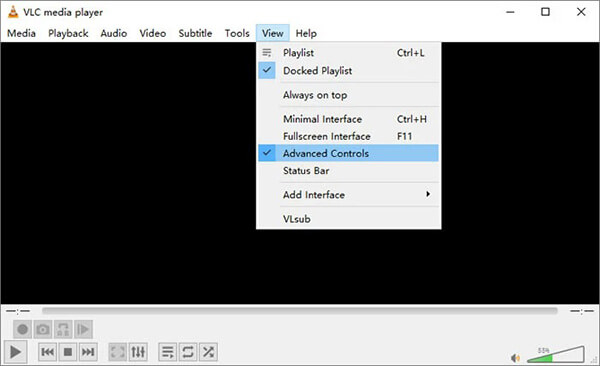
Étape 3. Lire la vidéo. Vous pouvez également faire défiler la vidéo jusqu’au point de départ de l’endroit où vous souhaitez couper.
Étape 4. Cliquez sur le bouton rouge d’enregistrement au point de départ que vous souhaitez conserver, puis cliquez à nouveau dessus sur le point d’arrivée. Cela découpera automatiquement la vidéo et l’enregistrera en tant que nouvelle vidéo sur votre appareil. La nouvelle vidéo sera plus petite que l’originale.
Alors que VLC Media Player est un outil efficace pour la compression vidéo, d’autres options comme Clideo et Video Converter Ultimate offrent des paramètres plus avancés pour réduire la taille de la vidéo. Cette section explique comment compresser une vidéo avec des alternatives à VLC.
Video Converter Ultimate est une alternative de compression vidéo VLC éprouvée et utilisée par des millions de personnes dans le monde. Il offre des fonctions de compression, de conversion et d’édition pour les fichiers vidéo dans plusieurs formats sans perte de qualité de fichier.
Comme VLC, Video Converter Ultimate est disponible pour les utilisateurs Mac et Windows. Ils sont également à la fois téléchargeables et fonctionnels sur un ordinateur de bureau. Cependant, la principale différence est que Video Converter Ultimate offre des capacités de compression vidéo plus dédiées. De plus, il est rapide et peut offrir une compression par lots, ce qui vous permet d’économiser du temps et de l’énergie. Certaines des principales caractéristiques de Video Converter Ultimate sont les suivantes :
Voici comment utiliser cette alternative de compression vidéo VLC pour compresser vos vidéos.
01Téléchargez, installez et lancez Video Converter Ultimate sur votre ordinateur.
02Dans le menu principal, cliquez sur « Boîte à outils », puis appuyez sur le bouton « Compresseur vidéo ». Cliquez sur la section rectangulaire pour ajouter votre vidéo.

03Dans la fenêtre Video Compressor, personnalisez le nom, le débit binaire, la résolution, la taille et le format de sortie du fichier vidéo.
04Cliquez sur le bouton « Aperçu » pour prévisualiser votre fichier vidéo avant la compression. Une fois que vous êtes satisfait des paramètres, cliquez sur « Compresser » pour réduire la taille de votre vidéo.
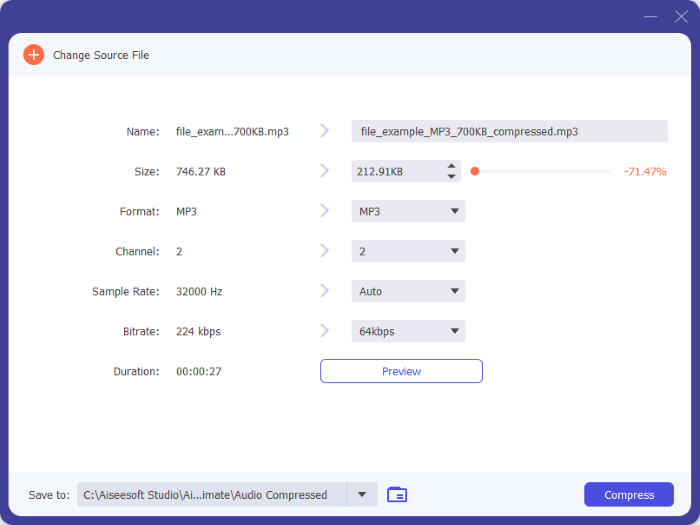
Peut aimer :
Libérez la vitesse de l’éclair : Guide ultime pour compresser des fichiers MOV
Un guide complet pour compresser un fichier MP3 [en ligne et hors ligne]
Clideo est une alternative au compresseur vidéo VLC en ligne capable de compresser des fichiers vidéo volumineux sans perte de qualité. Comme VLC, Clideo est compatible avec plusieurs formats de fichiers tels que WMV, MOV, VOB, AVI et MP4. Voici comment compresser des vidéos avec Clideo.
Étape 1. Rendez-vous sur la page de compression vidéo en ligne de Clideo.
Étape 2. Cliquez sur le bouton « Choisir un fichier » pour ajouter la vidéo que vous souhaitez réduire en taille.
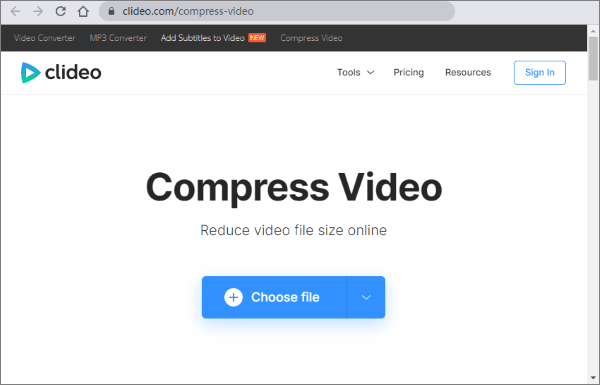
Étape 3. Choisissez l’un des trois paramètres de compression vidéo : « Basique », « Fort » ou « Superbe ».
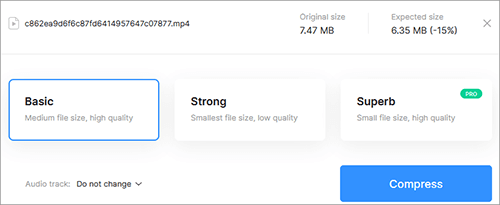
Étape 4. Enfin, cliquez sur « Compresser » pour réduire la taille du fichier.
VLC Media Player est en effet un outil puissant pour la compression vidéo. Si vous avez des exigences simples et que vous souhaitez réduire la taille de la vidéo sans montage complexe, VLC est votre outil de prédilection. Cependant, pour des besoins de compression plus avancés, envisagez d’utiliser des alternatives telles que Video Converter Ultimate.
Que vous optiez pour Video Converter Ultimate ou l’option de réduction de la taille de la vidéo VLC, l’objectif ultime est d’atteindre le bon équilibre entre la qualité vidéo et la taille du fichier. Téléchargez Video Converter Ultimate et effectuez une compression meilleure et plus axée sur la qualité que la compression vidéo VLC.
Articles connexes :
Rationaliser les médias : Techniques expertes pour réduire la taille des fichiers MP4 sur Mac
Comment compresser une vidéo pour la télécharger sur YouTube [Outils hors ligne et en ligne]
Comment réduire la taille d’un fichier MP4 sans perte de qualité [7 façons simples]
Top 6 des compresseurs MP4 : réduisez la taille des fichiers sans compromettre la qualité
Comment compresser un fichier pour gagner de l’espace sans perdre en qualité ? [Chaud]
Réduire sans effort la taille des fichiers : l’outil ultime de réduction de la taille des fichiers