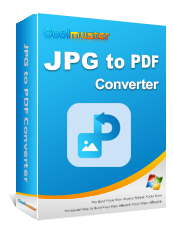Amélioration efficace du PDF : comment ajouter une image à un PDF comme un pro

L’ajout d’une image à un document Word est assez facile. Cependant, l’ajouter à un document PDF peut être difficile. La plupart des applications vous aident à lire des PDF, mais pas à les modifier. Si vous souhaitez ajouter des images au PDF, vous aurez besoin d'un éditeur PDF. Il s'agit d'une application qui vous permet de modifier un fichier PDF existant.
Parfois, vous devrez peut-être remplir un formulaire PDF où vous devrez joindre votre photo. Ou vous avez peut-être une image dans un fichier PDF mais vous souhaitez la remplacer. Apprendre à ajouter des images au PDF peut vous aider dans de telles situations. Cela peut vous faire gagner du temps et des ressources puisque vous n'aurez pas à imprimer le document, à joindre l'image et à la numériser. Cet article vous montrera les meilleurs outils en ligne et hors ligne pour vous aider à ajouter des JPG, des PNG ou des GIF à un PDF.
Les outils hors ligne sont des applications que vous pouvez installer sur votre ordinateur et utiliser sans Internet. Dans cette section, nous allons vous montrer comment insérer des images dans un PDF à l'aide de trois outils hors ligne.
Si vous avez un ordinateur Mac, vous pouvez insérer une image dans un PDF sans télécharger d’application. Tous les ordinateurs Mac disposent de Preview, une application intégrée permettant de visualiser et d’éditer des documents PDF. Voici les étapes à suivre pour ajouter une image au PDF dans l’aperçu :
Étape 1. Cliquez avec le bouton droit de la souris sur le document PDF que vous souhaitez ouvrir. Sélectionnez Ouvrir avec et choisissez Aperçu. Suivez la même procédure pour ouvrir l’image que vous souhaitez ajouter au fichier PDF.

Étape 2. Une fois l’image ouverte, appuyez sur la touche Commande plus A de votre clavier pour sélectionner l’image. Vous verrez des tirets mobiles apparaître sur les bords de l'image, indiquant que vous l'avez sélectionnée. Appuyez sur la touche Commande plus C pour copier l’image.
Étape 3. Après avoir copié l’image, appuyez sur la touche Commande plus V pour la coller. Utilisez l’outil manuel pour déplacer l’image afin de vous assurer que la procédure de copier-coller a réussi. À présent, vous devriez avoir deux images, l’une au-dessus de l’autre. Appuyez sur la touche Commande plus C pour copier l’image que vous venez de coller.
Étape 4. Après avoir copié la deuxième fois, cliquez sur le fichier PDF pour le faire avancer. Appuyez sur la touche Commande plus V pour ajouter l’image au PDF. Faites glisser l’image et redimensionnez-la pour l’adapter à l’espace disponible. Enfin, cliquez sur l’onglet Fichier et enregistrez les modifications.
Vous aimerez peut-être :
Un guide étape par étape : Comment combiner des images en PDF en ligne et hors ligne
Comment insérer un PDF dans un Google Doc : étapes simples et rapides
Adobe Acrobat est une application permettant de visualiser et d’éditer des documents PDF. Vous pouvez l’utiliser sur les ordinateurs Mac et Windows. Le logiciel gratuit Adobe Reader ne peut pas vous aider à ajouter JPG au format PDF. Seul Adobe Acrobat peut le faire. Voici les étapes à suivre pour ajouter une image à un PDF à l’aide d’Adobe Acrobat :
Étape 1. Ouvrez le document PDF à l’aide d’Adobe Acrobat. Sélectionnez l’onglet Outils en haut de l’écran, puis choisissez Modifier le PDF.

Étape 2. Cliquez sur Ajouter une image dans la barre d’outils Modifier le PDF.
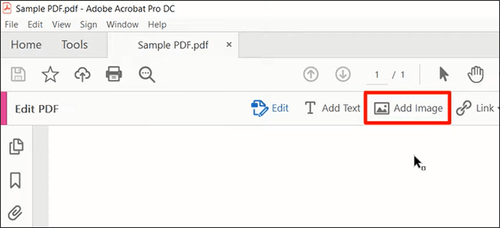
Étape 3. Recherchez l’image dans la boîte de dialogue Ouvrir et cliquez sur Ouvrir en bas. Adobe ajoutera l’image au fichier PDF.
Étape 4. Si l’image est trop grande, cliquez sur le guidon dans l’un des coins et faites-le glisser vers l’intérieur pour réduire la taille. Maintenez également l’image au centre et faites-la glisser vers la position correcte dans le document. Enfin, cliquez sur l’onglet Fichiers en haut à gauche et enregistrez les modifications.
Si vous disposez de Microsoft Word 2016 ou d’une version ultérieure, vous pouvez l’utiliser pour ajouter des images au format PDF. Le processus consiste à convertir le fichier de PDF en Word, puis de nouveau de Word en PDF après avoir ajouté l’image. Voici comment insérer des images dans un PDF à l'aide de MS Word :
Étape 1. Lancez MS Word. Accédez à l’onglet Fichier et sélectionnez Ouvrir. Parcourez votre ordinateur et ouvrez le fichier PDF. MS Word vous informera que le fichier PDF sera converti en Word, comme indiqué ci-dessous.

Étape 2. Après avoir converti le fichier PDF en Word, cliquez sur l’onglet Insertion , puis sur Images. Choisissez l’image souhaitée dans la boîte de dialogue et cliquez sur Insérer.

Étape 3. Redimensionnez et faites glisser l’image pour l’adapter à l’espace disponible.
Étape 4. Cliquez sur l’onglet Fichier , puis sur Enregistrer sous. Dans la boîte de dialogue Enregistrer sous, définissez le type Enregistrer sous sur PDF.

Pour aller plus loin :
Comment intégrer un PDF dans Word sans effort ? [Trucs et astuces]
Comment insérer facilement un PDF de plusieurs pages dans Word [4 méthodes]
Les outils en ligne sont de bonnes options si vous ne souhaitez pas installer d'application sur votre ordinateur. La principale exigence est d’avoir une connexion Internet. La plupart des appareils, y compris les smartphones, peuvent vous aider à ajouter une photo au PDF à l’aide de ces outils. Examinons trois applications en ligne pour ajouter des GIF au PDF.
PDF24 est un outil en ligne qui peut vous aider à insérer une image dans un PDF. Comme d’autres outils en ligne, il vous oblige à télécharger le fichier, à ajouter PNG au PDF, puis à télécharger le fichier PDF. Voici comment insérer une image dans un PDF à l'aide de PDF24 :
Étape 1. Rendez-vous sur pdf24.org et cliquez sur Outils PDF24 en haut de l’écran.
Étape 2. Cliquez sur l’outil Modifier le PDF pour accéder à la page de téléchargement. Cliquez sur Choisir un fichier et recherchez le fichier PDF à télécharger sur votre ordinateur.
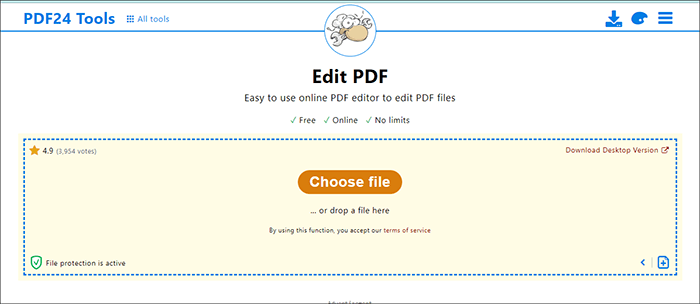
Étape 3. Après avoir téléchargé le fichier, cliquez sur l’icône Ajouter une image en haut. Une boîte de dialogue s’ouvre. Recherchez l’image que vous souhaitez ajouter sur votre ordinateur, puis cliquez sur Ouvrir.
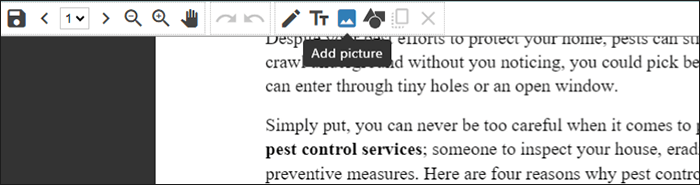
Étape 4. PDF24 ajoutera l’image au fichier PDF. Faites glisser et redimensionnez l’image en fonction de vos besoins. Cliquez sur Enregistrer le PDF en bas de l’écran. Un bouton Télécharger apparaîtra après quelques secondes pour vous permettre d’enregistrer le fichier.
Smallpdf est un autre outil en ligne que vous pouvez utiliser pour ajouter des images au PDF. Il dispose d’un essai gratuit et vous permet d’importer des fichiers PDF à partir de votre ordinateur ou de votre stockage en nuage. Vous trouverez ci-dessous les étapes à suivre pour ajouter une image à un PDF à l’aide de Smallpdf :
Étape 1. Rendez-vous sur Smallpdf.com. Cliquez sur Outils en haut de l’écran, puis sélectionnez Modifier le PDF.
Étape 2. Cliquez sur Choisir des fichiers pour télécharger un document PDF à partir de votre ordinateur. Vous pouvez également cliquer sur la flèche déroulante pour importer un fichier PDF à partir de Dropbox, Google Drive ou URL.

Étape 3. Une fois le fichier PDF ouvert, cliquez sur l’icône Insérer une image en haut. Recherchez l’image sur votre ordinateur et cliquez sur Ouvrir dans la boîte de dialogue pour insérer l’image.
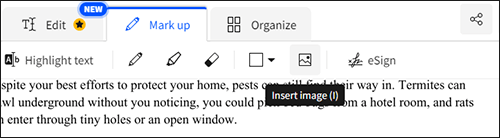
Étape 4. Cliquez sur l’image jusqu’à ce que le guidon apparaisse. S'il est trop grand, redimensionnez-le à partir des coins. Ensuite, faites-le glisser à la position parfaite dans le document.
Étape 5. Cliquez sur l’icône de menu en haut à gauche et sélectionnez Télécharger le PDF. Smallpdf enregistrera le fichier sur votre ordinateur. Sélectionnez Enregistrer dans si vous souhaitez l’exporter vers le stockage cloud.
ilovePDF est un outil en ligne qui peut vous aider à insérer des images dans un PDF. Il existe un plan gratuit que vous pouvez utiliser sans vous inscrire. Voici comment ajouter une photo à un PDF à l'aide d'iLovePDF :
Étape 1. Rendez-vous sur ilovepdf.com et sélectionnez Modifier le PDF dans les outils de la page d’accueil.
Étape 2. Cliquez sur Sélectionner un fichier PDF ou faites glisser et déposez le fichier pour le télécharger. Cliquez sur les icônes à droite pour importer le fichier depuis Google Drive ou Dropbox.
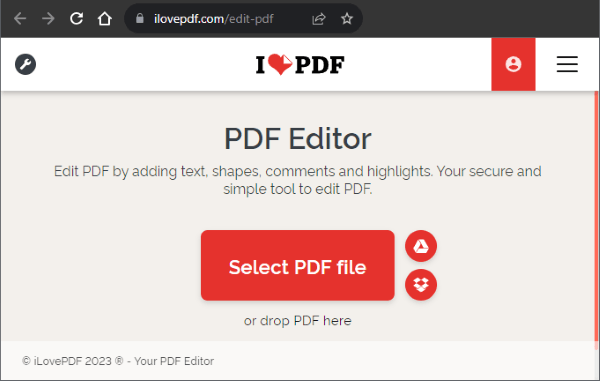
Étape 3. Cliquez sur l’icône Ajouter une image en haut. Sélectionnez l’image souhaitée dans la boîte de dialogue et cliquez sur Ouvrir.
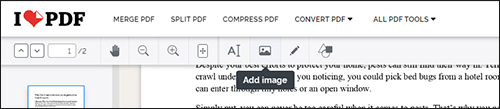
Étape 4. Une fois l’image téléchargée, cliquez sur le bouton Modifier le PDF à droite pour appliquer les modifications.

Étape 5. Cliquez sur Télécharger le PDF pour enregistrer le fichier. Vous pouvez également cliquer sur les icônes à droite pour exporter le fichier vers le stockage en nuage.
Pour en savoir plus:
Comment combiner des fichiers JPG en PDF hors ligne et en ligne [Windows/Mac]
Comment diviser un PDF en plusieurs fichiers ? 4 méthodes pour les utilisateurs de Windows et Mac !
Si vous souhaitez convertir des images en PDF, Coolmuster JPG en PDF pouvons vous aider. Cet outil n’ajoutera pas d’images à un fichier PDF existant, mais vous permettra de convertir une ou plusieurs images en un seul fichier PDF. C'est une bonne alternative si vous n'avez pas besoin de texte dans le document. Mais vous pouvez toujours ajouter du texte aux images à l’aide d’un éditeur PDF.
L'application fonctionne hors ligne, vous n'avez donc pas à vous soucier de la connexion Internet. Le téléchargement et l’installation de l’application prennent moins de temps en raison de sa petite taille et de son processus d’installation simple. En tant qu'outil hors ligne, vous n'avez pas à vous soucier de la sécurité de vos photos car vous ne les téléchargerez pas.
Caractéristiques principales :
Voici comment convertir des images en PDF à l'aide de Coolmuster JPG en PDF :
01Téléchargez l’application, installez-la et lancez-la.
02Cliquez sur le bouton Ajouter un fichier ou sur Ajouter un dossier pour insérer des images à partir de votre ordinateur. Utilisez le panneau de droite pour ajuster la taille de la page et les marges en fonction de vos besoins. Par défaut, l’outil est configuré pour fusionner toutes les images en un seul PDF.

03Sélectionnez le dossier de sortie en cliquant sur le bouton bleu avec trois points. C'est là que le logiciel enregistrera le fichier converti.

04Cliquez sur Démarrer pour lancer la conversion. Après quelques secondes, le processus se terminera.

Ajouter des images à un PDF n’est pas aussi facile que de les ajouter à un document Word. Mais avec les outils ci-dessus, vous pouvez ajouter avec succès des JPG, des PNG ou des GIF à un fichier PDF. L’utilisation de ces outils peut vous faire gagner du temps lorsque vous remplissez des formulaires en ligne ou que vous remplacez une image dans un fichier PDF.
Coolmuster JPG en PDF est un outil qui vous aide à convertir divers formats d’image en PDF. Vous pouvez l’utiliser pour créer un catalogue d’entreprise, un album photo ou simplement pour organiser vos photos. C'est une bonne alternative si vous avez besoin d'images sans texte. Téléchargez le logiciel dès aujourd’hui et profitez de la conversion de vos images facilement et en toute sécurité.
Articles connexes :
[4 astuces pour économiser de la main-d’œuvre] Comment ajouter du texte à un document PDF
Converting Magic : Comment envoyer un document Pages au format PDF comme un pro
Comment modifier un document PDF à l’aide de 8 stratégies simples [Mise à jour]
[Résolu] 5 façons de convertir HEIC en JPG dans Google Photos
[Guide complet] 7 façons de déverrouiller gratuitement un PDF pour l’édition
Comment modifier un PDF dans Google Docs - Tout ce que vous devez savoir