
L'espace de stockage de l'iPhone est-il plein ? Comment libérer facilement de l'espace sur l'iPhone ?

Mon espace de stockage iPhone est constamment plein et j'en ai assez de supprimer des fichiers manuellement. J'ai reçu un message indiquant que mon iPhone était plein. Existe-t-il un moyen de libérer de l'espace automatiquement sans passer par toutes les applications et photos ? Vous cherchez une solution simple et efficace ! Des recommandations ? Merci beaucoup.
-de Reddit
Si votre iPhone vous avertit sans cesse que votre espace de stockage est presque plein, vous n'êtes pas seul. Avec une utilisation quotidienne, les photos, vidéos, applications et fichiers système peuvent rapidement occuper l'espace de stockage, ralentissant votre appareil et empêchant les nouveaux téléchargements ou mises à jour. Heureusement, il existe plusieurs moyens efficaces de libérer de l'espace et d'assurer le bon fonctionnement de votre iPhone.
Dans ce guide, nous vous expliquerons comment identifier ce qui occupe l'espace de stockage de votre iPhone et vous montrerons comment libérer de l'espace grâce à sept méthodes pratiques. C'est parti !
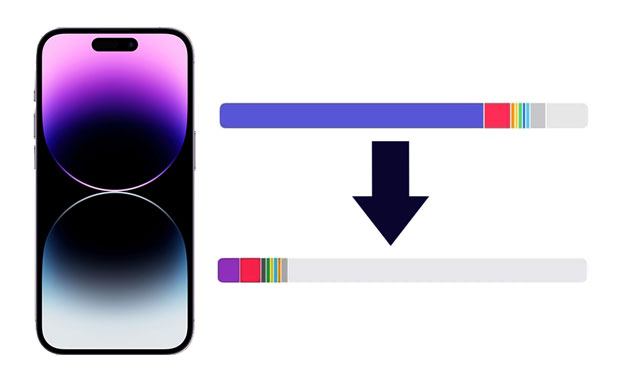
Avant de penser à optimiser votre espace de stockage, vous devez savoir ce qui occupe votre iPhone. Pour savoir par où commencer, vous devez analyser ce qui consomme votre espace de stockage :
Ouvrez l'application « Réglages », cliquez sur « Général », puis sélectionnez « Stockage iPhone ». Vous verrez une liste de tous les types de fichiers et médias qui occupent de l'espace sur l'iPhone. Apple peut également vous recommander des méthodes pour libérer de l'espace, par exemple en visionnant les vidéos enregistrées sur l'iPhone, comme indiqué ci-dessous. ( Le stockage de l'iPhone ne se charge pas ?)

Après avoir vérifié l'espace disponible et ce qui en consomme le plus, vous pouvez maintenant apprendre ce qu'il faut faire lorsque le stockage d'un iPhone est plein.
Les photos et vidéos sont souvent la principale raison pour laquelle l'espace de stockage de votre iPhone se remplit rapidement. Les vidéos haute résolution et les photos en rafale, en particulier, peuvent occuper des gigaoctets d'espace en quelques jours seulement. Supprimer régulièrement les photos et vidéos inutiles permet de libérer instantanément de l'espace.
Voici comment supprimer des photos pour libérer de l'espace sur iPhone :
Étape 1. Ouvrez l’application « Photos » sur votre iPhone.
Étape 2. Sélectionnez les photos ou vidéos dont vous n’avez pas besoin.
Étape 3. Appuyez sur l'icône « corbeille » et confirmez la suppression.

Étape 4. Accédez à « Albums » > « Récemment supprimés », puis appuyez sur « Supprimer tout » pour les supprimer définitivement .
De nombreux utilisateurs installent des applications puis les oublient, et pourtant, ces applications occupent un espace précieux. Les jeux et les applications de réseaux sociaux, en particulier, peuvent stocker d'importantes quantités de cache et de données. Supprimer les applications inutilisées est l'un des moyens les plus rapides de libérer de l'espace.
Voici comment supprimer des applications pour libérer de l'espace sur iPhone :
Étape 1. Ouvrez « Paramètres » > « Général » > « Stockage iPhone ».
Étape 2. Consultez la liste des applications triées par taille de stockage.
Étape 3. Sélectionnez l'application que vous n'utilisez plus et appuyez sur « Supprimer l'application ». ( Impossible de supprimer des applications sur iPhone ?)
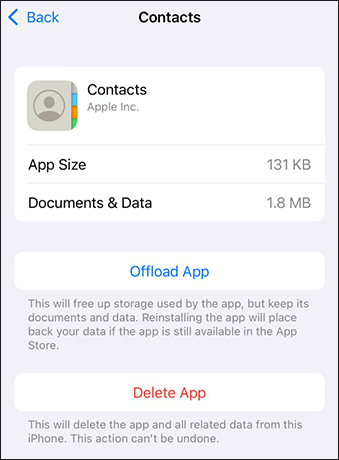
Si vous souhaitez que le système nettoie automatiquement, vous pouvez activer la fonctionnalité « Décharger les applications inutilisées ». Cela permettra au système de supprimer automatiquement les applications inutilisées depuis longtemps lorsque l'espace disponible est limité, tout en conservant les données des applications, facilitant ainsi leur réinstallation ultérieure.
Au fil du temps, Safari accumule l'historique de navigation, les cookies et les données en cache, ce qui peut consommer discrètement de l'espace de stockage. Vider le cache de Safari permet non seulement de libérer de l'espace, mais aussi d'améliorer les performances du navigateur.
Voici comment libérer de l’espace sur iPhone sans supprimer d’applications :
Étape 1. Allez dans « Paramètres » > « Safari ».
Étape 2. Faites défiler vers le bas et appuyez sur « Effacer l'historique et les données du site Web ».
Étape 3. Confirmez lorsque vous y êtes invité.

Les applications, les vidéos et les photos ne sont pas les seules à occuper de l'espace sur votre iPhone. Supprimer d'anciens SMS peut également libérer de l'espace. Voici la procédure à suivre pour configurer votre appareil afin qu'il supprime automatiquement vos anciens messages :
Étape 1. Ouvrez « Paramètres » et sélectionnez « Messages ».
Étape 2. Cliquez sur l’onglet « Conserver les messages ».
Étape 3. À partir de là, choisissez « 30 jours » ou « 1 an » au lieu de « Pour toujours ».

Votre iPhone supprimera désormais automatiquement les messages plus anciens que la période sélectionnée, gardant ainsi votre utilisation du stockage sous contrôle sans effort manuel.
Comment utiliser iCloud pour libérer de l'espace sur iPhone ? Si vous utilisez Photos iCloud, vous pouvez économiser de l'espace en stockant des images en haute résolution sur iCloud tout en conservant des versions plus petites et optimisées sur votre appareil. C'est l'une des meilleures façons de libérer de l'espace sans supprimer de photos.
Voici comment déplacer des photos vers iCloud pour libérer de l'espace sur iPhone :
Étape 1. Allez dans « Paramètres » > « Photos ».
Étape 2. Activez « Photos iCloud ».
Étape 3. Sélectionnez « Optimiser le stockage de l'iPhone ».

Votre iPhone gérera automatiquement le stockage, en conservant uniquement les miniatures légères localement tout en conservant les photos originales dans iCloud pour un accès à la demande.
Outre les photos, iCloud peut stocker des documents, des sauvegardes et des données d'applications, réduisant ainsi la charge sur le stockage local de votre iPhone. C'est une solution pratique et intégrée pour étendre virtuellement votre espace de stockage.
Voici les étapes pour stocker des données dans iCloud :
Étape 1. Ouvrez « Paramètres » > [Votre nom] > « iCloud ».
Étape 2. Activez les catégories que vous souhaitez synchroniser, telles que « Photos », « Fichiers » ou « Contacts ».

Remarque : si vous manquez d’espace cloud, appuyez sur Gérer le stockage du compte pour mettre à niveau votre forfait.
Si vous préférez ne pas dépendre uniquement d'iCloud, ou si votre espace de stockage iCloud est saturé , une excellente alternative consiste à transférer les données de votre iPhone sur votre ordinateur. Coolmuster iOS Assistant est un outil professionnel conçu pour la gestion des données iOS . Il vous permet de sauvegarder vos photos, vidéos, contacts, messages et autres données sur votre ordinateur en toute sécurité, libérant ainsi un espace considérable sur votre iPhone.
Principales fonctionnalités de l'Assistant iOS :
* Un clic pour sauvegarder un iPhone sur un ordinateur pour libérer de l'espace sur l'iPhone.
* Transférez facilement les fichiers iOS après les avoir prévisualisés et sélectionnés.
* Gérez entièrement les sauvegardes iTunes et les données iOS directement sur votre ordinateur.
* Modifiez, ajoutez ou supprimez des données sur votre appareil iOS directement depuis votre PC/ Mac .
* Sauvegardez et restaurez toutes les données de votre iPhone / iPad / iPod en un seul clic.
* Prend en charge les derniers modèles iOS 26, iPhone 17 Pro, iPhone Air et iPhone 17.
Comment sauvegarder un iPhone sur un ordinateur avec l'Assistant iOS ? Suivez les étapes ci-dessous :
01 Installez le logiciel sur votre PC et lancez-le. Connectez l'iPhone à l'ordinateur via un câble USB.
02 Appuyez sur l'option « Faire confiance » pour autoriser le débogage USB lorsque vous y êtes invité. Cliquez sur « Continuer » lorsque vous y êtes invité. Une fois la connexion établie, les informations de votre iPhone seront visibles sur l'ordinateur.

03 Prévisualisez vos fichiers et choisissez le type de fichier à transférer sur votre PC. Cochez ensuite les fichiers souhaités et cliquez sur l'onglet « Exporter » pour les transférer sur votre PC. Vous pouvez ensuite les supprimer de votre iPhone pour économiser de l'espace mémoire.

Pour sauvegarder l'intégralité de votre iPhone, accédez à « Super Toolkit » > « Sauvegarde et restauration iTunes » > « Sauvegarde ». Sélectionnez votre appareil dans le menu déroulant, choisissez un emplacement pour la sauvegarde, puis cliquez sur « OK » pour lancer la sauvegarde de votre iPhone sur votre PC/ Mac .

Tutoriel vidéo :
Libérer de l'espace sur votre iPhone n'est pas compliqué. En vérifiant régulièrement l'utilisation du stockage et en utilisant les bonnes méthodes, vous pouvez maintenir votre appareil en parfait état. Qu'il s'agisse de nettoyer vos photos, de vider le cache ou d'utiliser des sauvegardes cloud, ces actions peuvent résoudre efficacement les problèmes de stockage.
Parmi eux, Coolmuster iOS Assistant est vivement recommandé. Il vous permet non seulement de sauvegarder en toute sécurité toutes les données de votre iPhone, mais aussi de gérer facilement vos fichiers comme vos photos, vos contacts et vos messages, ce qui en fait un choix idéal pour organiser le stockage de votre iPhone.
Articles connexes:
Comment libérer de l'espace sur iPhone sans rien supprimer ? - 8 solutions
L'iPhone indique un manque de stockage, mais il y en a ? Que faire ensuite ?
[Répondu] Pourquoi le stockage de mon iPhone est-il plein après avoir tout supprimé ?
Comment augmenter l'espace de stockage sur iPhone ? Quelques conseils essentiels à suivre.

 Gomme et nettoyant de téléphone
Gomme et nettoyant de téléphone
 L'espace de stockage de l'iPhone est-il plein ? Comment libérer facilement de l'espace sur l'iPhone ?
L'espace de stockage de l'iPhone est-il plein ? Comment libérer facilement de l'espace sur l'iPhone ?





