
Guide simplifié : Comment supprimer des photos d’iCloud en quelques secondes

Avec l'augmentation constante du nombre de photos prises avec les smartphones, nous avons souvent besoin de plus d'espace de stockage pour sauvegarder ces précieux moments. iCloud, service de stockage cloud de l'écosystème Apple, offre une solution pratique. Cependant, au fil du temps, iCloud peut accumuler un grand nombre de photos, ce qui peut occuper votre espace de stockage. Il est donc essentiel de bien comprendre comment supprimer des photos d'iCloud pour libérer de l'espace ou protéger votre confidentialité.
Lorsque vous activez l'option Photos iCloud sur votre appareil, toutes les modifications apportées dans l'app Photos sont automatiquement transférées vers votre espace de stockage cloud ( transférer des photos sur iCloud ). Vous pouvez donc facilement supprimer des photos d'iCloud depuis l'app Photos de votre appareil.
Voici comment supprimer des photos d’iCloud sur iPhone/iPad :
Étape 1. Assurez-vous d’avoir activé l’option Photos iCloud.
Étape 2. Ouvrez l'application « Photos », puis appuyez sur « Sélectionner » dans le coin supérieur droit.
Étape 3. Pour supprimer une seule photo, appuyez sur la photo et appuyez sur l’icône de la corbeille.

Étape 4. Pour supprimer plusieurs photos, appuyez longuement sur chaque photo, puis appuyez sur l'icône de la corbeille.
Étape 5. Pour supprimer toutes les photos, sélectionnez « Sélectionner tout », puis appuyez sur l’icône de la corbeille.
Vous pouvez également supprimer des photos d'iCloud via l'application Photos sur votre Mac . Comment supprimer des photos d'iCloud sur Mac ? Pour vous assurer que vous avez bien supprimé des photos d'iCloud sur votre Mac , vous devez d'abord vérifier si l'option Photos iCloud est activée. Voici comment :
Étape 1. Ouvrez les « Préférences Système » sur votre Mac .
Étape 2. Cliquez sur « Apple ID » ou « iCloud », selon votre version de macOS.
Étape 3. Dans les préférences iCloud, vérifiez que l'option « Photos » est cochée. Si ce n'est pas le cas, cochez-la pour l'activer.
Étape 4. Une fois activée, vos photos seront synchronisées avec iCloud et toutes les suppressions effectuées sur votre Mac seront reflétées dans votre stockage iCloud.

Pour supprimer des photos d’iCloud, suivez les étapes ci-dessous :
Étape 1. Ouvrez l’application « Photos » sur votre Mac .
Étape 2. Sélectionnez les photos que vous souhaitez supprimer.
Étape 3. Après avoir sélectionné les photos, faites un clic droit dessus et choisissez « Supprimer [nombre] photos » dans le menu déroulant.
Étape 4. Confirmez la suppression en cliquant sur « Supprimer » dans la fenêtre contextuelle.
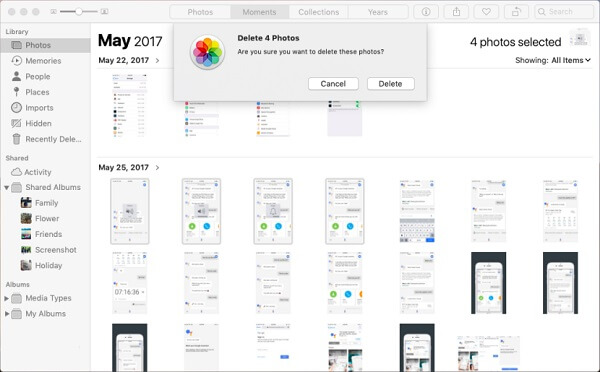
Cela supprimera les photos sélectionnées de votre espace de stockage iCloud. Tous les fichiers supprimés seront déplacés vers le dossier « Supprimés récemment » et y seront conservés pendant 30 jours.
Vous aimerez peut-être : Comment supprimer des photos de mon iPhone, mais pas celles d'iCloud ? [Résolu]
La méthode la plus directe pour supprimer des photos d'iCloud et libérer de l'espace de stockage est de les supprimer sur le site web d'iCloud. Voici comment supprimer des photos d'iCloud depuis iCloud.com :
Étape 1. Ouvrez votre navigateur et visitez iCloud.com .
Étape 2. Connectez-vous avec votre identifiant Apple.
Étape 3. Cliquez sur l'icône « Photos » pour accéder à la photothèque.

Étape 4. Sélectionnez les photos que vous souhaitez supprimer.
Étape 5. Cliquez sur le bouton Supprimer (icône de la corbeille) dans le coin supérieur droit.
Étape 6. Dans l'invite de confirmation, choisissez « Supprimer ».
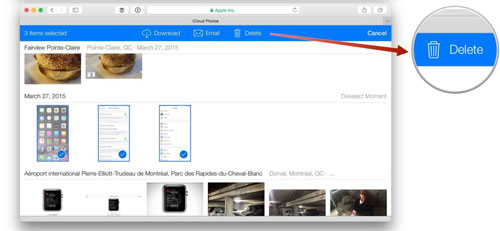
Lectures complémentaires : Comment résoudre le problème de suppression de photos sur iPhone ? | 8 solutions recommandées
Si vous souhaitez supprimer toutes vos photos d'iCloud, vous pouvez interrompre la synchronisation avec votre compte iCloud et supprimer toutes les photos qui y sont stockées. Cette action supprimera toutes vos photos et vidéos stockées sur iCloud et désactivera Photos iCloud, ce qui interrompra son utilisation sur tous vos appareils. Vous pourrez ensuite désactiver Photos iCloud sur tous vos appareils. Vous disposerez ensuite de 30 jours pour télécharger vos photos et vidéos en lieu sûr ou pour annuler cette action.
Pour supprimer toutes les photos d’iCloud sur iPhone/iPad, suivez les étapes ci-dessous :
Étape 1. Accédez à « Paramètres » sur votre iPhone ou iPad.
Étape 2. Faites défiler vers le bas et appuyez sur votre nom en haut de l’écran Paramètres.
Étape 3. Appuyez sur « iCloud » dans la liste des options.
Étape 4. Cliquez sur « Gérer le stockage ».
Étape 5. Appuyez sur « Photos » dans la liste des applications utilisant le stockage iCloud.
Étape 6. Appuyez sur « Désactiver et supprimer » en bas de l'écran.
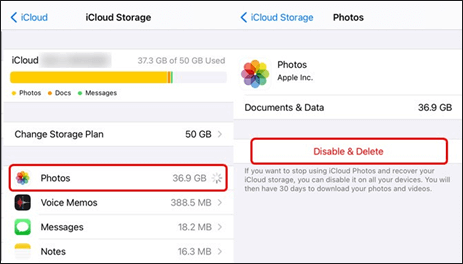
Étape 7. Un message de confirmation apparaîtra vous demandant si vous souhaitez supprimer des photos et des vidéos d'iCloud. Confirmez en appuyant sur « Supprimer des photos et des vidéos ».
En savoir plus : [Réponse] Comment désactiver les photos iCloud sans tout supprimer
Pour supprimer toutes les photos d’iCloud sur Mac , suivez les étapes ci-dessous :
Étape 1. Cliquez sur le logo Apple dans le coin supérieur gauche de l’écran.
Étape 2. Sélectionnez « Préférences Système ».
Étape 3. Cliquez sur « iCloud » dans la fenêtre Préférences Système.
Étape 4. Cliquez sur le bouton « Gérer » à côté de « Stockage iCloud ».
Étape 5. Sélectionnez « Photos » dans la liste des applications utilisant le stockage iCloud.
Étape 6. Cliquez sur « Désactiver et supprimer ».
Les images supprimées de l'application Photos sont stockées dans l'album « Supprimées récemment ». Elles peuvent être récupérées sous 30 jours, même si elles occupent encore de l'espace de stockage iCloud. Pour libérer définitivement de l'espace, suivez ces étapes pour les supprimer de l'album « Supprimées récemment ». Voici comment supprimer définitivement des photos d'iCloud :
Étape 1. Ouvrez l'application « Photos ».
Étape 2. Accédez à l'onglet « Albums » et sélectionnez « Récemment supprimés ».
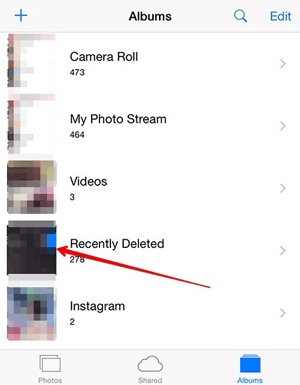
Étape 3. Appuyez sur « Sélectionner » et choisissez les photos que vous souhaitez supprimer.
Étape 4. Cliquez sur « Supprimer » et confirmez l'action.
Pour supprimer définitivement ces photos d'iCloud sur votre Mac , accédez à l'album « Récemment supprimés », puis cliquez sur « Supprimer tout ».
Si vous craignez de supprimer des photos importantes par erreur, les sauvegarder ailleurs est une bonne solution. Coolmuster iOS Assistant vous offre une aide précieuse. Il facilite la gestion des données de votre iPhone, iPad et iPod. Il permet de sauvegarder, importer, exporter, supprimer et modifier des données sur vos appareils iOS sans passer par iTunes ou iCloud. De plus, son interface intuitive et conviviale permet aux utilisateurs débutants comme expérimentés d'effectuer diverses opérations facilement et en toute simplicité.
Principales fonctionnalités de Coolmuster iOS Assistant :
Pour commencer, téléchargez le programme sur votre ordinateur et suivez ces étapes simples pour sauvegarder les photos sur votre iPhone :
01 Lancez le logiciel et connectez votre iPhone à votre ordinateur à l'aide d'un câble de données. Ensuite, faites confiance à votre appareil pour établir la connexion en toute sécurité.

02 Une fois votre appareil reconnu par le logiciel, vous verrez l'interface principale, qui offre un accès facile à toutes les fonctionnalités disponibles.

03 Accédez au dossier « Photos » et prévisualisez les informations détaillées du fichier. Sélectionnez les photos à exporter vers votre ordinateur, puis cliquez sur « Exporter » pour lancer le transfert.

Voilà pour la suppression de photos sur iCloud. Pour la gestion des photos, iCloud offre une solution pratique, mais parfois, on a besoin d'un outil de sauvegarde et de gestion plus flexible et pratique. C'est pourquoi je recommande vivement Coolmuster iOS Assistant , qui vous offrira davantage d'options et une meilleure expérience. Que vous utilisiez un appareil Apple ou Windows , vous pouvez facilement utiliser Coolmuster iOS Assistant pour sauvegarder et gérer vos précieuses photos.
Articles connexes:
Les photos supprimées de l'iPhone restent-elles sur iCloud ? Comment les récupérer ?
[Résolu] Comment télécharger des photos d'iCloud sur iPhone en un clin d'œil
[4 façons] Comment récupérer des photos supprimées définitivement d'iCloud ?
Comment supprimer définitivement des messages sur iPhone ? [5 étapes faciles]

 Gomme et nettoyant de téléphone
Gomme et nettoyant de téléphone
 Guide simplifié : Comment supprimer des photos d’iCloud en quelques secondes
Guide simplifié : Comment supprimer des photos d’iCloud en quelques secondes





