
Stockage iCloud saturé ? Voici comment libérer de l'espace de stockage iCloud.

Un problème courant rencontré par de nombreux propriétaires d'iPhone et d'iPad est le stockage iCloud saturé. Recevoir cette alerte peut être déroutant et décourageant pour les utilisateurs qui dépendent d'iCloud pour leurs sauvegardes, le stockage d'images, de fichiers et autres données.
Comment supprimer des éléments d'iCloud pour libérer de l'espace de stockage ? Vous êtes au bon endroit. Cet article examine les causes du problème de saturation de l'espace de stockage iCloud et explique comment vérifier et vider l'espace de stockage. C'est parti !
Il y a plusieurs raisons pour lesquelles votre espace iCloud est plein :
Fichiers de sauvegarde : Si la sauvegarde iCloud est activée sur votre appareil, les fichiers de sauvegarde peuvent occuper un espace de stockage important. Vous pouvez vérifier la taille des fichiers de sauvegarde dans les paramètres de votre appareil et supprimer les sauvegardes inutiles ou opter pour des sauvegardes manuelles.
Photos et vidéos : Lorsque la photothèque iCloud est activée, vos photos et vidéos sont transférées sur iCloud, occupant ainsi potentiellement un espace de stockage important. Vous pouvez y accéder et les organiser depuis l'app Photos, ce qui vous permet de supprimer les éléments inutiles ou de les enregistrer sur votre espace de stockage local.
Documents et fichiers : Si vous utilisez iCloud Drive pour stocker des documents, des fichiers et d’autres données, ils occuperont également de l’espace de stockage. Vous pouvez vérifier et supprimer les fichiers inutiles ou les déplacer vers le stockage local.
Pièces jointes et notes : Les pièces jointes et les notes que vous recevez peuvent également occuper de l'espace de stockage. Vous pouvez nettoyer votre boîte mail et supprimer les pièces jointes et les notes inutiles.
Autres données d'application : Certaines applications peuvent stocker des données sur iCloud, ce qui consomme également de l'espace de stockage. Vous pouvez vérifier l'espace de stockage utilisé par chaque application dans les paramètres de votre appareil et nettoyer les données si nécessaire.
Avant de libérer de l'espace, il est essentiel de vérifier l'espace actuellement utilisé (« Quel espace de stockage iCloud est nécessaire pour une sauvegarde »). Pour vérifier l'espace de stockage iCloud, suivez les étapes ci-dessous :
Étape 1. Ouvrez l'application « Paramètres » sur votre iPhone et appuyez sur votre nom en haut.
Étape 2. Ensuite, sélectionnez « iCloud » puis « Gérer le stockage ».
Étape 3. Vous trouverez ici une répartition des applications et des données utilisant le stockage iCloud et la quantité totale de stockage disponible.

Pourquoi le stockage de mon iPhone est-il toujours plein après avoir tout supprimé ? Consultez cet article pour trouver la réponse.
[Répondu] Pourquoi le stockage de mon iPhone est-il plein après avoir tout supprimé ?Une fois que l'espace de stockage est saturé, il faut prendre des mesures pour libérer de l'espace. Comment se débarrasser d'un espace de stockage iCloud saturé ? Cette section propose une série de solutions pour vous aider à gérer et libérer efficacement votre espace de stockage iCloud.
Pour résoudre le problème de saturation de l'espace de stockage iCloud, réduire la taille des sauvegardes est une méthode efficace. En optimisant le contenu des sauvegardes, vous pouvez libérer un espace de stockage considérable. Voici comment supprimer l'espace de stockage iCloud :
Étape 1. Allez dans « Paramètres » > « [votre nom] » > « iCloud ».
Étape 2. Cliquez sur « Gérer le stockage du compte » ou « Gérer le stockage », puis cliquez sur « Sauvegardes ».
Étape 3. Cliquez sur le nom de l’appareil que vous utilisez.
Étape 4. Désactivez toutes les applications que vous ne souhaitez pas sauvegarder.
Étape 5. Sélectionnez « Désactiver et supprimer ».
Étape 6. Lorsque vous confirmez que vous souhaitez désactiver et supprimer une application, la sauvegarde iCloud de cette application sera désactivée et toutes ses informations seront supprimées d'iCloud.
Remarque : certaines applications sont automatiquement sauvegardées et ne peuvent pas être désactivées.
Les anciennes sauvegardes peuvent occuper une quantité importante d'espace de stockage iCloud et ne plus être nécessaires. En les supprimant, vous pouvez libérer de l'espace pour de nouvelles données. Voici comment vider l'espace de stockage iCloud en supprimant une sauvegarde iCloud :
Étape 1. Allez dans « Paramètres » > « [votre nom] », puis appuyez sur « iCloud ».
Étape 2. Cliquez sur « Gérer le stockage du compte » ou « Gérer le stockage », puis appuyez sur « Sauvegardes ».
Étape 3. Cliquez sur le nom de l’appareil pour lequel vous souhaitez supprimer la sauvegarde.
Étape 4. Appuyez sur « Supprimer la sauvegarde » > « Désactiver et supprimer ».

Lorsque vous supprimez la sauvegarde, la sauvegarde iCloud de votre iPhone ou iPad est également désactivée. Vous pouvez réactiver la sauvegarde iCloud dans les réglages iCloud de votre appareil.
Photos iCloud pourrait être l'un des principaux facteurs d'occupation de l'espace de stockage. Si iCloud Photos est activé, les photos et vidéos de votre appareil sont automatiquement transférées sur iCloud. Supprimer les photos inutiles est un moyen efficace de libérer de l'espace de stockage. Voici comment supprimer l'espace de stockage iCloud :
Étape 1. Ouvrez l'application « Photos », puis appuyez sur « Bibliothèque » en bas de l'écran.
Étape 2. Appuyez sur « Toutes les photos ».
Étape 3. Appuyez sur « Sélectionner », puis choisissez une ou plusieurs photos ou vidéos que vous souhaitez supprimer.
Étape 4. Appuyez sur l'icône « Corbeille », puis sur « Supprimer la ou les photos ».

Supprimer les photos et vidéos en double :
Étape 1. Dans l'application « Photos », sélectionnez « Albums ».
Étape 2. Choisissez l'album « Doublons » situé sous « Utilitaires ».

Étape 3. Appuyez sur « Fusionner » pour consolider les doublons.
Étape 4. Appuyez sur « Fusionner [Nombre] éléments » pour confirmer.
Étape 5. Après avoir fusionné les photos en double, votre téléphone fusionne la meilleure qualité d'image et les données pertinentes, conservant ainsi une photo dans votre bibliothèque. Les photos en double restantes sont transférées vers l'album « Suppressions récentes ».
Remarque : Avant de supprimer du contenu, assurez-vous de sauvegarder toutes les photos et vidéos dont vous avez encore besoin. Si vous utilisez Photos iCloud et supprimez une photo ou une vidéo d'un appareil, elle disparaîtra automatiquement de tous les autres appareils connectés avec le même identifiant Apple.
Les fichiers et dossiers stockés sur iCloud Drive peuvent occuper un espace de stockage important. En supprimant les fichiers et dossiers inutiles, vous pouvez libérer de l'espace et garantir une utilisation optimale de l'espace de stockage iCloud. Voici comment réduire l'espace de stockage sur iCloud :
Étape 1. Accédez à l'application « Fichiers » et sélectionnez « Parcourir ».
Étape 2. Dans « Emplacements », choisissez « iCloud Drive ».

Étape 3. Appuyez sur l'icône « Plus », puis sur « Sélectionner ».
Étape 4. Sélectionnez le fichier ou le dossier que vous souhaitez supprimer.
Étape 5. Pour supprimer le fichier d'iCloud Drive et de tous les appareils connectés, appuyez sur « Supprimer ». Il restera dans la section « Supprimés récemment » pendant 30 jours.
Lorsque vous utilisez « Messages » sur iCloud, tous les SMS que vous envoyez et recevez, ainsi que leurs pièces jointes, occupent votre espace de stockage iCloud. Supprimer les SMS et les pièces jointes inutiles, comme les photos, les vidéos et les fichiers, peut libérer de l'espace. Voici comment effacer les données iCloud : ( Comment supprimer des messages d'iCloud mais pas de l'iPhone ?)
Supprimer des messages ou des pièces jointes sur iPhone ou iPad :
Étape 1. Dans la conversation Messages, appuyez et maintenez la bulle de message ou la pièce jointe que vous souhaitez supprimer.
Étape 2. Sélectionnez « Plus ».
Étape 3. Choisissez le bouton « Supprimer », puis appuyez sur « Supprimer le message ». Pour supprimer tous les messages du fil de discussion, sélectionnez « Tout effacer » en haut à gauche, puis appuyez sur « Supprimer la conversation ».
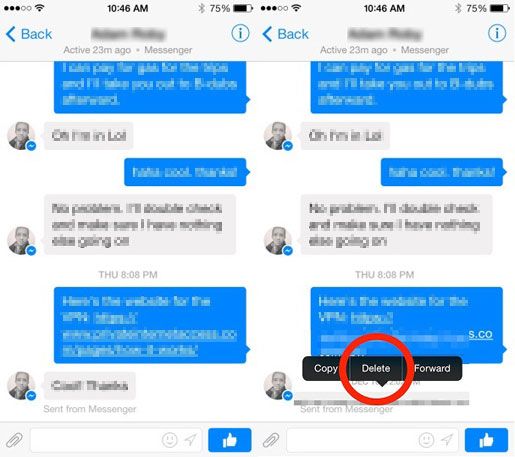
Supprimer plusieurs pièces jointes des contacts ou des conversations :
Étape 1. Dans la conversation Messages, appuyez sur le nom du contact en haut de l'écran.
Étape 2. Dans la section « Photos », appuyez sur « Tout voir ».
Étape 3. Appuyez sur « Sélectionner », puis appuyez sur les images que vous souhaitez supprimer.
Étape 4. Appuyez sur « Supprimer », puis sur « Supprimer les pièces jointes » pour confirmer.
Supprimer la conversation entière :
Étape 1. Faites glisser votre doigt vers la gauche sur la conversation que vous souhaitez supprimer.
Étape 2. Appuyez sur « Supprimer ».
Étape 3. Appuyez à nouveau sur « Supprimer » pour confirmer.
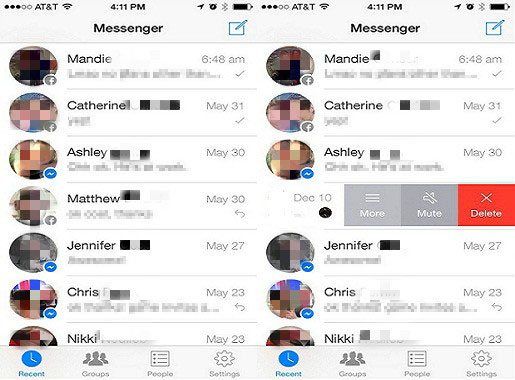
Les e-mails et les messages peuvent également occuper un espace de stockage important. Supprimer des e-mails de votre compte iCloud libère de l'espace. Si votre iPhone ou iPad est configuré pour accéder à la messagerie iCloud, vous pouvez supprimer les e-mails de n'importe quelle boîte aux lettres, puis vider la corbeille pour libérer de l'espace. Voici comment gérer le stockage iCloud :
Étape 1. Faites glisser vers la gauche sur n’importe quel message pour le supprimer.
Étape 2. Accédez à votre boîte aux lettres et sélectionnez votre dossier Corbeille.
Étape 3. Pour supprimer les messages un par un, balayez vers la gauche sur chaque message. Pour supprimer tout le contenu, appuyez sur « Modifier », puis sur « Sélectionner tout », puis sur « Supprimer ». Appuyez sur « Supprimer tout » pour confirmer.
Grâce aux mémos vocaux sur iCloud, vos enregistrements sont stockés sur iCloud. Si vous avez besoin de plus d'espace, vous pouvez facilement les supprimer. Voici comment réduire l'espace de stockage iCloud :
Étape 1. Appuyez sur « Modifier », puis sélectionnez les mémos vocaux que vous souhaitez supprimer.
Étape 2. Appuyez sur le bouton « Supprimer ».
Étape 3. Ouvrez « Récemment supprimés », puis appuyez sur « Modifier ».
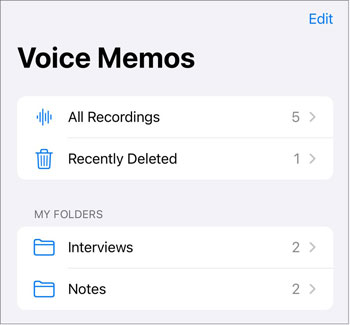
Étape 4. Appuyez sur « Supprimer tout » ou sélectionnez les mémos vocaux, puis appuyez sur « Supprimer ».
Vous avez supprimé des mémos vocaux importants par erreur ? Découvrez comment les récupérer : Comment récupérer des mémos vocaux supprimés sur iPhone ?
Après avoir essayé les solutions ci-dessus, si vous avez encore besoin de plus d'espace de stockage, vous pouvez mettre à niveau votre forfait iCloud. Pour cela :
Étape 1. Allez dans « Paramètres » > [votre nom] > « iCloud ».
Étape 2. Cliquez sur « Gérer le stockage » > « Modifier le plan de stockage ».
Ici, vous pouvez choisir un forfait adapté à vos besoins et acheter du stockage supplémentaire directement auprès d'Apple.

Avant d'apporter des modifications importantes à votre stockage iCloud, il est important de sauvegarder votre iPhone. Cela garantit la sécurité et l'accessibilité de vos données, même en cas de problème lors du nettoyage. Coolmuster iOS Assistant est un outil complet et sécurisé qui vous permet de sauvegarder toutes les données de votre iPhone en un seul clic. Il offre un processus de sauvegarde et de restauration fluide, garantissant ainsi la protection de vos fichiers importants.
Principales fonctionnalités de l'Assistant iOS :
Voici comment sauvegarder votre iPhone sur un ordinateur à l’aide de l’Assistant iOS :
01 Téléchargez et installez l'assistant iOS , puis lancez-le sur votre ordinateur. Connectez votre iPhone à l'ordinateur à l'aide d'un câble USB.
02 Sur votre iPhone, cliquez sur l'option « Faire confiance », puis sur l'icône « Continuer » sur votre ordinateur. Attendez que le logiciel détecte votre appareil, puis cliquez sur le bouton « Super Toolkit » situé dans le menu supérieur.

03 Cliquez ensuite sur « Sauvegarde et restauration iTunes », sélectionnez « Sauvegarde » et choisissez l'iPhone à sauvegarder. Indiquez ensuite l'emplacement de sauvegarde des fichiers sur votre ordinateur, puis cliquez sur l'icône « OK » pour lancer la sauvegarde.

Vous pouvez également sauvegarder les données de votre iPhone de manière sélective. Cela vous permet de choisir les types de données à transférer vers votre ordinateur. Une fois votre appareil détecté, vous pouvez sélectionner les types de données souhaités dans le panneau de gauche, les prévisualiser et cliquer sur le bouton « Exporter » pour les transférer vers votre ordinateur.

Gérer votre stockage iCloud est essentiel au bon fonctionnement de votre iPhone. Grâce aux stratégies décrites dans cet article, vous pouvez libérer de l'espace de stockage iCloud lorsqu'il est saturé. Si vous avez besoin d'une solution de sauvegarde fiable et simple, Coolmuster iOS Assistant est une solution à considérer.
Maîtriser votre stockage iCloud est essentiel pour une expérience iPhone fluide. Si votre espace de stockage iCloud est saturé, vous pouvez récupérer de l'espace précieux et le garder sous contrôle grâce aux solutions mentionnées dans cet article. Si vous avez besoin d'une solution de sauvegarde fiable et simple, Coolmuster iOS Assistant est une solution à considérer.
Articles connexes:
Sauvegarde iCloud vs iTunes : quelle est la différence ? (Guide complet)
Restauration iCloud interrompue ? Résolvez le problème avec 9 solutions !
Comment libérer de l'espace sur iPhone/iPad sans supprimer d'applications [9 méthodes possibles]
La sauvegarde de l'iPhone a échoué mais j'ai suffisamment de stockage - Solutions à l'intérieur !

 Gomme et nettoyant de téléphone
Gomme et nettoyant de téléphone
 Stockage iCloud saturé ? Voici comment libérer de l'espace de stockage iCloud.
Stockage iCloud saturé ? Voici comment libérer de l'espace de stockage iCloud.





