
[Répondu] Comment désactiver Photos iCloud sans tout supprimer

Avec le développement de l’ère numérique, nous comptons davantage sur les services de stockage en nuage pour stocker nos images et nos vidéos. iCloud est un excellent service d’Apple qui permet aux clients d’échanger rapidement des photos et des vidéos sur divers appareils. Cependant, lorsque vous n’utilisez plus ce service, comment pouvez-vous supprimer des images d’iCloud ? Cet article vous montrera comment désactiver Photos iCloud sans tout supprimer. Plongeons dans le vif du sujet.
Si j’annule le stockage iCloud, vais-je perdre mes photos ? Avant de nous plonger dans la discussion sur la façon de désactiver le partage de photos iCloud, clarifions d’abord une idée fausse courante : désactiver Photos iCloud ne signifie pas supprimer toutes les photos. Cependant, il cessera le téléchargement de nouvelles photos sur iCloud, et vous ne pourrez pas accéder aux photos déjà stockées sur iCloud. Après l’avoir désactivé, vos photos seront toujours conservées sur votre appareil, sauf si vous choisissez de les supprimer manuellement. Si vous avez l’intention de désactiver Photos iCloud, assurez-vous de sauvegarder vos photos et vidéos avant de le faire.
Sauvegarder vos photos et vidéos avant de décider de désactiver Photos iCloud est une étape essentielle. Cela permet non seulement d’éviter la perte de données, mais aussi de vous permettre d’accéder facilement à vos photos en cas de besoin.
Une méthode de sauvegarde simple consiste à télécharger directement les photos sur votre appareil. De cette façon, même après avoir désactivé Photos iCloud, vos photos et vidéos seront stockées localement en toute sécurité. Voici comment enregistrer des photos sur iPhone, pas sur iCloud :
Étape 1. Refusez l’application « Paramètres » sur votre iPhone/iPad. Recherchez votre nom et appuyez dessus.
Étape 2. Dans Paramètres, localisez et appuyez sur l’option « iCloud ». Dans les options affichées, sélectionnez « Photos ».
Étape 3. Activez le bouton pour Photos iCloud (ou Photothèque iCloud), puis sélectionnez l’option « Télécharger et conserver les originaux ».

Vous aimerez peut-être :
Comment puis-je supprimer des photos de l’iPhone mais pas d’iCloud ? [Résolu]
[Répondu] Pourquoi l’espace de stockage de mon iPhone est-il plein après avoir tout supprimé ?
Bien sûr, vous pouvez également transférer des photos sur votre ordinateur pour les sauvegarder. Coolmuster iOS Assistant s’agit d’un programme complet de gestion des appareils iOS qui peut sauvegarder des images et gérer d’autres données sur votre appareil iOS, notamment des contacts, des messages, de la musique, etc. Cette application dispose d’une interface facile à utiliser et d’un large éventail de fonctionnalités qui rendent la sauvegarde et la gestion des données sur votre appareil iOS plus simples et plus rapides.
Points forts de Coolmuster iOS Assistant:
Pour transférer des photos prises avec votre iPhone sur votre ordinateur, téléchargez cette application, puis suivez les étapes ci-dessous :
01Lancez le logiciel et connectez votre iPhone et votre ordinateur via un cordon de données. Lorsque vous y êtes invité, confirmez que vous faites confiance à votre appareil.

02Une fois que le logiciel reconnaît votre appareil, vous verrez l’interface principale, comme le montre l’image ci-dessous.

03Accédez au dossier « Photos » et affichez des informations détaillées sur le fichier. Lors de l’aperçu, sélectionnez les photos que vous souhaitez exporter vers votre ordinateur, puis cliquez sur le bouton « Exporter » pour lancer le processus.

Pour aller plus loin :
Comment transférer efficacement de la musique de l’iPhone vers l’ordinateur ? (5 conseils)
Comment transférer des contacts de l’iPhone vers l’ordinateur avec succès ?
Comment prendre des photos hors d’iCloud ? Une fois tous les préparatifs terminés, il est temps d’entrer dans le vif du sujet.
La désactivation de Photos iCloud sur un appareil spécifique n’affectera que cet appareil particulier. Si vous souhaitez simplement désactiver Photos iCloud sur un appareil, voici les étapes à suivre pour désynchroniser Photos iCloud sur un appareil :
Étape 1. Allez dans « Paramètres », puis appuyez sur votre nom.
Étape 2. Appuyez sur « Photos iCloud ».
Étape 3. Désélectionnez « Synchroniser [appareil] » pour désactiver Photos iCloud.
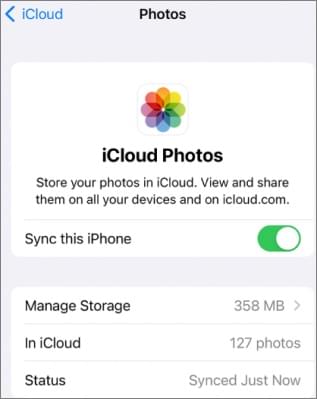
Étape 1. Ouvrez l’application « Photos », puis sélectionnez « Paramètres photo » ou « Préférences photo ».
Étape 2. Appuyez sur « iCloud », puis désélectionnez « Photos iCloud ».

Étape 1. Ouvrez iCloud pour Windows. Assurez-vous d’être connecté à l’aide de votre identifiant Apple.
Étape 2. À côté de « Photos », cliquez sur « Options ».
Étape 3. Décochez Photos iCloud.
Étape 4. Cliquez sur « Terminé », puis sur « Appliquer ».

Lorsque vous décidez de désactiver Photos iCloud sur tous les appareils, sachez que vos photos et vidéos seront supprimées d’iCloud environ 30 jours après l’arrêt du service. Voici comment désactiver Photo iCloud sur tous les appareils :
Sur iOS appareils exécutant iOS 16 ou une version ultérieure, vous pouvez suivre les étapes suivantes pour désactiver Photos iCloud :
Étape 1. Recherchez votre nom sous « Paramètres ».
Étape 2. Accédez à iCloud, puis à « Gérer le stockage du compte ».
Étape 3. Appuyez sur « Photos » sur votre iPhone ou iPad.
Étape 4. Sélectionnez « Désactiver et supprimer d’iCloud ».
Pour l’iPhone ou l’iPad exécutant iOS 15 ou versions antérieures, les étapes sont similaires. Vous pouvez accéder à iCloud sous « Paramètres », puis accéder à « Gérer le stockage » sous votre compte. Ensuite, cliquez sur « Désactiver et supprimer d’iCloud ».
Étape 1. Sélectionnez le menu Apple, puis choisissez « Paramètres Système » ou le menu Pomme, puis « Préférences Système ».
Étape 2. Cliquez sur Identifiant Apple.
Étape 3. Choisissez « iCloud », puis cliquez sur « Gérer ».
Étape 4. Sélectionnez « Photos », puis cliquez sur « Désactiver et supprimer ».
Pour en savoir plus:
Stockage iCloud complet ? Voici ce que vous pouvez faire pour effacer les données iCloud
[Guide complet] Comment supprimer toutes les photos de l’iPhone
Comment désactiver iCloud sans tout supprimer ? Suivez les étapes ci-dessous :
Étape 1. Tout d’abord, allez dans « Paramètres » sur votre appareil iOS .
Étape 2. Après avoir appuyé sur « votre nom », allez dans « iCloud » puis « Photos ».
Étape 3. Une fois connecté, désactivez Photos iCloud. Les photos enregistrées sur votre appareil seront sauvegardées dans la photothèque iCloud.
Étape 4. Prenez des précautions supplémentaires pour éviter la perte de données de votre appareil. Après avoir désactivé iCloud, allez dans le menu « Télécharger des photos et des vidéos ».
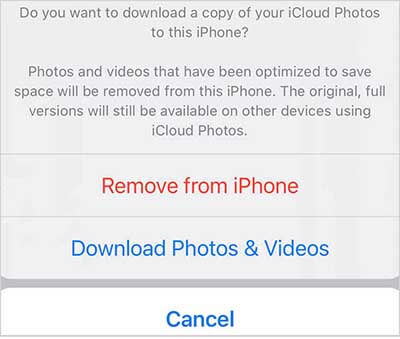
Note: Si vous choisissez « Télécharger des photos et des vidéos », gardez à l’esprit que tout ce qui se trouve dans votre photothèque iCloud sera enregistré sur votre iPhone. En d’autres termes, vous devez vous assurer que vous disposez de suffisamment d’espace de stockage avant de commencer le téléchargement. Si vous ne le faites pas, le téléchargement risque d’échouer.
Il s’agit de savoir comment désactiver Photos iCloud sans tout supprimer. Pour résumer, la désactivation de Photos iCloud est une procédure qui doit être soigneusement réfléchie. Avant de l’éteindre, assurez-vous de sauvegarder toutes les photos et vidéos importantes. Coolmuster iOS Assistant s’agit d’une solution efficace qui peut vous aider à gérer et à sauvegarder sans effort les données de votre appareil iOS, au cas où vous auriez besoin d’aide pour les transferts de photos. Vous pouvez vous assurer que vos souvenirs inestimables sont correctement préservés après avoir désactivé Photos iCloud conformément aux instructions de cet article.
Articles connexes :
13 solutions pour réparer les photos iCloud qui ne se synchronisent pas sur iPhone/iPad/Mac
Comment supprimer définitivement des photos de l’iPhone ? (4 Façons)
Comment réparer l’iPhone ne supprime pas les photos | 8 solutions recommandées
[Guide complet] Comment supprimer des messages d’iCloud mais pas d’iPhone ?
Les photos restent-elles sur iCloud si elles sont supprimées de l’iPhone ? Comment les récupérer ?
Comment récupérer des photos d’un iPhone sans iCloud [Avec tutoriel]





