
Smart Switch a-t-il besoin d’une connexion Wi-Fi pour envoyer des données ? Peut-il envoyer des données sans Wi-Fi ?

L'une des plus grandes inventions de Samsung est Smart Switch, un outil permettant de transférer des fichiers vers de nouveaux appareils. Smart Switch a été conçu principalement pour faciliter le partage de données avec les produits Samsung Galaxy. Cet outil fonctionne avec la plupart des téléphones modernes et transfère les données de manière efficace et sécurisée. Smart Switch a-t-il besoin du Wi-Fi pour transférer des données ?
Vous souhaitez peut-être aussi connaître la réponse à cette question, mais pas d'inquiétude ; nous sommes là pour y répondre. De plus, nous vous montrerons en détail comment utiliser Smart Switch. C'est parti !

Smart Switch est un outil de transfert de données de Samsung. Son interface intuitive facilite le transfert de vos comptes utilisateurs, fichiers multimédias, journaux d'appels, contacts et autres données importantes depuis votre téléphone vers votre nouveau Samsung Galaxy.
Ai-je besoin du Wi-Fi pour Smart Switch ? Oui, c'est nécessaire. Smart Switch a besoin d'une connexion Wi-Fi pour transférer des données d'un appareil à un autre, et non d'Internet. Vous pouvez utiliser un câble USB ou une connexion Wi-Fi qui s'active automatiquement lorsque vous sélectionnez les options de réception ou d'envoi de données.
Haut débit. Le transfert de données via Wi-Fi Smart Switch est incroyablement rapide. Il atteint parfois 10,5 Mo/s.
Convivial. Smart Switch est facile à utiliser : pas besoin de câble USB, et la connexion Wi-Fi est automatique. Le transfert de données est ainsi plus simple et plus pratique. Plus besoin de câbles qui risquent de se déconnecter à tout moment.
Lire aussi : Transférer des photos d'un téléphone Android vers une clé USB [3 méthodes]
L'application Smart Switch vous permet de transférer facilement vos paramètres, fichiers et contacts de votre tablette ou smartphone vers un nouveau téléphone Samsung. Le transfert peut se faire via Wi-Fi ou un câble USB.
Étape 1 : Téléchargez et lancez l'application Smart Switch sur les deux téléphones et connectez les deux téléphones au Wi-Fi.
Étape 2 : Cliquez sur « Démarrer » sur l'ancien téléphone et sur « Recevoir » sur le nouveau. Choisissez ensuite « Sans fil » sur les deux téléphones pour qu'ils se connectent automatiquement.
Étape 3 : Sur le smartphone d'envoi, sélectionnez toutes les données et tous les fichiers à transférer. Cliquez sur « Transférer ». Vos données seront alors copiées sur le nouveau téléphone.

Étape 1 : Téléchargez et lancez l'application Smart Switch sur votre nouvel appareil et votre ancien. Cliquez sur « Démarrer » sur l'ancien téléphone et sur « Recevoir » sur le nouveau.
Étape 2 : sélectionnez « Câble » sur les deux téléphones et suivez les instructions à l’écran pour connecter les téléphones à l’aide d’un câble et d’un connecteur USB.
Étape 3 : Sélectionnez « Envoyer » sur l'ancien appareil et sélectionnez les données et fichiers à transférer. Appuyez sur « Transférer » pour copier toutes vos données sur le nouveau téléphone Samsung.
Vous cherchez des moyens plus efficaces de transférer des données entre appareils Android ? Cet article vous propose neuf méthodes pour vous aider.
Les développeurs ont conçu des applications mobiles capables de concurrencer Smart Switch en matière de transfert de données. De nombreux logiciels et outils surpassent même Smart Switch grâce à leurs vitesses de transfert supérieures. D'autres permettent d'envoyer des données que Samsung Smart Switch ne peut pas transmettre.
L'application mobile SHAREit est l'une des applications de transfert de données les plus populaires au monde. Elle transfère des fichiers jusqu'à 200 Mo par seconde, ce qui la rend plus rapide que d'autres applications de transfert comme Bluetooth. SHAREit permet de transférer tous types de données, y compris des applications, des documents, des photos, des vidéos et de la musique. Elle utilise un point d'accès sans fil pour transférer des données, ce qui signifie que vous n'avez pas besoin de câble USB.
Voici les étapes à suivre pour transférer vos données sans fil via SHAREit :
Étape 1 : Téléchargez l'application sur Google Play ou l'App Store. Installez-la et ouvrez-la sur les deux smartphones.
Étape 2 : Sur l'ancien téléphone, cliquez sur « Envoyer » ; puis appuyez sur « Recevoir » sur votre nouveau téléphone Samsung.
Étape 4 : Choisissez les données ou fichiers à transférer et cliquez sur « Suivant » sur le téléphone expéditeur. L'écran de recherche s'affichera. Lorsque votre appareil apparaît, appuyez dessus pour vous connecter. Les fichiers seront alors envoyés au téléphone cible.

Voir plus :5 meilleures façons de transférer de la musique d' Android vers Android (facile et utile)
Dropbox est un service web et cloud très utilisé pour stocker, partager et sauvegarder tous types de données. Il prend en charge de nombreux types de données et permet d'enregistrer et de télécharger des documents, tout en permettant de créer un lien permettant à d'autres personnes d'y accéder. Voici les étapes à suivre pour transférer des données via Dropbox sans Smart Switch :
Étape 1 : Téléchargez l'application mobile Dropbox sur les deux appareils. Installez et ouvrez l'application, puis assurez-vous d'avoir une connexion Internet stable.
Étape 2 : Connectez-vous à votre compte Dropbox. Cliquez ensuite sur « Télécharger des photos ou des vidéos » ou « Télécharger des fichiers » pour sélectionner les fichiers de votre téléphone actuel et les enregistrer sur Dropbox.
Étape 3 : Ouvrez l'application sur le téléphone Samsung destinataire et connectez-vous avec les mêmes identifiants que sur l'ancien smartphone (expéditeur). Tous les dossiers et fichiers sauvegardés seront désormais accessibles sur le téléphone Samsung.
Étape 4 : Téléchargez les données sur votre téléphone.
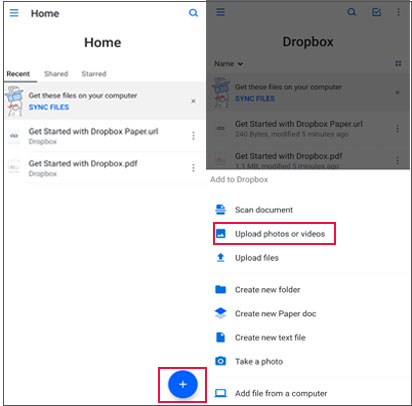
Voir plus : Vous pouvez également copier des vidéos d' Android vers Android sans perte de qualité .
Si vous cherchez un moyen plus simple de partager des fichiers entre téléphones, Coolmuster Mobile Transfer est une solution fiable. Il vous permet d'envoyer vos données d'un smartphone à un autre de manière simple et sécurisée. De plus, il est compatible avec la plupart des appareils iOS et Android , notamment Motorola, Google, Sony, LG, HTC, Samsung, etc.
De plus, vous pouvez transférer vos photos , contacts, vidéos, musiques, applications, etc. d' Android à Android . Ce logiciel prend en charge les connexions Wi-Fi et USB pour les appareils Android . Vous pouvez ainsi effectuer la migration de vos données en toute simplicité.
Principales caractéristiques de Coolmuster Mobile Transfer :
* Transférez facilement des données d' Android vers Android .
* Transférez facilement les contacts, les photos, les messages texte et plus encore de votre iPhone vers Android .
* Prend en charge différents types de données, notamment les SMS, les contacts, les vidéos, les photos, les documents, les SMS, etc.
* Vous permet de sélectionner les types de fichiers souhaités avant le transfert.
* Aucune publicité ni perte de données.
Téléchargez ce logiciel ci-dessous.
Comment transférer des données à l'aide de Coolmuster Mobile Transfer sans Smart Switch :
01 Installer le logiciel
Une fois l'application installée et lancée, ouvrez-la. Appuyez sur « Mobile Transfer » sur l'interface principale.
02 Connectez deux smartphones à l'ordinateur via Wi-Fi
Cliquez sur l'icône « Dépannage ou connexion Wi-Fi ? » en bas à droite de l'écran. Cliquez ensuite sur « Se connecter via Wi-Fi » dans la fenêtre contextuelle.

03 Téléchargez une application pour la connexion
Téléchargez la version Android de Coolmuster Android Assistant sur vos deux smartphones et installez-la. Exécutez l'application sur vos téléphones Android et votre ordinateur. Un QR code apparaîtra sur votre ordinateur.
À l'aide de l'application Coolmuster Assistant sur vos deux smartphones, scannez ce QR code pour établir la connexion. Vous recevrez une notification sur votre PC indiquant la réussite de la connexion.

04 Transférer des données d'un téléphone à un autre
Choisissez les données que vous souhaitez transférer et sélectionnez « Démarrer la copie » pour commencer le transfert.

Voici le guide vidéo (d'une durée d'environ 2 minutes) :
Vous savez maintenant que Smart Switch nécessite une connexion Wi-Fi et non un réseau Wi-Fi. De plus, il peut utiliser un câble USB pour partager des fichiers avec des appareils Samsung Galaxy. Si vous préférez ne pas l'utiliser, vous pouvez opter pour d'autres méthodes, comme Coolmuster Mobile Transfer . C'est un outil efficace pour transférer des données et il est compatible avec de nombreux téléphones mobiles, dont les iPhone, Samsung et autres appareils Android .
Articles connexes:
Comment transférer des fichiers d'un Xiaomi vers un PC avec ou sans USB ? [5 méthodes simples]
[Résolu] Comment mettre à jour un iPhone sans Wi-Fi ? ( iOS 26/18/17/16 pris en charge)
Comment transférer des fichiers d' Android vers un PC via Wi-Fi ? [6 méthodes]
[RÉSOLU] Comment connecter un téléphone Android à un PC via Wi-Fi ?

 Transfert de téléphone à téléphone
Transfert de téléphone à téléphone
 Smart Switch a-t-il besoin d’une connexion Wi-Fi pour envoyer des données ? Peut-il envoyer des données sans Wi-Fi ?
Smart Switch a-t-il besoin d’une connexion Wi-Fi pour envoyer des données ? Peut-il envoyer des données sans Wi-Fi ?





