
[RÉSOLU] Comment connecter un téléphone Android à un PC via Wi-Fi ?

Mon port USB ne fonctionne pas et je ne peux pas transférer de fichiers. J'en ai assez de Samsung SideSync et Flow, qui fonctionnent rarement. Sinon, le transfert atteint 90 % et affiche ensuite une erreur, ou la connexion est impossible. Y a-t-il d'autres options ? Puis-je utiliser le Wi-Fi Direct pour Windows 10 ?
- Reddit.com
Lorsque votre port USB est défectueux ou ne transfère pas correctement les fichiers, connecter votre téléphone Android à votre PC via USB devient frustrant, voire impossible. Heureusement, la connexion sans fil via Wi-Fi offre une alternative fiable.
En connectant votre appareil Android à votre PC via Wi-Fi, vous pouvez facilement transférer des fichiers, gérer vos données et même contrôler votre téléphone sans câble ni logiciel instable. Cette méthode est pratique, rapide et compatible avec la plupart des téléphones Android et PC Windows . Dans ce guide, vous apprendrez à connecter un téléphone Android à un PC via Wi-Fi de cinq manières pratiques et sans difficulté.

Le moyen le plus simple de se connecter à un téléphone Android en Wi-Fi est d'utiliser la fonction point d'accès Wi-Fi de l'ordinateur. Après quelques réglages, vous établirez gratuitement une connexion stable entre votre ordinateur et votre PC.
Comment connecter mon PC à mon mobile via Wi-Fi directement ?
Étape 1. Démarrez votre PC et cliquez sur le bouton Démarrer dans le coin inférieur gauche.
Étape 2. Sélectionnez Paramètres > Réseau et Internet > Point d'accès mobile > activez le commutateur.
Étape 3. Vérifiez et configurez le nom et le mot de passe du réseau Wi-Fi.
Étape 4. Sur votre téléphone Android , ouvrez Paramètres > Sans fil > et connectez votre téléphone Android au même nom de réseau Wi-Fi que celui que vous avez configuré sur le PC.

Coolmuster Android Assistant est un gestionnaire complet pour la quasi-totalité des appareils Android . Grâce à l'application, vous pouvez connecter votre Android à votre PC en Wi-Fi et gérer facilement vos données Android . Outre le Wi-Fi, l'application prend également en charge la connexion par câble USB.
Les principales fonctionnalités de Coolmuster Android Assistant :
Comment connecter un smartphone à un PC sans fil ?
01 Installez et exécutez Android Assistant sur votre PC.
02 Ensuite, appuyez sur le bouton Se connecter via Wi-Fi dans le coin supérieur droit.

03 Assurez-vous que votre téléphone Android et votre PC sont connectés au même réseau Wi-Fi. Suivez ensuite les instructions à l'écran pour connecter votre téléphone Android au PC. Une fois connecté, les informations du téléphone s'afficheront sur l'interface d'accueil du programme.

04 Vous pouvez désormais gérer ou transférer les données Android sur votre ordinateur. Par exemple, vous pouvez exporter de la musique vers votre PC . Sélectionnez « Musique » dans le panneau de gauche, cochez les chansons souhaitées et cliquez sur le bouton « Exporter » .

AirDroid vous permet également de connecter votre Android à un PC sans fil et de transférer toutes vos données entre votre Android et votre PC. Il vous permet également de contrôler votre appareil à distance .
Comment connecter un mobile à un PC sans fil ?
Étape 1. Installez l’application AirDroid depuis le Google Play Store sur votre téléphone Android .
Étape 2. Lancez l'application et accordez les autorisations nécessaires. Il n'est pas nécessaire de créer un compte si les deux appareils disposent du même réseau Wi-Fi.
Étape 3. Accédez à web.airdroid.com à partir d'un navigateur sur votre PC et utilisez l'application mobile pour scanner le code QR sur votre PC afin d'établir une connexion entre les deux appareils.
Étape 4. AirDroid affichera une interface pour transférer des fichiers depuis/vers votre PC après la connexion.

SHAREit est une autre application gratuite et pratique permettant de connecter sans fil un Android à un PC. Une fois la connexion établie, vous pouvez gérer, transférer et accéder aux données de votre PC/ Android sur un autre appareil.
Comment connecter le téléphone au PC sans fil ?
Étape 1. Installez la dernière application SHAREit sur votre Android et votre PC.
Étape 2. Configurez l'application sur les deux appareils. Vous pouvez modifier le nom et l'icône, ainsi que gérer le dossier de destination.
Étape 3. Ouvrez SHAREit sur votre ordinateur et cliquez sur l'icône mobile pour établir une connexion. Ensuite, lancez l'application SHAREit sur votre appareil Android , appuyez sur l'icône en haut à gauche et sélectionnez l'option « Se connecter au PC » .
Étape 4. L'application mobile commencera à rechercher le PC. Appuyez sur le nom du PC lorsqu'il apparaît à l'écran, puis cliquez sur Accepter pour établir la connexion.
Si le nom du PC n'est pas visible, appuyez sur le bouton Numériser pour se connecter ci-dessous pour scanner le code QR sur votre PC afin d'établir une connexion.
Étape 5. Une fois connecté, vous pouvez transférer des données entre le PC et Android .
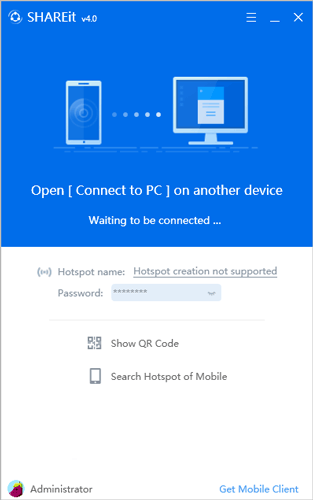
Votre Téléphone, ou Phone Link, est une nouvelle fonctionnalité développée par Microsoft pour Windows 10. Elle permet de connecter un Android à un PC Windows 10/11 et de dupliquer l'écran Android sur le PC. De plus, elle vous permet d'accéder à vos photos récentes, de passer des appels et d'envoyer des SMS sur l'ordinateur.
Pour utiliser cette application, votre PC doit être équipé Windows 10/11 (mise à jour de mai 2019 ou ultérieure) et votre téléphone Android doit être équipé Android 7.0 ou version ultérieure. Si les deux appareils répondent à la configuration minimale requise, procédez comme suit :
Étape 1. Installez Phone Link sur votre Windows 11 et Android et acceptez toutes les autorisations requises.
Étape 2. Ouvrez l'application sur votre PC, saisissez Android sur votre téléphone et appuyez sur « Commencer » . Votre PC se connectera ensuite automatiquement à votre appareil Android .
Étape 3. Vous pouvez sélectionner Photos sur le panneau de gauche pour afficher toutes les images Android ou choisir Messages pour afficher, envoyer ou recevoir des messages texte depuis le PC.
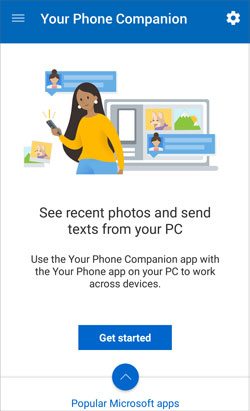
Maintenant que vous savez comment connecter un téléphone Android à un PC en Wi-Fi, vous pouvez choisir la méthode la plus adaptée à vos appareils. Coolmuster Android Assistant est l'option idéale pour connecter votre Android à un PC et gérer le contenu de l'appareil en un clic. Idéal pour consulter, transférer et modifier vos fichiers Android après la connexion. Grâce à ses fonctionnalités performantes, nous sommes certains qu'il répondra à vos besoins.
Articles connexes:
Comment transférer des fichiers d'un téléphone vers un PC sans fil ? [6 méthodes]
5 méthodes simples pour transférer des fichiers entre appareils Android via Wi-Fi
Comment synchroniser facilement Android avec un PC ? [Les 7 meilleures méthodes !]
Guide complet sur le transfert de fichiers sans fil d'un PC vers Android





