
Vous ne savez pas comment transférer iCloud vers Android ? 3 méthodes éprouvées proposées ici !

« Si je n'ai pas mon iPhone et que j'ai besoin de récupérer les données de mon iCloud, existe-t-il un moyen de les transférer vers un Android ? »
- des discussions Apple
Comment transférer iCloud vers Android ? Vous passez d'un iPhone à Android ? Vous ne savez pas comment restaurer une sauvegarde iCloud sur Android ? Ne vous inquiétez plus. Lisez cet article pour apprendre à transférer iCloud vers Android grâce à trois méthodes simples.
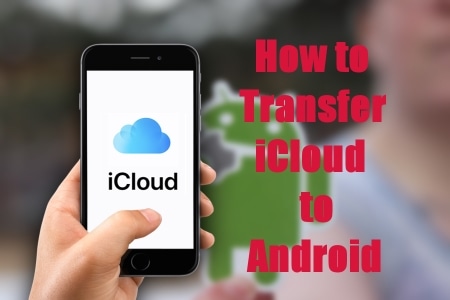
Certaines applications tierces, comme Android Backup & Restore , pourraient vous aider. Grâce à ses puissantes capacités de récupération, elle peut transférer vos sauvegardes iCloud sur un téléphone Android avec la qualité d'origine. De plus, avant de restaurer les fichiers de sauvegarde iCloud, vous pouvez les prévisualiser sur l'interface. Bien sûr, vous pouvez également sauvegarder et restaurer vos données Android , y compris vos contacts, messages, applications, musique, vidéos, etc. Voici quelques-unes de ses fonctionnalités de pointe :
Suivez les étapes ci-dessous pour accéder à la sauvegarde iCloud sur Android à l'aide de la sauvegarde et de la restauration Android :
01 Téléchargez et lancez l'application sur votre PC, puis sélectionnez l'option « Sauvegarde du téléphone ». Connectez ensuite le téléphone à un PC à l'aide du câble USB et cliquez sur le bouton « Restaurer » au milieu de l'écran.
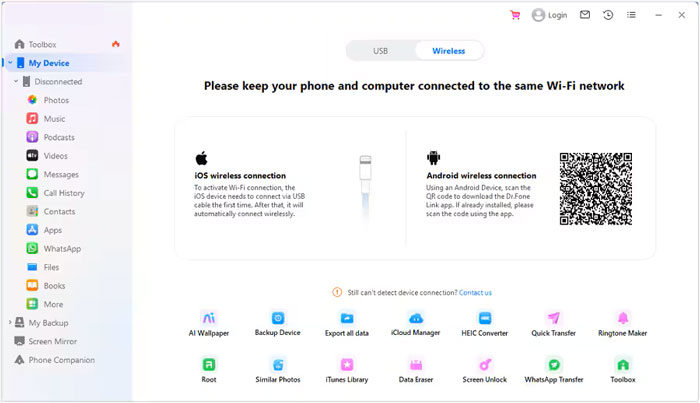
02 Connectez-vous à votre compte iCloud. Sur l'écran, choisissez « Restaurer à partir de la sauvegarde iCloud » à gauche. Si l'authentification à deux facteurs est activée pour votre compte iCloud, vous recevrez un code de vérification sur votre iPhone. Récupérez-le et saisissez-le sur l'écran suivant, puis cliquez sur « Vérifier ».
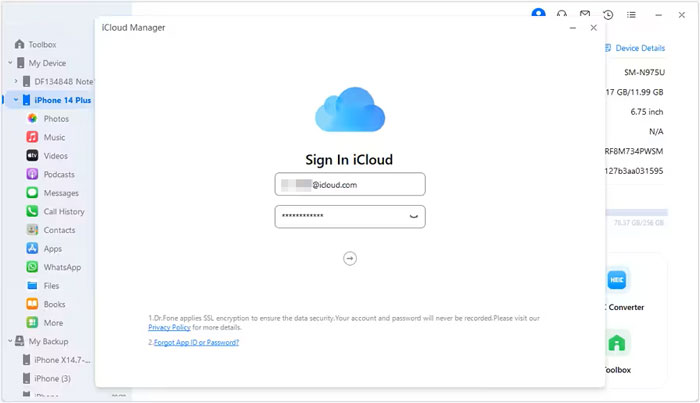
03 Une fois connecté à votre compte iCloud, vous pouvez consulter la liste de tous les fichiers de sauvegarde sur l'écran Sauvegarde et restauration Android . Choisissez le fichier souhaité, puis cliquez sur le bouton « Télécharger » pour l'enregistrer dans un répertoire de votre ordinateur.
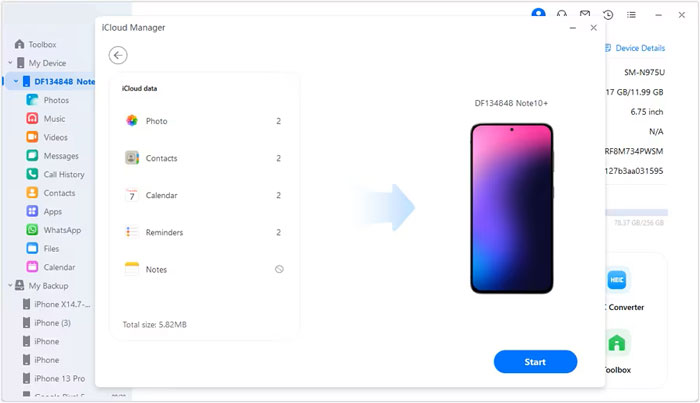
04 Après avoir téléchargé le fichier de sauvegarde iCloud, Sauvegarde et Restauration Android affichera toutes ses données. Vous pouvez alors sélectionner un type de données et prévisualiser ses informations. Ensuite, choisissez les données à restaurer sur votre appareil et cliquez sur « Restaurer sur l'appareil ».
05 Enfin, choisissez un téléphone Android dans le menu déroulant de la boîte de dialogue affichée, puis cliquez sur « Continuer » pour restaurer la sauvegarde iCloud sur Android .
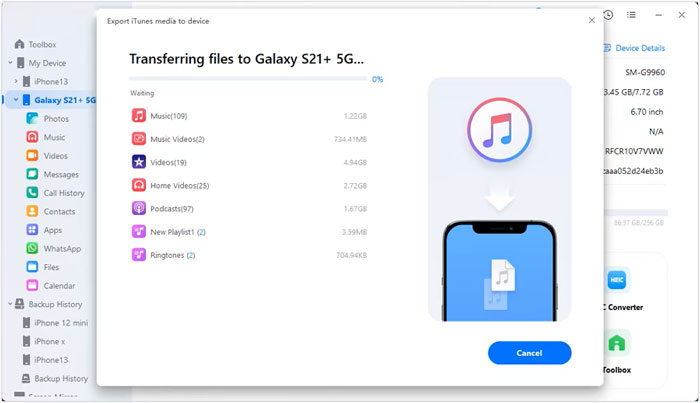
Pour les utilisateurs Samsung, vous pouvez utiliser l'application Samsung Smart Switch pour restaurer vos sauvegardes iCloud sur votre téléphone Android . Cette application vous permet de transférer des fichiers depuis différentes plateformes, notamment iOS , Android , Windows Phone et BlackBerry, vers votre appareil Samsung. Assurez-vous que l'application est installée sur les deux appareils avant de commencer.
Étape 1. Lancez l'application Smart Switch sur le téléphone Samsung, appuyez sur « Recevoir des données » et sélectionnez l'option « iPhone/iPad » > « Sans fil ».

Étape 2. Choisissez « Récupérer les données depuis iCloud » en bas, puis cliquez sur « Se connecter à iCloud ». Saisissez ensuite les identifiants de votre compte Apple.
Étape 3. Sélectionnez les données à transférer et cliquez sur « Importer ». L'application importera alors les données iCloud sur votre appareil Android .
Remarque : Smart Switch ne peut transférer que les sauvegardes iCloud créées sous iOS 9, notamment les calendriers, les vidéos, les contacts et les photos. Il ne peut pas transférer la musique achetée avant 2009 en raison de la protection DRM.
L'exportation de contacts iCloud au format vCard est rapide depuis le site iCloud. Vous trouverez ci-dessous un guide étape par étape pour transférer vos contacts de votre iCloud vers votre téléphone Android via un fichier vCard :
Étape 1. Sauvegardez vos données de contact dans votre compte iCloud .
Importez vos contacts sur votre compte iCloud en ouvrant l'application « Réglages ». Appuyez sur [Votre nom], puis sur le bouton « iCloud », puis activez l'option « Contacts ».
Étape 2. Exportez vos contacts iCloud sous forme de fichier vCard.
Pour sauvegarder vos contacts iCloud, ouvrez un navigateur et rendez-vous sur iCloud.com . Connectez-vous avec vos identifiants Apple et sélectionnez « Contacts » dans le menu d'options affiché à l'écran. Cliquez ensuite sur l'icône d'engrenage en bas à gauche de la page. Cliquez sur le bouton « Tout sélectionner ». Cliquez ensuite à nouveau sur l'icône d'engrenage et choisissez « Exporter vCard » pourstocker toutes les données de vos contacts en toute sécurité sur le disque dur de votre ordinateur .
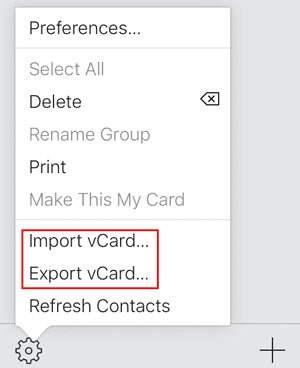
Étape 3. Importez votre fichier vCard dans le téléphone Android .
Il existe deux options simples et fiables, vous pouvez choisir celle qui vous convient le mieux.
Pour accéder à vos contacts sur Google, ouvrez d’abord l’application Google Contacts et connectez-vous à l’aide de votre compte Google lié à Android .
1. Recherchez le bouton Importer sur le côté gauche de la page, puis cliquez dessus.
2. Cliquez sur le bouton « Sélectionner un fichier ».
3. Choisissez vos fichiers vCard téléchargés et cliquez sur l'option « Importer ».
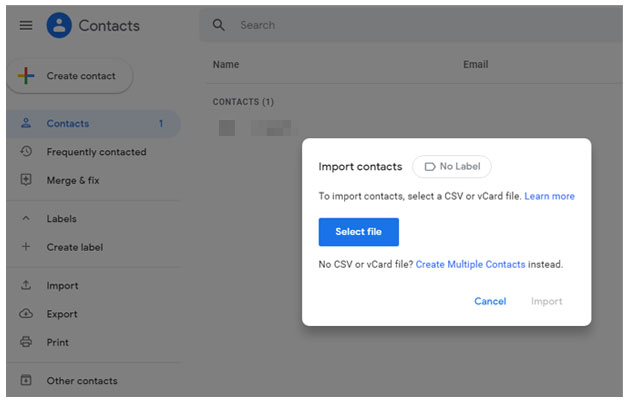
Pour synchroniser vos contacts depuis votre compte iCloud vers Android , suivez ces étapes :
1. Commencez par lancer l’application Paramètres sur votre téléphone Android .
2. Sélectionnez l'option « Comptes » puis cliquez sur « Compte Google ».
3. Activez la synchronisation du compte, puis activez les contacts.
4. Enfin, cliquez sur l'icône à trois points dans le coin supérieur droit et appuyez sur le bouton « Synchroniser maintenant » pour transférer instantanément toutes vos données de contacts iCloud vers le téléphone Android .
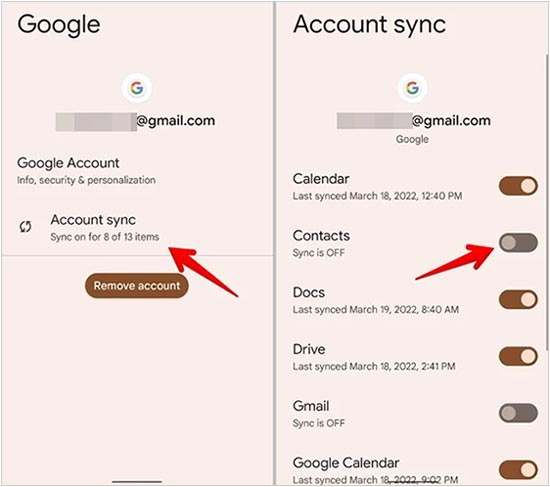
1. Établissez une connexion sécurisée entre le téléphone Android et l'ordinateur à l'aide du câble USB.
2. Ouvrez la mémoire interne du mobile à l'aide de votre ordinateur lorsque les deux sont connectés.
3. Enfin, transférez les fichiers vCard du PC vers le téléphone Android .
Vous pouvez ensuite facilement importer les fichiers vCard dans l'application Contacts. Voici comment procéder :
1. Pour importer des contacts sur le téléphone Android , ouvrez l'application Contacts et appuyez sur « Paramètres ».
2. Sélectionnez ensuite « Importer/Exporter des contacts » puis « Importer depuis le stockage ».
3. Choisissez le fichier vCard que vous souhaitez transférer et cliquez sur OK.
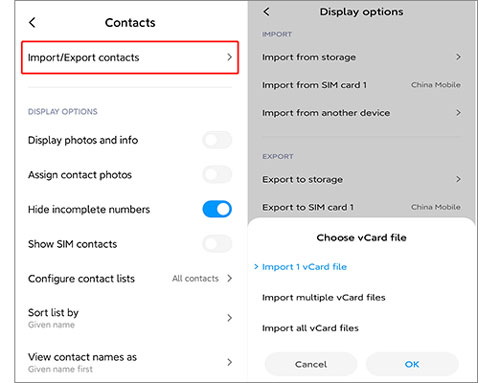
Est-il difficile de télécharger iCloud Backup pour Android ? Ouvrez cette page et vous découvrirez à quel point c'est facile.
3 méthodes simples pour télécharger une sauvegarde iCloud pour Android en quelques minutesQ1. À quoi dois-je faire attention pendant le processus de transfert ?
Voici quelques points clés sur lesquels se concentrer :
Q2. Combien de temps faut-il pour restaurer les sauvegardes iCloud sur Android ?
La vitesse de restauration de la sauvegarde iCloud dépend de plusieurs facteurs, notamment de votre connexion Internet et de la quantité de données transférées. Cependant, il faut généralement 5 à 10 minutes à Sauvegarde et Restauration Android pour terminer le processus. L'application vous permet également de mettre en pause et de reprendre le processus ; ainsi, si vous êtes interrompu, vous n'avez pas besoin de recommencer le transfert.
En suivant les étapes ci-dessus, vous pouvez restaurer rapidement et facilement votre sauvegarde iCloud sur votre téléphone Android . Avec Sauvegarde et Restauration Android , fini les configurations complexes et les processus complexes. Cet outil efficace vous permet de transférer facilement des données d'un compte iCloud vers votre téléphone Android . Si vous avez besoin de transférer des données d'un compte iCloud vers un téléphone Android , Sauvegarde et Restauration Android est la solution idéale.
Articles connexes:
Transférez vos messages iCloud vers Android avec deux méthodes simples
[Résolu] Comment synchroniser des photos d'iCloud vers Android de 3 manières flexibles ?
Des moyens simples pour transférer de la musique d'iCloud vers Android
[Guide 2024] Comment restaurer une sauvegarde WhatsApp d'iCloud vers Android

 Transfert de téléphone à téléphone
Transfert de téléphone à téléphone
 Vous ne savez pas comment transférer iCloud vers Android ? 3 méthodes éprouvées proposées ici !
Vous ne savez pas comment transférer iCloud vers Android ? 3 méthodes éprouvées proposées ici !





