
Comment transférer des contacts d' Android vers un téléphone Android [8 meilleures méthodes]

Lorsque vous passez à un nouveau téléphone Android, changez d'appareil ou assurez-vous simplement que vos contacts sont sauvegardés en toute sécurité, vous pourriez avoir besoin de transférer vos coordonnées de votre ancien smartphone vers le nouveau. Dans ce guide complet, nous vous expliquons comment transférer vos contacts d' Android vers d'autres téléphones Android grâce à des méthodes scientifiques. Suivez-nous jusqu'à la fin de cet article pour une opération simple et sans erreur.
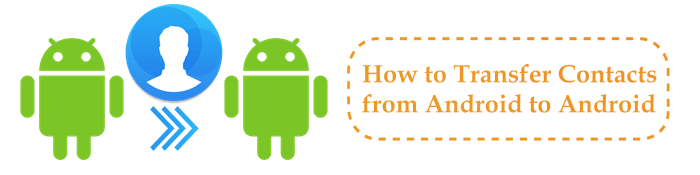
La méthode la plus simple et la plus efficace consiste à utiliser des outils. Dans cette section, nous vous avons présenté les trois outils les plus couramment utilisés. Découvrons-les ensemble.
Le premier outil est Coolmuster Mobile Transfer . Ce logiciel intelligent vous permet de connecter vos deux téléphones à votre ordinateur et d'effectuer le transfert de contacts rapidement. Il permet également de transférer des SMS , de la musique, des applications et bien plus encore entre téléphones Android .
Quels sont les avantages offerts par Mobile Transfer ?
Comment transférer mes contacts d' Android vers Android avec Mobile Transfer ? Voici la procédure :
01 Commencez par télécharger et installer l'utilitaire sur votre ordinateur. Une fois l'installation terminée, double-cliquez sur l'outil pour le lancer.
02 Ensuite, connectez les appareils source et de destination à votre ordinateur via USB. Assurez-vous d'activer le débogage USB sur les deux téléphones. Le programme les détectera alors rapidement. (Cliquez sur « Inverser » au milieu de l'écran s'ils sont mal positionnés.)

03 Sélectionnez « Contacts » dans le programme. Si nécessaire, vous pouvez également sélectionner des fichiers supplémentaires. Enfin, cliquez sur « Commencer la copie » en bas au centre de l'écran. Vos contacts seront transférés d'un téléphone Android à un autre en quelques instants.

Vous pouvez regarder le guide vidéo ici (d'une durée d'environ 2 minutes) :
Vous souhaitez transférer facilement vos contacts entre vos téléphones Android et les sauvegarder sur votre ordinateur ? Coolmuster Android Assistant est la solution. Contrairement à Mobile Transfer, ce logiciel exceptionnel vous permet de transférer, sauvegarder, restaurer et gérer divers contenus Android , notamment vos contacts, journaux d'appels, applications, SMS, musique, photos, vidéos et livres. Grâce à cet outil professionnel, vous pouvez effectuer ces tâches efficacement sur votre PC ou Mac , en garantissant rapidité et sécurité.
Points forts d' Android Assistant :
Comment permettre Android de transférer des contacts vers le nouveau téléphone à l'aide de l'Assistant Android ?
01 Téléchargez et installez Android Assistant sur votre ordinateur. Lancez ensuite le logiciel.
02 Connectez votre ancien téléphone Android à votre ordinateur à l'aide de câbles USB. Assurez-vous que le débogage USB est activé. Le logiciel détectera et reconnaîtra automatiquement votre appareil.

03 Sur le côté gauche de l'interface principale, cliquez sur la catégorie « Contacts » pour afficher vos contacts sur la droite. Cochez les cases pour sélectionner les éléments à transférer. Cliquez ensuite sur « Exporter » en haut et choisissez le format de transfert. Indiquez ensuite l'emplacement de stockage des contacts sur votre ordinateur.

04 Déconnectez maintenant le téléphone source et connectez le téléphone de destination. Une fois identifié, appuyez sur « Contacts » puis cliquez sur « Importer ». Recherchez les contacts exportés sur votre ordinateur et lancez le transfert vers le nouveau téléphone Android .

Voici le guide vidéo (3 minutes et 47 secondes) :
Cet outil polyvalent offre une méthode alternative pour transférer vos contacts en masse vers votre nouveau téléphone. Voici comment procéder : accédez à « Super Toolkit » > « Sauvegarde » > sélectionnez votre appareil source > choisissez « Contacts » pour la sauvegarde > indiquez l'emplacement de sauvegarde sur votre ordinateur > cliquez sur « Sauvegarder ». Accédez ensuite à « Super Toolkit » > « Restaurer » > choisissez votre téléphone cible > sélectionnez la sauvegarde contenant les contacts > cliquez sur « Restaurer ».

SHAREit, une excellente application mobile, excelle dans le transfert de contacts entre appareils Android . Cette application simplifie la gestion des contacts et vous permet de déplacer facilement des contacts spécifiques ou des carnets d'adresses entiers. Comment utiliser cette application pour transférer des contacts d' Android à Android ? (Si besoin, consultez l'avis sur SHAREit pour en savoir plus.)
Étape 1. Installez SHAREit sur les deux appareils depuis le Google Play Store et assurez-vous qu'ils se trouvent tous deux sur le même réseau Wi-Fi.
Étape 2. Ouvrez l'application Contacts sur l'appareil source, accédez au menu et choisissez « Importer/Exporter ».
Étape 3. Choisissez les contacts que vous souhaitez transférer et sélectionnez « Partager les contacts ».
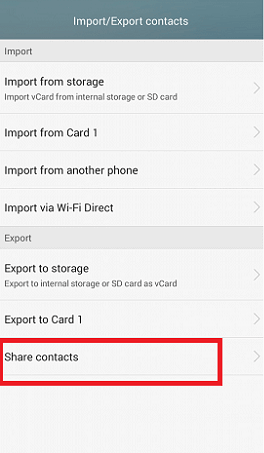
Étape 4. Choisissez « SHAREit » comme moyen de transfert.
Étape 5. Sur l'appareil de destination, ouvrez SHAREit. Demandez à l'appareil source d'analyser l'appareil cible. Une fois reconnu, lancez le transfert.
Si vous ne souhaitez pas utiliser d'outils tiers, les fonctionnalités intégrées de votre téléphone peuvent également vous aider à transférer des contacts entre des téléphones Android .
Vous pouvez également utiliser le Cloud de Google pour importer vos contacts (et même vos calendriers si vous le souhaitez), rendant ces informations accessibles sur tout appareil connecté à votre compte Google. Comment faire ?
Étape 1. Commencez par ajouter un compte Google à votre appareil source. Pour cela, accédez à « Paramètres » > « Utilisateurs et comptes » > « Ajouter un compte » et sélectionnez « Google ».
Étape 2. Connectez-vous à votre compte Google pour l'ajouter. Ensuite, allez dans « Paramètres » > « Utilisateurs et comptes » > « Google » sur votre appareil source et activez « Synchroniser les contacts ».
Étape 3. Après un certain temps, les contacts seront synchronisés avec les serveurs Google. Sur votre appareil de destination, ajoutez le même compte Google.
Étape 4. Accédez à « Paramètres » > « Utilisateurs et comptes » > « Google » et sélectionnez « Contacts » dans la liste des sauvegardes Google. Appuyez sur « Synchroniser maintenant » et vos contacts seront transférés au destinataire.
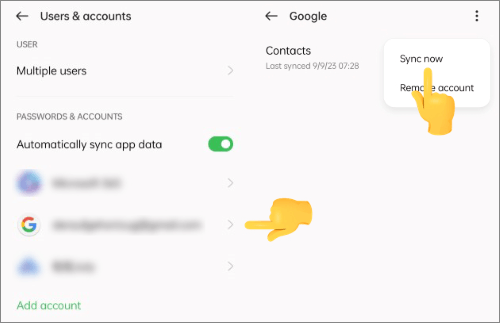
Quick Share, également connu sous le nom de Nearby Share (en janvier 2024, Google et Samsung ont annoncé la fusion de Nearby Share et Quick Share en une seule application), permet un partage rapide de données entre appareils Android à proximité . Notez que cette fonctionnalité est compatible avec Android 6.0 et versions ultérieures, offrant un transfert de contacts plus rapide et plus pratique que le Bluetooth.
Maintenant, comment pouvez-vous transférer des contacts d'un téléphone Android vers un téléphone Android à l'aide de Quick Share ?
Étape 1. Ouvrez l'application Paramètres personnels sur votre appareil. Accédez à « Connexions » ou « Fonctionnalités avancées » (selon votre appareil). Sélectionnez « Partage rapide » et activez-le. Assurez-vous que le partage rapide est activé sur les appareils de l'expéditeur et du destinataire.
Étape 2. Ouvrez le contact que vous souhaitez partager. Appuyez sur l'icône « Partager ». Sélectionnez « Partage rapide » parmi les options disponibles. Votre appareil détectera automatiquement les appareils à proximité configurés pour le partage.
Étape 3. Vous pouvez partager des fichiers avec des appareils à proximité ou choisir de les partager avec vos contacts, en envoyant des fichiers à un maximum de 8 appareils à proximité. Même si l'appareil du destinataire n'est pas affiché, vous pouvez transférer des données en appuyant sur l'icône du code QR et en le scannant avec l'autre appareil.
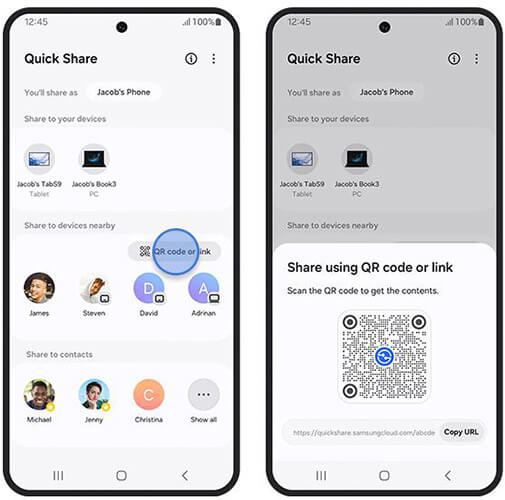
Étape 4. Une fois la sélection terminée, le destinataire recevra une notification l'informant du partage. Appuyez sur « Accepter » dans la fenêtre contextuelle pour lancer le transfert.
Le Bluetooth est une technologie sans fil couramment utilisée pour partager des contacts entre appareils Android . Fiable, il peut être plus lent que des méthodes plus récentes comme Quick Share ou des applications dédiées. Avant de commencer, assurez-vous que vos deux smartphones sont proches. Voici les instructions pour importer des contacts depuis Android vers Android :
Étape 1. Ouvrez l'application Contacts sur l'appareil source et accédez à l'icône « Menu » > « Partager ».
Étape 2. Appuyez sur « Importer/Exporter », puis choisissez « Partager la carte de visite via ». Sélectionnez les contacts à transférer ou utilisez simplement « Sélectionner tout » pour tous les transférer.
Étape 3. Cette action ouvrira les options de partage. Choisissez « Bluetooth » ; si le Bluetooth n'est pas activé, vous serez invité à l'activer.
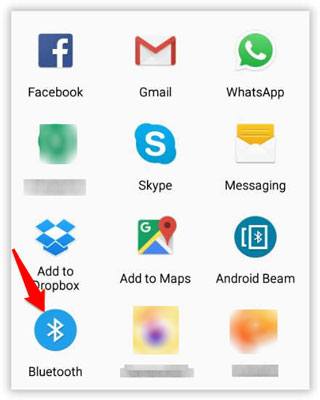
Étape 4. Autorisez le Bluetooth à rechercher les appareils à proximité et sélectionnez l'appareil de destination lorsqu'il apparaît. Une fois les appareils appairés, la transmission devrait commencer automatiquement.
Si votre carte SIM est compatible avec les deux téléphones Android , l'utiliser pour transférer vos contacts est également une bonne option. Nous vous expliquons ci-dessous comment transférer vos contacts d' Android vers Android avec une carte SIM :
Étape 1. Ouvrez l’application Contacts et appuyez sur l’icône « Plus » (généralement représentée par trois points dans le coin supérieur droit).
Étape 2. Sélectionnez « Gérer les contacts » > « Importer/Exporter » > « Exporter vers la carte SIM ».
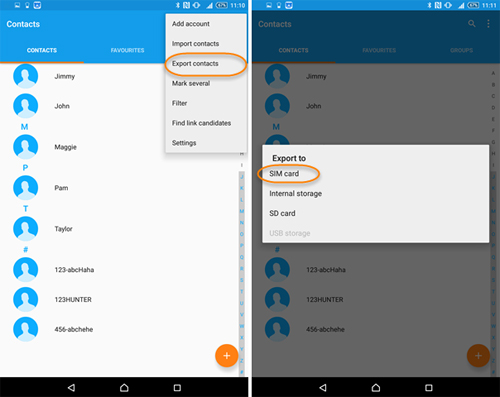
Étape 3. Après avoir exporté vos contacts vers la carte SIM, retirez la carte SIM du téléphone source.
Étape 4. Insérez la carte SIM dans le téléphone Android récepteur.
Étape 5. Ouvrez l'application Contacts et appuyez sur « Plus » > « Gérer les contacts » > « Importer/Exporter » > « Importer depuis la carte SIM ».
Le fichier VCF est une autre option. Créez simplement un fichier VCF et utilisez votre méthode de partage de fichiers préférée pour le transférer sur le nouveau téléphone. Vous pouvez le faire par e-mail, réseaux sociaux, cartes SD, câbles USB, etc. Dans ce qui suit, nous vous expliquerons comment transférer des contacts d' Android vers Android via un fichier VCF :
Étape 1. Ouvrez l'application Contacts sur votre ancien téléphone Android . Appuyez sur l'icône « Plus » et sélectionnez « Gérer les contacts » > « Importer/Exporter des contacts ». Ensuite, sélectionnez « Exporter vers des périphériques de stockage » > « Cet appareil ». Le fichier sera nommé Contacts.vcf par défaut.
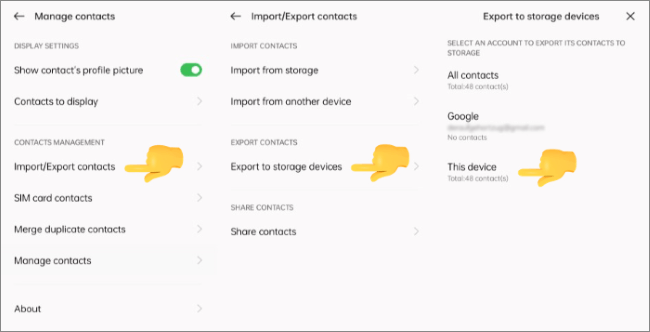
Étape 2. Localisez le fichier Contacts.vcf à l'aide du moteur de recherche de fichiers de votre téléphone et envoyez ce fichier à votre nouveau téléphone Android par e-mail.
Étape 3. Sur votre nouvel appareil Android , accédez à votre messagerie et téléchargez le fichier Contacts.vcf joint. Accédez à l'application Contacts et appuyez sur l'icône à trois points en haut à droite.
Étape 4. Ensuite, sélectionnez « Gérer les contacts » > « Importer/Exporter les contacts » > « Importer depuis le stockage » > « Cet appareil ».
Étape 5. Choisissez le fichier VCF récemment téléchargé. Enfin, confirmez l'action en sélectionnant « OK ». Vos contacts commenceront alors à être transférés d'un appareil Android à un autre.
Apparemment, nous avons abordé la quasi-totalité des méthodes courantes pour faciliter le transfert de contacts entre téléphones Android , de l'utilisation d'outils professionnels à l'exploitation optimale des fonctionnalités du téléphone. En parcourant ces techniques scientifiquement validées, n'hésitez pas à choisir celle qui répond le mieux à vos besoins et préférences. Enfin, nous vous recommandons vivement d'utiliser Coolmuster Mobile Transfer et Coolmuster Android Assistant , des outils sûrs et efficaces.
Articles connexes:
Importer facilement des contacts sur un appareil Android | 6 méthodes pratiques
7 façons de transférer vos contacts vers un nouveau téléphone [simple et rapide]
Comment transférer des contacts d' Android vers un ordinateur ? (6 meilleures méthodes)

 Transfert de téléphone à téléphone
Transfert de téléphone à téléphone
 Comment transférer des contacts d' Android vers un téléphone Android [8 meilleures méthodes]
Comment transférer des contacts d' Android vers un téléphone Android [8 meilleures méthodes]





