
Comment transférer des contacts d'iPhone vers iPad avec ou sans iCloud ?

"J'ai acheté un nouvel iPad pour le travail, mais je n'ai aucune idée sur la façon de transférer des contacts d'un iPhone à un iPad ? Existe-t-il un moyen direct et simple de transférer des contacts d'un iPhone à un iPad ?"
- d'un utilisateur d'iPad
Dans la plupart des cas, lorsque les utilisateurs d'iPhone passent à un nouvel iPad, ils peuvent d'abord choisir d'importer les contacts de l'iPhone vers l'iPad afin de pouvoir utiliser l'iPad pour appeler leur famille et leurs amis. Si vous êtes dans la même situation que celle-ci et que vous vous demandez comment transférer des contacts d'iPhone vers iPad, vous avez tellement de chance d'avoir ce passage. Dans ce guide, vous trouverez 5 façons de transférer des contacts de l'iPhone vers l'iPad. Cherchons ensemble la meilleure solution pour vous.
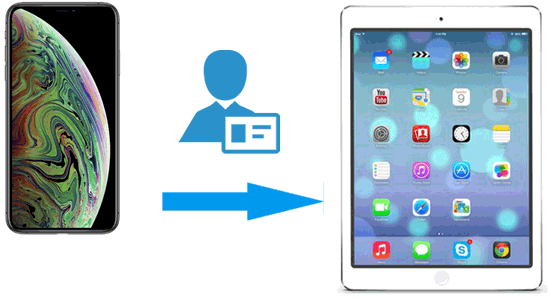
Si vous ne souhaitez pas compter sur iCloud, voici quatre méthodes que vous pouvez utiliser pour transférer des contacts de l'iPhone vers l'iPad.
Coolmuster Mobile Transfer est un outil de transfert téléphonique professionnel qui prend en charge la transmission simple et sécurisée de diverses données entre différents appareils. C'est le meilleur moyen de transférer des données d'un iPhone vers un iPad. Avec ce logiciel, vous pouvez transférer tous vos contacts de votre iPhone vers votre iPad en un seul clic.
Principales caractéristiques de Coolmuster Mobile Transfer :
Veuillez télécharger et installer le logiciel Mobile Transfer sur votre ordinateur et suivre le guide étape par étape pour transférer un grand nombre de contacts de l'iPad vers l'iPhone avec Mobile Transfer.
Voici comment transférer des contacts d'iPhone vers iPad sans iTunes ni iCloud à l'aide de Mobile Transfer :
01 Veuillez connecter votre iPhone et iPad via des câbles USB et appuyez sur le bouton « Confiance » lorsque la notification apparaît sur votre iPhone et iPad.

02 Ainsi, votre iDevice sera connecté avec succès par le programme. Veuillez vous assurer que votre iPhone est du côté de l'appareil source tandis que l'iPad est du côté de l'appareil de destination. Sinon, vous pouvez les changer en cliquant sur l'onglet "Inverser".

03 Maintenant, veuillez cocher « Contacts » sur l'interface principale et appuyer sur le bouton « Démarrer la copie ». Ainsi, il commencera à transférer automatiquement et directement tous les contacts de l'iPhone vers l'iPad.

Tutoriel vidéo :
Si vous souhaitez transférer une partie de vos contacts vers l'iPad, voici un choix alternatif pour transférer des contacts de l'iPhone vers l'iPad. Avec l' Coolmuster iOS Assistant , vous pouvez choisir certains contacts cibles et les transférer de l'iPhone vers votre ordinateur pour les sauvegarder et exporter facilement les contacts de votre ordinateur vers votre iPad. De plus, il est largement compatible avec toutes les générations d’iPhone et d’iPad.
Cela semble attrayant ? Téléchargez le logiciel sur votre ordinateur et suivez le guide étape par étape ci-dessous.
Voici comment lier des contacts d'iPhone à iPad à l'aide de l'Assistant iOS :
01 Exécutez iOS Assistant sur votre ordinateur après l'installation, connectez votre iPhone à votre ordinateur via un câble USB, puis appuyez sur « Confiance » si vous y êtes invité. Après cela, vous verrez l'interface connectée comme ci-dessous.

02 Une fois votre iPhone détecté avec succès, veuillez cliquer sur l'onglet « Contacts » où vous pouvez prévisualiser tous les contacts de votre iPhone. Choisissez les contacts cibles que vous souhaitez et cliquez sur le bouton "Exporter" ci-dessous, choisissez le format de sortie dans lequel vous souhaitez commencerà transférer les contacts de l'iPhone vers l'ordinateur .
03 Une fois que vous avez copié les contacts iPhone sur votre ordinateur, veuillez déconnecter votre iPhone et connecter votre iPad au programme. Une fois connecté, veuillez cliquer sur l'onglet "Importer" pour choisir le fichier de contacts que vous venez de copier sur l'ordinateur à importer sur votre iPad. Confirmez votre choix et vos contacts iPhone seront automatiquement transférés sur votre iPad.

Si vous souhaitez transférer des contacts d'iPhone vers iPad sans fil, il ne fait aucun doute que l'utilisation d'AirDrop est un autre moyen flexible de transférer des contacts d'iPhone vers iPad. Cependant, cela prend beaucoup de temps, car il faut ouvrir vos fiches de contacts sur votre iPhone et les partager une à une sur votre iPad. Compte tenu des centaines de contacts sur l'iPhone, ce processus répété prend beaucoup de temps. Cependant, si cette méthode vous intéresse, vous pouvez consulter les étapes détaillées ci-dessous.
Voici comment partager des contacts iPhone avec iPad via AirDrop :
Étape 1. Sur votre iPhone et iPad, activez AirDrop et assurez-vous que Bluetooth et Wi-Fi sont activés pour les deux appareils. ( AiDrop ne fonctionne pas sur votre iPhone ou iPad ?)

Étape 2. Ouvrez l'application « Contacts » sur votre iPhone et sélectionnez les contacts que vous souhaitez transférer.
Étape 3. Appuyez sur le bouton « Partager », choisissez de partager via AirDrop, puis sélectionnez votre iPad.
Étape 4. Sur votre iPad, acceptez le contact et enregistrez-le dans votre application Contacts.

iTunes peut également vous aider à partager des contacts d'iPhone vers iPad. Cependant, vous devez synchroniser vos contacts de votre iPhone vers iTunes avant de transférer des contacts de l'iPhone vers l'iPad via iTunes.
Voici comment transférer des contacts de l'iPhone vers l'iPad mini à l'aide d'iTunes :
Étape 1. Synchronisez les contacts iPhone avec iTunes
Pour synchroniser les contacts de l'iPhone avec iTunes, vous devez connecter votre iPhone à l'ordinateur et ouvrir iTunes. Cliquez sur l'icône de l'appareil et sélectionnez "Synchroniser avec cet iPhone via WiFi" sous l'onglet "Résumé" d'iTunes.
Étape 2. Connectez l'iPad à l'ordinateur
Si vous avez déjà effectué le processus ci-dessus, faites simplement la même chose sur votre iPad. Ensuite, cliquez sur le bouton « Résumé » dans le menu de gauche de « Paramètres » et cliquez sur le bouton « Informations ». Appuyez simplement sur le bouton « Synchroniser les contacts ».
Étape 3. Commencez à synchroniser les contacts de l'iPhone avec l'iPad
Cliquez sur "Contacts" et choisissez les contacts que vous souhaitez synchroniser sur votre iPad. Enfin, cliquez sur « Appliquer ». Cela synchronisera tous les contacts d'iTunes vers l'iPad. Si vous ajoutez vos nouveaux contacts plus tard, ils se synchroniseront avec iTunes en mettant à jour les données.
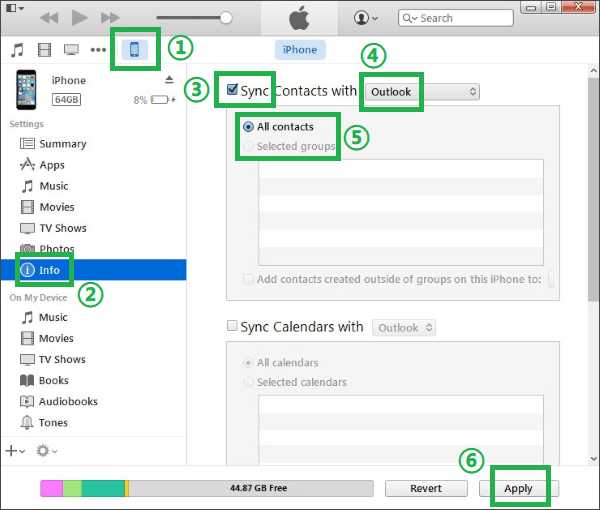
iCloud est le service de stockage et de synchronisation cloud d'Apple qui peut synchroniser automatiquement les contacts de votre iPhone vers votre iPad . Cette méthode ne nécessite aucun câble ni ordinateur ; tant que les appareils sont connectés au Wi-Fi, iCloud synchronisera automatiquement vos contacts, ce qui en fait l'une des solutions les plus simples et les plus pratiques. Avant de le faire, vous devez vous assurer des points suivants :
Voici comment transférer des contacts d'un iPhone vers un iPad sans fil via iCloud :
Étape 1. Connectez-vous avec le même identifiant Apple sur votre iPhone et votre iPad.
Étape 2. Sur votre iPhone, allez dans « Paramètres » > appuyez sur votre nom > sélectionnez « iCloud » > recherchez « Contacts » et activez-le.
Étape 3. Sur votre iPad, faites de même pour vous assurer que la synchronisation des « Contacts » est activée.
Étape 4. Une fois connecté à un réseau Wi-Fi, iCloud synchronisera automatiquement les contacts de votre iPhone avec votre iPad.

En résumé, il existe différentes méthodes pour transférer des contacts d'un iPhone vers un iPad. Pour les utilisateurs qui souhaitent un transfert simple et rapide, Coolmuster Mobile Transfer est fortement recommandé. Il est non seulement facile à utiliser, mais ne dépend pas non plus d'Internet, garantissant à la fois rapidité et sécurité lors du transfert.
Si vous aimez ce passage, partagez-le avec les autres pour les aider à se sortir du pétrin.
Articles connexes :
Comment transférer des contacts d' Android vers iPhone via Bluetooth [2024]
Comment transférer des photos d'iPhone vers iPad avec/sans iCloud ?
Comment transférer des vidéos d'iPhone vers iPad de 5 manières
6 moyens efficaces | Comment transférer de la musique d'iPhone vers iPad ?

 Transfert de téléphone à téléphone
Transfert de téléphone à téléphone
 Comment transférer des contacts d'iPhone vers iPad avec ou sans iCloud ?
Comment transférer des contacts d'iPhone vers iPad avec ou sans iCloud ?





