
Comment transférer des photos d'un iPhone à un iPad avec/sans iCloud ?

"Mon iPhone de 256 Go est presque plein de stockage et j'ai environ 80 Go de photos. J'ai un tout nouvel iPad Pro de 512 Go sur lequel je n'utilise pas vraiment de stockage. J'adorerais transférer toutes les photos de mon iPhone vers "
-- depuis Reddit
Comme cet utilisateur l'a mentionné, si le stockage de votre iPhone est plein et que vous ne souhaitez pas supprimer de photos, vous pouvez déplacer les photos de votre iPhone vers votre ordinateur ou iPad pour libérer de l'espace. Alors, comment transférer des photos d’iPhone vers iPad ? Cet article détaillera plusieurs méthodes efficaces, notamment l'utilisation et la non-utilisation d'iCloud, pour vous aider à effectuer facilement le transfert de photos.
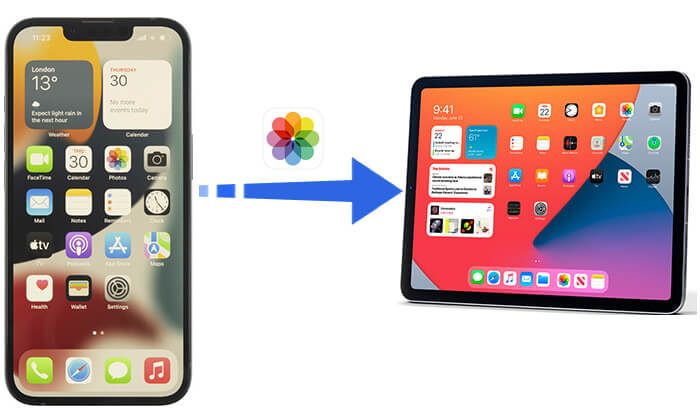
Si vous souhaitez transférer automatiquement des photos de votre iPhone vers votre iPad, iCloud est une excellente option. Ce service de stockage officiel basé sur le cloud vous aide à stocker des données et les rend accessibles sur tous vos appareils. Cependant, vous devez utiliser le même identifiant Apple sur votre iPhone et votre iPad et iCloud ne fournit que 5 Go de stockage gratuit. Si vous avez beaucoup de photos, cet espace va vite s’épuiser. ( Le stockage iCloud ne suffit pas ?)
Comment puis-je transférer des photos d’iPhone vers iPad via iCloud ?
iCloud Photos peut faciliter la synchronisation transparente de toutes vos photos de votre iPhone vers votre iPad. Voici comment faire:
Étape 1. Allez dans « Paramètres » > « Identifiant Apple » > « iCloud » > « Photos ».
Étape 2. Ensuite, activez « Photos iCloud » ou « Bibliothèque de photos iCloud ».

Étape 3. Suivez les mêmes étapes que ci-dessus pour activer iCloud Photos.
Une fois iCloud Photos activé sur les deux appareils et connectés à un réseau Wi-Fi, iCloud commencera automatiquement à synchroniser vos photos.
En plus de la fonctionnalité iCloud Photos, Photo Stream peut également vous aider à synchroniser des photos. Cependant, il synchronise uniquement les photos des 30 derniers jours, peut stocker jusqu'à 1 000 photos et ne compte pas dans votre stockage iCloud. Voici les étapes :
Étape 1. Ouvrez l'application « Paramètres » sur votre iPhone. Appuyez sur votre nom, sélectionnez « iCloud », puis appuyez sur « Photos ».
Étape 2. Activez « Télécharger sur mon flux de photos » pour synchroniser les photos et les vidéos via Wi-Fi.

Étape 3. Répétez ces étapes sur votre iPad. Une fois terminées, toutes les photos seront synchronisées de votre iPhone vers votre iPad.
Étant donné que les photos synchronisées sur iCloud ne peuvent être enregistrées que pendant 30 jours et que le stockage gratuit sur iCloud est limité, comment puis-je transférer des photos d'iPhone vers iPad sans iCloud ? Dans cette partie, nous présenterons quelques méthodes de transfert qui n'utilisent pas iCloud, vous permettant de choisir l'option la plus adaptée en fonction de vos besoins.
Si vous recherchez le moyen le plus rapide et le plus pratique, iOS Photo Transfer est votre meilleur choix. Il s'agit d'un outil professionnel de transmission de données pour iPhone qui peut vous aider à transférer rapidement et directement plusieurs types de données entre iPhone et iPad, sans se limiter aux photos.
Fonctionnalités principales d' iOS Photo Transfer :
Voici comment importer des photos d'iPhone vers iPad à l'aide iOS Photo Transfer :
01 Lancez l'application après l'avoir téléchargée et installée sur votre PC.
02 Connectez votre iPhone et iPad à votre PC via des câbles USB pour attendre la détection. Déterminez clairement le périphérique source et celui cible. (S'ils ne sont pas au bon endroit, appuyez sur pour les changer.)

03 Cliquez sur la catégorie « Photos » sur le panneau de gauche, sélectionnez les images nécessaires que vous souhaitez transférer, puis appuyez sur « Exporter vers l'appareil » pour démarrer le processus de transfert.

En savoir plus : Si vous souhaitez transférer des messages de votre iPhone vers votre iPad , vous pouvez lire cet article pour savoir comment procéder.
En plus de lire de la musique et des vidéos, iTunes a également pour fonction de transférer des données entre appareils. Avec iTunes, vous pouvez exporter des photos de votre iPhone vers votre ordinateur , puis les synchroniser sur votre iPad. Cette méthode est cependant relativement lourde.
Remarque : si vous utilisez un ordinateur Mac avec macOS Catalina ou une version ultérieure, vous devrez utiliser le Finder pour synchroniser votre iPhone et iPad avec votre ordinateur.
Voici comment transférer des photos d'un iPhone vers un iPad à l'aide d'iTunes :
Étape 1. Connectez votre iPhone à l'ordinateur et ouvrez iTunes .
Étape 2. Cliquez sur l'icône de l'appareil et sélectionnez l'onglet « Photos ».
Étape 3. Cochez « Synchroniser les photos », sélectionnez le dossier de photos que vous souhaitez synchroniser, puis cliquez sur « Appliquer ».

Étape 4. Déconnectez l'iPhone, connectez l'iPad et répétez les étapes ci-dessus.
AirDrop est une méthode rapide et sans fil pour transférer des fichiers entre appareils Apple, vous permettant d'envoyer facilement des photos de votre iPhone vers votre iPad. Cependant, cette méthode nécessite que les deux appareils soient proches l'un de l'autre et la vitesse de transfert est limitée par la connexion Wi-Fi.
Voici comment déplacer des photos d'un iPhone vers un iPad via AirDrop :
Étape 1. Ouvrez le centre de contrôle de votre iPhone et de votre iPad. Appuyez sur « AirDrop », puis activez Bluetooth et Wi-Fi.
Étape 2. Appuyez sur « Tout le monde » ou « Contacts uniquement » dans les fenêtres.

Étape 3. Ouvrez l'application « Photos » sur votre iPhone pour choisir les photos que vous souhaitez synchroniser de l'iPhone vers l'iPad. Ensuite, cliquez sur « Partager » puis sur « AirDrop ».

Étape 4. Sélectionnez l'iPad cible dans les options AirDrop.
Étape 5. Sur l'iPad, appuyez sur « Accepter » pour commencer à recevoir les photos de votre iPhone. Une fois terminé, vous pouvez ouvrir les photos sur votre iPad.
Votre AirDrop est-il bloqué en attente ou a-t-il cessé de fonctionner, vous pouvez lire cet article pour trouver les raisons et les solutions.
12 correctifs pour AirDrop bloqué en attente ou arrêté de fonctionnerBien que le courrier électronique ne soit pas la méthode privilégiée pour transférer un grand nombre de photos (en raison des limites de taille des pièces jointes), il reste un moyen simple et flexible de transférer des fichiers. En utilisant le courrier électronique, vous pouvez vous envoyer un petit nombre de photos sous forme de pièces jointes, puis consulter le courrier électronique sur votre iPad et télécharger les photos. Cette méthode convient pour partager rapidement quelques photos en famille ou entre amis.
Voici comment envoyer des photos d'un iPhone à un iPad par courrier électronique :
Étape 1. Ouvrez l'application « Photos » sur votre iPhone.
Étape 2. Sélectionnez les photos que vous souhaitez transférer sur votre iPad.
Étape 3. Appuyez sur le bouton « Partager » et choisissez « Mail ».
Étape 4. Saisissez les informations nécessaires, puis appuyez sur « Envoyer » pour vous envoyer les photos par e-mail.

Étape 5. Ouvrez l'application « Mail » sur votre iPad, recherchez l'e-mail que vous vous êtes envoyé et enregistrez les photos jointes sur votre iPad.
Vous pouvez facilement transférer des photos de votre iPhone vers votre iPad en utilisant les différentes méthodes présentées dans cet article. Parmi ces méthodes, iOS Photo Transfer est sans aucun doute l’outil le plus recommandé. Il est non seulement facile à utiliser, mais offre également des vitesses de transfert rapides et prend en charge plusieurs types de fichiers. Que vous souhaitiez transférer un grand nombre de photos ou que vous ayez simplement besoin d'un transfert rapide, iOS Photo Transfer est votre meilleur choix.
J'espère que cet article vous aidera à gérer et partager vos photos en toute simplicité !
Articles Liés:
Comment transférer des photos de l'iPad vers l'iPhone de manière transparente ? (8 façons simples)
7 façons rapides de transférer des photos d'un PC vers un iPad (avec ou sans iTunes)
Comment transférer des photos d' Android vers iPad de 4 manières simples ? (Mis à jour)
Comment transférer des photos d'iPad vers un PC sans iTunes ? 8 façons simples pour vous

 Transfert de téléphone à téléphone
Transfert de téléphone à téléphone
 Comment transférer des photos d'un iPhone à un iPad avec/sans iCloud ?
Comment transférer des photos d'un iPhone à un iPad avec/sans iCloud ?





