
Comment transférer des données d'iPhone à iPhone sans iCloud ? (5 voies scientifiques)

" Existe-t-il un moyen de transférer d'un iPhone à un autre iPhone sans activer iCloud ? Je prévois d'acheter un iPhone 15 Pro et de conserver mon ancien XS, mais j'aimerais que tout soit transféré sans utiliser iCloud (pas un grand fan de cette fonctionnalité). ). Des conseils, s'il vous plaît ? »
- De la communauté d'assistance Apple
Lorsque vous avez acheté un nouvel iPhone 16 et que vous souhaitez transférer vos données de votre ancien iPhone vers le nouveau, iCloud est une approche courante, mais ce n'est pas la seule option. Si vous préférez ne pas utiliser iCloud, ou si vous ne pouvez pas le faire en raison d'un stockage insuffisant, il existe de nombreuses autres méthodes efficaces à votre disposition. Cet article fournira un aperçu détaillé de 5 façons de transférer des données d'iPhone à iPhone sans utiliser iCloud.
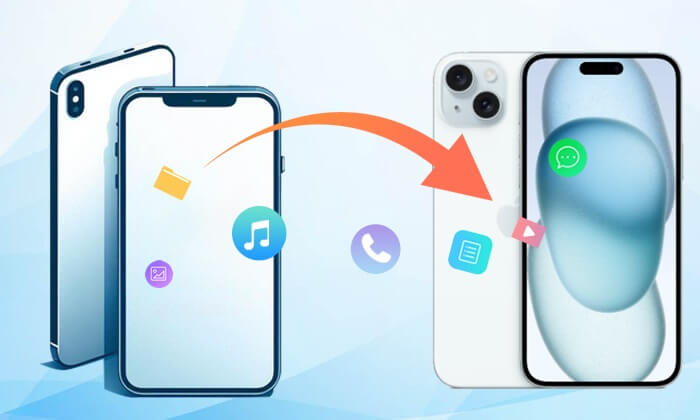
Le meilleur moyen de transférer d'iPhone à iPhone sans iCloud est Coolmuster Mobile Transfer , qui prend en charge les systèmes d'exploitation iOS et Android . Connectez simplement votre téléphone à un ordinateur et vous pourrez transférer des fichiers entre deux appareils directement, rapidement et facilement.
Principales fonctionnalités de Coolmuster Mobile Transfer
Comment transférer des données d'un ancien iPhone vers un nouvel iPhone sans iCloud ?
01 Installez et lancez Coolmuster Mobile Transfer sur votre ordinateur.
02 Connectez deux iPhones à l'ordinateur via des câbles USB appropriés. Appuyez sur « Confiance » lorsque « Faire confiance à cet ordinateur ? » apparaît sur votre iPhone et confirmez-le avec votre mot de passe. Assurez-vous que votre ancien iPhone est dans la position du téléphone source ; sinon, vous pouvez cliquer sur « Inverser » entre les deux pour apporter une modification. Après une connexion réussie, vous verrez Connecté affiché dans les positions des deux téléphones.

03 Vérifiez le contenu souhaité dans Sélectionnez le contenu à copier et cliquez sur « Démarrer la copie » ci-dessous pour transférer d'iPhone à iPhone sans iCloud.

Guide vidéo
Si vos deux iPhones utilisent iOS 11 ou une version ultérieure, vous pouvez transférer d'iPhone à iPhone sans iCloud via Quick Start, une fonctionnalité intégrée aux appareils iOS , qui vous permet de transférer toutes les données de votre iPhone actuel vers votre nouveau sans fil.
Comment transférer des données d'un iPhone à un autre avec Quick Start ?
Étape 1. Allumez les deux appareils et rapprochez-les.
Étape 2. Attendez qu'une animation apparaisse sur votre nouvel appareil, placez votre ancien iPhone sur votre nouvel iPhone et centrez l'animation dans le viseur jusqu'à ce que vous voyiez Terminer sur le nouvel iPhone.
Étape 3. Ensuite, saisissez le mot de passe de l'ancien iPhone sur le nouvel iPhone et configurez Face ID ou Touch ID sur votre nouvel appareil selon les besoins (si vous ne pouvez pas utiliser l'appareil photo de l'ancien iPhone à cette étape, vous pouvez appuyer sur « Authentifier manuellement »).
Étape 4. Cliquez sur « Transfert depuis l'iPhone » pour démarrer le transfert d'iPhone à iPhone. Vous devez garder deux iPhones à proximité et les brancher sur le secteur avant la fin du processus de transfert.
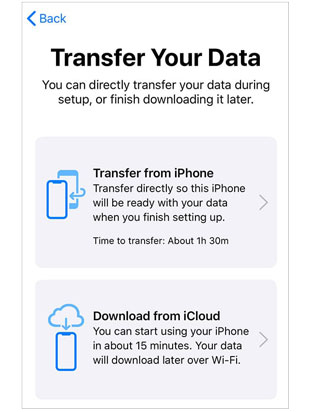
Inconvénients
Si vous ne souhaitez installer aucune application de transfert d'iPhone à iPhone, vous pouvez utiliser la fonction AirDrop pour transférer d'iPhone à iPhone sans iCloud. Pour effectuer un transfert d'iPhone à iPhone via AirDrop, vous devez activer le Wi-Fi et le Bluetooth sur les deux iPhones et désactiver les points d'accès personnels.
Comment transférer un ancien iPhone vers un nouvel iPhone ?
Étape 1. Placez deux iPhones à proximité et activez Bluetooth et Wi-Fi sur les deux appareils.
Étape 2. Activez AirDrop sur les deux appareils et choisissez de transférer les fichiers vers « Contacts uniquement » ou « Tout le monde » sur l'ancien appareil.

Étape 3. Sélectionnez les fichiers que vous souhaitez transférer sur l'ancien iPhone, par exemple des photos, et appuyez sur « Partager » > « AirDrop » > « Nom du nouvel iPhone ».
Étape 4. Cliquez sur « Recevoir » sur le nouvel iPhone pour lancer le transfert d'iPhone à iPhone.
Inconvénients
Comment tout transférer d’un iPhone à un autre ? Utiliser iTunes comme intermédiaire est une méthode classique de sauvegarde et de restauration de données. Voici les étapes :
Étape 1. Connectez votre ancien iPhone à votre ordinateur via un câble USB et, après le lancement automatique d'iTunes, dans l'interface iTunes, sélectionnez le nom de votre ancien iPhone dans la fenêtre de gauche > « Résumé » > « Cet ordinateur » sous Sauvegardes > « Sauvegarder ». Maintenant" > "Synchroniser".

Étape 2. Déconnectez l'ancien iPhone et branchez votre nouvel iPhone à l'ordinateur via un câble USB. Dans l'interface iTunes, cliquez sur le nom de votre nouvel iPhone dans la fenêtre de gauche > "Résumé" > "Restaurer la sauvegarde" > Sélectionnez les sauvegardes les plus récentes > "Restaurer".
Une fois l’ensemble du processus terminé, vous effectuerez le transfert d’iPhone à iPhone sans iCloud.
Inconvénients
Pour les utilisateurs de macOS Catalina ou de versions ultérieures, le Finder constitue une alternative à iTunes pour le transfert de données. Vous trouverez ci-dessous le guide sur la façon de transférer des données vers le nouvel iPhone :
Étape 1. Connectez votre ancien iPhone à votre Mac et ouvrez le Finder.
Étape 2. Choisissez votre appareil et cliquez sur « Sauvegarder maintenant » pour créer une sauvegarde locale.
Étape 3. Déconnectez votre ancien iPhone et connectez votre nouvel iPhone. Configurez votre nouvel iPhone jusqu'à ce que vous atteigniez l'écran « Applications et données ».
Étape 4. Choisissez « Restaurer depuis Mac ou PC », choisissez la sauvegarde que vous venez de créer et suivez les invites à l'écran pour terminer la restauration des données sur votre nouvel appareil.

Inconvénients
Comment transférer des données d'iPhone à iPhone sans iCloud ? Après avoir lu cet article, vous maîtrisez 5 méthodes possibles. Lequel préfères-tu ? À notre avis, Coolmuster Mobile Transfer est le moyen le plus simple et le plus rapide pour votre référence, tandis que d'autres moyens sont trop compliqués à utiliser ou présentent des limites évidentes. Bien entendu, vous pouvez choisir n’importe quelle voie au-delà de votre libre arbitre.
D’ailleurs, si vous rencontrez un problème lors de l’utilisation, n’hésitez pas à laisser un commentaire ci-dessous.
Articles connexes :
Guide complet sur la façon de transférer des photos vers un nouvel iPhone sans iCloud
Combien de temps pour transférer des données d'iPhone vers iPhone 15/15 Pro/16 ? Découvrez-le ici
[Résolu] Comment sauvegarder un iPhone sans iCloud de 4 manières simples ?

 Transfert de téléphone à téléphone
Transfert de téléphone à téléphone
 Comment transférer des données d'iPhone à iPhone sans iCloud ? (5 voies scientifiques)
Comment transférer des données d'iPhone à iPhone sans iCloud ? (5 voies scientifiques)





