
Comment sauvegarder les données de votre iPhone sans iCloud : 4 méthodes simples en 2025

Sauvegarder son iPhone est essentiel pour protéger ses données, et la plupart des utilisateurs utilisent iCloud pour les sauvegardes. Cependant, iCloud n'offre que 5 Go de stockage gratuit et nécessite une connexion internet, ce qui peut ne pas être la solution idéale pour certains. Par conséquent, apprendre à sauvegarder son iPhone sans iCloud peut vous aider à gérer vos données avec plus de flexibilité et à éviter les problèmes de stockage iCloud insuffisant .
Alors, comment sauvegarder mon iPhone sans iCloud ? Ce guide vous présente quatre méthodes éprouvées. Commençons !
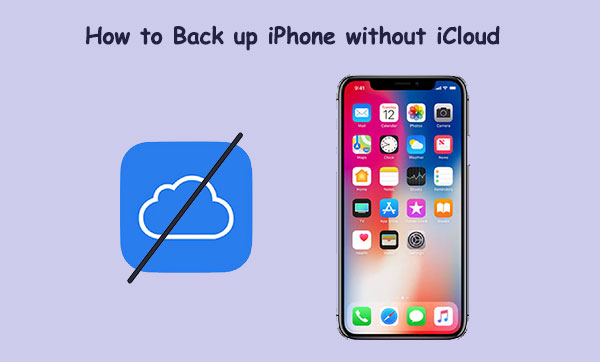
La meilleure façon de sauvegarder votre iPhone sans iCloud est d'utiliser Coolmuster iOS Assistant . Conçu pour offrir aux utilisateurs d'iPhone des fonctionnalités flexibles de gestion et de sauvegarde des données, il n'est pas limité par l'espace de stockage ni par les exigences réseau. Grâce à cet outil, vous pouvez sauvegarder instantanément et en toute sécurité vos vidéos , contacts, photos, messages, musiques et bien plus encore, simultanément ou de manière sélective ! C'est la solution idéale si vous ne souhaitez pas utiliser iCloud.
Points forts de Coolmuster iOS Assistant :
Vous trouverez ci-dessous un guide simple étape par étape sur la façon de sauvegarder votre iPhone sans iCloud à l'aide de l'Assistant iOS :
01 Tout d'abord, téléchargez et installez le logiciel sur votre ordinateur. Utilisez un câble USB pour connecter votre iPhone à l'ordinateur.
02 Sur votre iPhone, appuyez sur « Faire confiance » lorsque vous y êtes invité et suivez les instructions à l'écran pour permettre au logiciel de détecter votre appareil. Une fois votre iPhone reconnu, l'interface principale s'affichera.

03 Pour sauvegarder l'intégralité de votre iPhone, accédez à la section « Super Toolkit » et sélectionnez « Sauvegarde et restauration iTunes ». Cliquez sur « Sauvegarde » et choisissez votre iPhone dans le menu déroulant. Cliquez ensuite sur « Parcourir » pour sélectionner un dossier sur votre ordinateur où la sauvegarde sera enregistrée. Cliquez sur « OK » pour lancer la sauvegarde.

Si vous souhaitez sauvegarder uniquement des fichiers spécifiques, accédez à la section « Mon appareil » et sélectionnez les types de fichiers dans le panneau de gauche. Prévisualisez et sélectionnez les fichiers à transférer, puis cliquez sur « Exporter » pour les sauvegarder sur votre ordinateur.

Tutoriel vidéo :
iTunes est l'outil de sauvegarde officiel d'Apple, permettant aux utilisateurs de sauvegarder les données de leur iPhone sur leur ordinateur . Bien qu'iTunes soit plus traditionnel, il reste une méthode de sauvegarde locale fiable, notamment pour les utilisateurs qui préfèrent ne pas dépendre du stockage cloud.
Voici comment sauvegarder l'iPhone sur un ordinateur sans iCloud à l'aide d'iTunes :
Étape 1. Connectez votre iPhone à un ordinateur sur lequel iTunes est installé et ouvrez iTunes.
Étape 2. Cliquez sur l’icône de l’appareil, puis sélectionnez « Résumé » dans le menu de gauche.
Étape 3. Dans la section « Sauvegarder et restaurer manuellement », cliquez sur « Sauvegarder maintenant ».

Étape 4. Une fois la sauvegarde terminée, vous pouvez afficher la date et la taille de la sauvegarde dans la section « Sauvegardes de l'appareil ».
Vous souhaitez savoir comment sauvegarder vos SMS sur iPhone sans iCloud ? Voici un guide étape par étape incontournable.
Comment sauvegarder ses SMS sur iPhone sans iCloud ? [6 méthodes éprouvées]Pour les utilisateurs exécutant macOS Catalina ou une version ultérieure, le Finder a remplacé iTunes comme méthode principale de sauvegarde d’un iPhone sur un Mac .
Comment sauvegarder mon iPhone sans iCloud sur Mac avec le Finder ? Suivez les étapes ci-dessous :
Étape 1. Connectez votre iPhone à votre Mac et ouvrez le Finder.
Étape 2. Dans la barre latérale du Finder, recherchez et sélectionnez votre iPhone.
Étape 3. Dans la section « Sauvegardes », choisissez « Sauvegarder toutes les données de votre iPhone sur ce Mac ».
Étape 4. Cliquez sur le bouton « Sauvegarder maintenant » pour démarrer la sauvegarde.

Outre la sauvegarde sur ordinateur, les utilisateurs peuvent également choisir de sauvegarder certaines données sur Google Drive . Google Drive offre 15 Go d'espace de stockage gratuit et permet de sauvegarder les contacts, les calendriers et les photos de votre iPhone. Bien qu'il ne stocke pas autant de données qu'iCloud, il constitue une bonne option pour les utilisateurs ayant besoin d'un espace de stockage cloud supplémentaire.
Voici comment sauvegarder mon iPhone sans iCloud via Google Drive :
Étape 1. Téléchargez et installez l’application Google Drive sur votre appareil.
Étape 2. Lancez l'application Google Drive et appuyez sur les « trois lignes » dans le coin supérieur gauche.
Étape 3. Accédez aux « Paramètres » et cliquez sur le bouton « Sauvegarde ».
Étape 4. Appuyez sur le bouton « DÉMARRER LA SAUVEGARDE » pour sauvegarder automatiquement les données de votre iPhone sur Google Drive .
Étape 5. Attendez quelques minutes pour que le processus se termine avec succès.

Q1 : Quelle est la meilleure façon de sauvegarder un iPhone ?
La méthode de sauvegarde idéale dépend de vos besoins. Si vous recherchez une solution complète et polyvalente, un outil comme Coolmuster iOS Assistant est un excellent choix.
Q2 : Comment puis-je sauvegarder mon iPhone sur un ordinateur sans utiliser de câble ?
Vous pourriez vous fier aux services cloud, mais pour des sauvegardes plus volumineuses, il est souvent plus sûr et plus efficace d'utiliser votre ordinateur. Des programmes comme Coolmuster iOS Assistant, iTunes ou le Finder peuvent gérer cela sans problème.
Q3 : Comment déplacer des fichiers de mon iPhone vers un ordinateur sans iCloud ?
Plusieurs options fonctionnent parfaitement : choisissez celle qui correspond à vos besoins et au type de fichiers à déplacer. Pour une solution tout-en-un, Coolmuster iOS Assistant se distingue par sa prise en charge de plus de 10 types de fichiers et vous permet même de sauvegarder sélectivement.
Sans utiliser iCloud, les utilisateurs disposent de plusieurs options pour sauvegarder les données de leur iPhone. Que ce soit par des sauvegardes complètes avec l'Assistant iOS Coolmuster , via iTunes ou le Finder officiels pour sauvegarder sur un ordinateur, ou via Google Drive pour des sauvegardes partielles, chaque méthode présente ses avantages.
Pour ceux qui recherchent une solution plus flexible et complète pour gérer leurs données, Coolmuster iOS Assistant est un outil hautement recommandé. Il offre un moyen rapide et sécurisé de sauvegarder les données de leur iPhone sur un ordinateur et constitue une alternative idéale aux sauvegardes iCloud .
Articles connexes:
Comment transférer ses contacts d'un iPhone à un autre sans iCloud ? 9 méthodes simples
Comment sauvegarder les données de son iPhone sans iTunes ? 3 méthodes éprouvées
Comment transférer iCloud vers un nouvel iPhone sans utiliser l'ancien téléphone
Guide complet sur la façon de transférer des photos vers un nouvel iPhone sans iCloud

 Transfert iOS
Transfert iOS
 Comment sauvegarder les données de votre iPhone sans iCloud : 4 méthodes simples en 2025
Comment sauvegarder les données de votre iPhone sans iCloud : 4 méthodes simples en 2025





