
[Conseils à lire absolument] Que faire avant d'acheter un nouvel iPhone 17/17 Pro/Air ?

La série iPhone 17 est enfin disponible, et si vous envisagez une mise à niveau, il est important de savoir comment procéder avant d'acquérir un nouvel iPhone 17/17 Pro/Air. Que vous ayez un téléphone Android ou un ancien iPhone, l'excitation liée à l'acquisition d'un nouvel appareil peut parfois éclipser la préparation nécessaire. Dans ce guide, nous vous expliquerons comment configurer et utiliser votre nouvel iPhone 17/17 Pro/Air. Commençons et assurons-nous d'être parfaitement préparés !
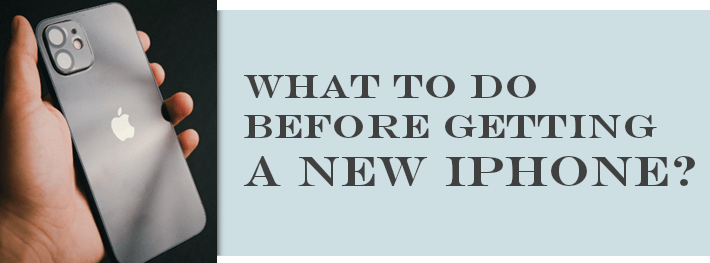
Avant de passer à un nouvel iPhone 17/17 Pro/Air, il est conseillé de sauvegarder les données de votre ancien iPhone, puis de les transférer vers le nouvel iPhone 17/17 Pro/Air. Voici quelques méthodes pour sauvegarder les données de votre ancien iPhone :
Le moyen le plus efficace de sauvegarder les données de votre iPhone est d'utiliser un logiciel de sauvegarde professionnel. Parmi les nombreux outils disponibles sur le marché, Coolmuster iOS Assistant est le plus populaire et le mieux noté.
Il permet non seulement de sauvegarder l'intégralité de l'iPhone en un clic, mais aussi de sauvegarder sélectivement différents types de données, comme les vidéos, les photos, les contacts, les journaux d'appels, les documents, la musique, etc., à une vitesse inégalée. De plus, vous pouvez sélectionner et prévisualiser les données avant de les sauvegarder et conserver leur format d'origine sans altérer leur qualité.
Voici quelques-unes de ses caractéristiques :
Pour sauvegarder les données de votre iPhone sur un ordinateur, vous devez suivre les étapes ci-dessous :
01 Téléchargez la dernière version de l'application. Lancez-la sur votre PC. Connectez votre iPhone au PC à l'aide d'un câble Lightning. Appuyez sur « Faire confiance à cet ordinateur » lorsque la fenêtre contextuelle s'affiche pour autoriser la connexion, puis cliquez sur « Continuer ».

02 Un écran affichant toutes les données de votre iPhone classées dans des dossiers apparaîtra une fois que le logiciel aura détecté votre iPhone.

03 Pour sauvegarder l'intégralité de votre iPhone, accédez à Super Toolkit > Sauvegarde et restauration > Sauvegarde . Sélectionnez votre appareil, choisissez un emplacement pour enregistrer le fichier de sauvegarde, puis cliquez sur OK pour lancer le processus de sauvegarde.

Pour sauvegarder sélectivement les données de votre iPhone, double-cliquez sur le dossier contenant les données à sauvegarder et ouvrez-le. Prévisualisez le contenu du dossier, sélectionnez les données à sauvegarder et cliquez sur l'option Exporter . Sélectionnez le format de sortie et les données de votre iPhone seront enregistrées sur votre PC.

Tutoriel vidéo :
Vous pouvez également utiliser iCloud pour sauvegarder votre iPhone. Voici les étapes à suivre :
Étape 1. Lancez l’application Paramètres depuis l’écran d’accueil de votre iPhone.
Étape 2. Appuyez sur iCloud et connectez-vous à votre compte iCloud. Faites défiler vers le bas pour trouver « Sauvegarde » et appuyez dessus.
Étape 3. Basculez le curseur à côté de Sauvegarde iCloud sur la position Activé pour activer la sauvegarde automatique.

Remarque : la sauvegarde iCloud est la technique traditionnelle utilisée pour sauvegarder les données de l'iPhone. Cependant, iCloud ne fournit que 5 Go de stockage gratuit. Par conséquent, si votre espace de stockage iCloud est insuffisant , vous pouvez acheter de l'espace supplémentaire.
Outre iCloud, Apple propose également iTunes pour sauvegarder votre iPhone. Voici la procédure à suivre :
Étape 1. Lancez la dernière version d'iTunes sur votre PC et connectez votre iPhone à votre ordinateur via un câble USB. Si vous y êtes invité, appuyez sur « Faire confiance » sur votre iPhone.
Étape 2. Cliquez sur l’icône iPhone une fois qu’elle apparaît dans le coin supérieur droit, puis sélectionnez Résumé dans le panneau de gauche.
Étape 3. Dans la section Sauvegardes , choisissez Cet ordinateur , puis cliquez sur Sauvegarder maintenant .

Avant d'acheter un nouvel iPhone 17/17 Pro/Air, il est essentiel de mettre à jour votre ancien iPhone vers la dernière version iOS . Cette procédure est essentielle car elle minimisera les risques d'erreurs lors du transfert de vos données de l'ancien téléphone vers le nouvel iPhone 17/17 Pro/Air. Voici les méthodes pour mettre à jour votre iPhone :
Étape 1. Assurez-vous que l'iDevice est suffisamment chargé et connecté à un réseau Wi-Fi. Ouvrez l'application Réglages , appuyez sur le bouton Général , puis sur le bouton Mise à jour logicielle . Votre iPhone commencera à rechercher les mises à jour les plus récentes.

Étape 2. Cliquez sur Télécharger et installer , puis saisissez votre mot de passe respectif si demandé.
Étape 3. Appuyez sur le bouton Installer maintenant et l'iPhone affichera une barre de progression et le logo Apple.
Vous vous demandez encore quoi faire avant d'acheter un nouvel iPhone 17/17 Pro/Air ? Il est crucial de synchroniser vos photos de l'ancien appareil avec iCloud avant d'acheter un nouvel iPhone 17/17 Pro/Air.
Suivez les étapes détaillées ci-dessous pour synchroniser vos photos avec iCloud :
Étape 1. Ouvrez les Réglages sur votre iPhone et cliquez sur votre profil pour accéder aux réglages iCloud. Assurez-vous d'être connecté à votre compte iCloud.
Étape 2. Localisez iCloud > Photos et activez la photothèque iCloud .

Étape 3. Choisissez si vous souhaitez augmenter la taille des photos ou conserver leur taille d'origine.
L'authentification à deux facteurs peut compromettre le transfert de données entre deux iPhones. Pour éviter ce problème, il est conseillé de désactiver l'authentification à deux facteurs sur l'ancien iPhone.
Suivez les étapes détaillées ci-dessous pour désactiver l’authentification à deux facteurs sur l’ancien iPhone :
Étape 1. Lancez un navigateur web sur votre PC et ouvrez la page de votre identifiant Apple. Utilisez votre identifiant Apple et votre mot de passe pour vous connecter à votre compte Apple.
Étape 2. Accédez à la partie gauche de l'écran, appuyez sur le bouton « Connexion et sécurité » , puis sélectionnez l'option « Sécurité du compte » . Appuyez sur l'option « Authentification à deux facteurs » et désactivez-la.
Étape 3. Vous pouvez également désactiver l'authentification à deux facteurs sur votre iPhone en vous rendant dans Réglages > Votre identifiant Apple > Mot de passe et sécurité ; recherchez l'option Authentification à deux facteurs et désactivez-la.
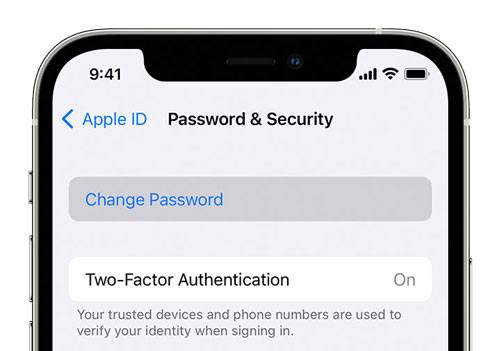
Il y a quelques précautions à prendre avant d'acquérir un nouvel iPhone 17/17 Pro/Air, car cela peut réduire le temps de transition. Par exemple, désactivez l'authentification à deux facteurs, synchronisez vos photos avec iCloud, mettez à jour votre iPhone et sauvegardez-le. Le moyen le plus rapide de sauvegarder votre iPhone sur un ordinateur est d'utiliser un outil de transfert de données comme Coolmuster iOS Assistant . Outre sa rapidité, cette application est également sécurisée et sauvegarde les données sans altérer leur qualité.
Voici un guide simple pour vous aider à résoudre certains problèmes courants avant de changer d'iPhone. Pour plus de détails, consultez les informations ci-dessous :
Q1 : Comment effacer mon iPhone si je le vends ?
Si vous vous débarrassez de votre ancien iPhone, il est important de l'effacer complètement pour protéger vos données personnelles. La fonction « Effacer l'iPhone » de Coolmuster iOS Eraser permet d'effacer toutes les données de votre appareil en toute sécurité.
Q2 : Pourquoi mes photos ne sont-elles pas restaurées depuis iCloud ?
Si vos photos ne reviennent pas après la restauration depuis iCloud, voici quelques éléments à vérifier :
Q3 : Comment récupérer des notes à partir d’une sauvegarde iTunes ?
Pour récupérer des notes à partir d’une sauvegarde iTunes , assurez-vous que ces conditions sont remplies :
Pour un guide étape par étape, consultez le tutoriel lié ici.
Articles connexes:
Comment transférer des données d'un iPhone cassé vers un nouveau ? (4 solutions)
9 meilleures solutions pour résoudre le problème de non-transfert des messages vers le nouvel iPhone
Comment transférer un iPhone vers un autre après l'installation de 4 manières fiables

 Plus de solutions
Plus de solutions
 [Conseils à lire absolument] Que faire avant d'acheter un nouvel iPhone 17/17 Pro/Air ?
[Conseils à lire absolument] Que faire avant d'acheter un nouvel iPhone 17/17 Pro/Air ?





