
Comment transférer des données d’un iPad à l’autre : 5 méthodes que vous devez connaître

« Est-ce difficile de changer d’iPad ? Comment puis-je tout transférer d’un iPad à un autre ?
Transférer des données d’un iPad à un autre iPad peut être une tâche épuisante, surtout si vous n’êtes pas féru de technologie. Que vous passiez à un nouvel iPad ou que vous souhaitiez simplement transférer des fichiers sur l'appareil de votre ami, il existe plusieurs façons de le faire. Dans ce passage, nous allons explorer certaines des meilleures méthodes que vous devez connaître pour transférer des données d’un iPad à l’autre. À la fin de ce passage, vous devriez être en mesure de transférer vos données de manière transparente et efficace.
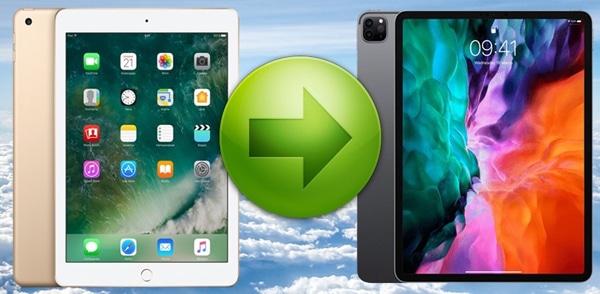
Coolmuster Mobile Transfer’est le choix parfait pour vous si vous recherchez un moyen simple et fiable de transférer des données entre deux iPads. Coolmuster Mobile Transfer est un outil puissant qui peut transférer divers types de données, telles que des contacts, des photos, des vidéos, etc., entre des appareils iOS.
Découvrez quelques-unes des fonctionnalités fantastiques de cet outil :
Voici les étapes à suivre pour transférer d’un iPad à l’autre à l’aide de Coolmuster Mobile Transfer :
01Téléchargez et installez Coolmuster Mobile Transfer sur votre ordinateur. Lancez-le et sélectionnez le mode « Mobile Transfer ».
02Connectez les deux iPads à votre ordinateur à l’aide de câbles USB. Le programme les détectera et les affichera sur l’interface. Assurez-vous que l’iPad source se trouve à gauche et que l’iPad cible se trouve à droite. Vous pouvez cliquer sur « Retourner » pour modifier leurs positions si nécessaire.

03Choisissez les types de données que vous devez transférer de l’iPad source vers l’iPad cible. Vous pouvez sélectionner tout ou partie d’entre eux en fonction de vos besoins.

04Cliquez sur « Démarrer la copie » pour commencer le processus de transfert. Attendez un moment jusqu’à ce qu’il soit terminé. Ne déconnectez pas vos iPads pendant le transfert. Une fois le transfert terminé, vous pouvez vérifier vos données sur votre nouvel iPad. Jouir!

À lire aussi :
Comment transférer des notes de l’iPhone vers Android [4 méthodes]
3 façons simples de cloner une carte SIM
Avec l’aide du Finder sur votre Mac, vous pouvez facilement transférer toutes vos données d’un iPad à un autre. Voici comment effectuer un transfert d'un iPad à l'autre à l'aide du Finder :
Étape 1. Connectez les deux iPads à votre Mac à l’aide de leurs câbles Lightning vers USB respectifs. Une fois qu'ils sont connectés, ouvrez le Finder sur votre Mac.
Étape 2. Dans le Finder, les deux iPad sont répertoriés dans la section « Emplacements ». Sélectionnez l’iPad qui contient les données que vous souhaitez transférer.
Étape 3. Une fois que vous avez sélectionné l'iPad source, une liste d'options s'affiche dans la fenêtre du Finder. Vous pouvez choisir les types de données que vous souhaitez transférer. Vous pouvez transférer des photos, des vidéos, de la musique, des contacts, etc.
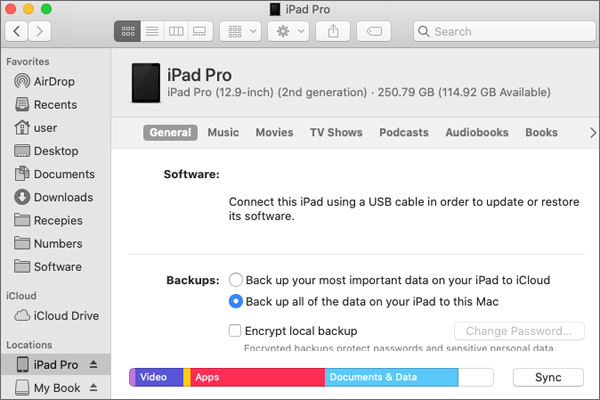
Étape 4. Pour transférer les données, il suffit de glisser-déposer les fichiers de l’iPad source vers l’iPad de destination. Vous pouvez glisser-déposer des fichiers individuels ou des dossiers entiers.
Étape 5. Une fois que vous avez sélectionné les données que vous souhaitez transférer et que vous les avez faites glisser vers l'iPad de destination, attendez que le transfert soit terminé. La vitesse de transfert dépendra de la quantité de données transférées et de la vitesse de votre Mac.
En savoir plus :
Comment transférer facilement des données de LG vers Motorola ? 5 façons étonnantes
Comment transférer des notes de l’iPhone vers Samsung ?
Vous pouvez également utiliser un ordinateur sur lequel iTunes est installé pour transférer des informations d’un iPad à un autre. Cette méthode consiste à sauvegarder votre ancien iPad sur iTunes, puis à restaurer la sauvegarde sur votre nouvel iPad.
Voici les étapes à suivre :
Étape 1. Connectez votre ancien iPad à votre ordinateur à l’aide d’un câble USB et lancez iTunes. Si vous n'avez pas iTunes, vous pouvez le télécharger gratuitement sur le site Web d'Apple.
Étape 2. Cliquez sur l’icône de l’appareil dans le coin supérieur gauche d’iTunes et sélectionnez votre ancien iPad dans la barre latérale.
Étape 3. Cliquez sur l’onglet Résumé, puis cliquez sur « Sauvegarder maintenant ». Attendez la fin du processus de sauvegarde. Vous pouvez vérifier la progression dans la barre d’état en haut d’iTunes.
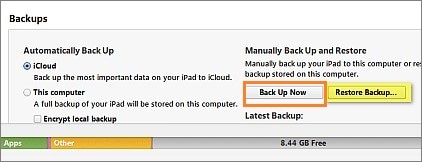
Étape 4. Une fois la sauvegarde terminée, déconnectez votre ancien iPad et connectez votre nouvel iPad à votre ordinateur à l’aide d’un câble USB. Cliquez ensuite sur l’icône de l’appareil dans le coin supérieur gauche d’iTunes et sélectionnez votre nouvel iPad dans la barre latérale.
Étape 5. Cliquez sur l’onglet « Résumé » puis cliquez sur « Restaurer la sauvegarde ». Choisissez la sauvegarde que vous venez de faire dans le menu déroulant et cliquez sur « Restaurer ». Attendez la fin du processus de restauration. Vous pouvez vérifier la progression dans la barre d’état en haut d’iTunes.
Étape 6. Une fois la restauration terminée, votre nouvel iPad redémarre et affiche un écran Hello. Suivez les instructions à l’écran pour configurer votre nouvel iPad et l’activer.
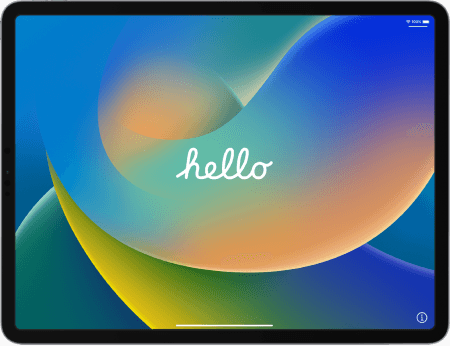
Note: Cette méthode effacera toutes les données existantes sur votre nouvel iPad et les remplacera par les données de votre ancien iPad. Si vous souhaitez conserver certaines données sur votre nouvel iPad, vous pouvez utiliser d’autres méthodes, telles qu’iCloud ou un logiciel tiers.
Vous pouvez également effectuer un transfert de données d’iPad à iPad avec iCloud. Assurez-vous simplement que les deux appareils sont connectés au Wi-Fi et qu'ils disposent d'une batterie suffisamment puissante. Au fait, que se passe-t-il si vous n'avez pas assez d'espace de stockage iCloud ? Résolvez-le avec ces astuces.
Voici les étapes à suivre :
Étape 1. Sur votre ancien iPad, allez dans « Réglages > [votre nom] > iCloud > Sauvegarde iCloud » et appuyez sur « Sauvegarder maintenant ». Patientez jusqu’à ce que la sauvegarde soit terminée.

Étape 2. Sur votre nouvel iPad, allumez-le et suivez les instructions à l’écran jusqu’à ce que vous atteigniez l’écran « Applications et données ». Appuyez sur « Restaurer à partir d’une sauvegarde iCloud » et connectez-vous avec votre identifiant Apple et votre mot de passe.

Étape 3. Choisissez la sauvegarde que vous avez effectuée à partir de votre ancien iPad. Vous pouvez vérifier la date et la taille de chaque fichier pour trouver le bon.
Étape 4. Attendez la fin du processus de restauration. Votre nouvel iPad téléchargera vos apps, photos, musiques et autres données à partir d’iCloud.
Voici d'autres articles similaires :
Comment transférer des données d’une ancienne tablette vers une nouvelle tablette ? (Mise à jour)
Comment transférer de Huawei vers iPhone ?
Avec l’introduction de Quick Start d’Apple, le transfert de fichiers d’un ancien iPad vers un nouveau est devenu plus facile que jamais. Le démarrage rapide est une fonctionnalité introduite dans iOS 11 qui vous permet de transférer facilement des données d’un iPad à un autre sans iCloud ni ordinateur.
Conditions requises pour le démarrage rapide :
Voici comment effectuer un transfert vers un nouvel iPad :
Étape 1. Allumez votre nouvel iPad et placez-le près de votre ancien iPad. Assurez-vous que les deux appareils sont branchés sur une source d’alimentation et connectés au Wi-Fi.

Étape 2. Sur votre nouvel iPad, vous devriez voir un écran indiquant « Configurer un nouvel iPad ». Appuyez sur « Continuer » et attendez qu’une animation apparaisse sur votre nouvel iPad.
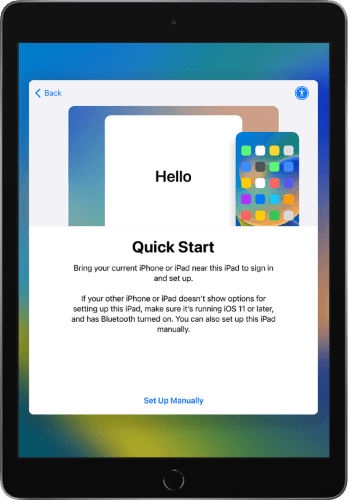
Étape 3. Sur votre ancien iPad, vous devriez voir une invite indiquant « Utilisez votre identifiant Apple pour configurer votre nouvel iPad ». Appuyez sur « Continuer », puis maintenez votre ancien iPad au-dessus du nouvel iPad afin que l’animation soit centrée dans le viseur. Lorsque le message « Terminer sur un nouvel iPad » s'affiche, saisissez le code d'accès de votre ancien iPad sur votre nouvel iPad.
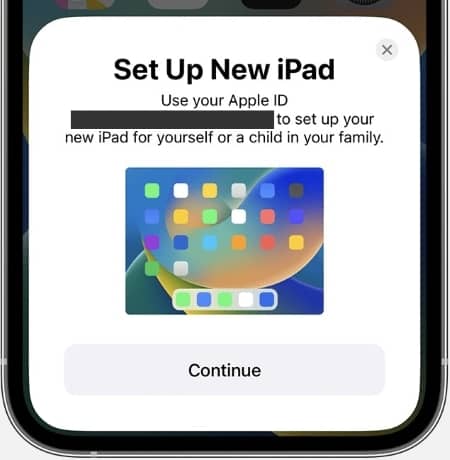
Étape 4. Suivez les instructions sur votre nouvel iPad pour configurer Face ID ou Touch ID, puis choisissez si vous souhaitez restaurer à partir d’une sauvegarde ou transférer vos données directement à partir de votre ancien iPad. Si vous choisissez de transférer vos données directement, vous pouvez choisir de transférer également certains paramètres, tels qu’Apple Pay et Siri, de votre ancien iPad vers votre nouvel iPad.
Étape 5. Attendez que le transfert soit terminé. Cela peut prendre un certain temps, en fonction de la quantité de données dont vous disposez. Vous pouvez utiliser votre ancien iPad pendant le transfert, mais ne l'effacez pas tant que vous ne vous êtes pas assuré que tout est transféré sur votre nouvel iPad. Une fois le transfert terminé, vous pouvez commencer à utiliser votre nouvel iPad. Vous devrez peut-être télécharger certaines apps depuis l’App Store ou vous connecter à certains services à l’aide de votre identifiant Apple.
Dans cet article, nous avons discuté de cinq astuces pour transférer des données d’un iPad à un autre. De l’utilisation de Coolmuster Mobile Transfer (le moyen le plus simple) au démarrage rapide, plusieurs options sont disponibles pour transférer vos données de manière transparente. Vous pouvez choisir n’importe quelle méthode en fonction de votre convenance et de vos besoins. Que vous souhaitiez transférer des photos, de la musique ou des documents, ces méthodes vous aideront à le faire facilement. N’hésitez pas à laisser un commentaire ci-dessous si vous rencontrez des problèmes !
Articles connexes :
4 façons de transférer des photos d’un téléphone Samsung vers une tablette
Comment transférer des données d’iCloud vers un téléphone Samsung de manière transparente ?
Comment transférer des photos d’Android vers iPad en 4 manières simples ? (Mise à jour)
[Transfert rapide] Comment transférer WhatsApp de l’iPhone vers Android
Comment synchroniser un téléphone Android avec une tablette (iPad et tablettes Android) ?
8 méthodes pour transférer des données de Samsung vers Huawei P40/P30/P20

 Transfert de téléphone à téléphone
Transfert de téléphone à téléphone
 Comment transférer des données d’un iPad à l’autre : 5 méthodes que vous devez connaître
Comment transférer des données d’un iPad à l’autre : 5 méthodes que vous devez connaître





