
L’iPhone dit qu’il n’y a pas assez de stockage iCloud, mais il y en a un ? Trouvez la solution ici !

iCloud est un service cloud fourni par Apple qui permet aux utilisateurs de synchroniser et de sauvegarder des données sur différents appareils iOS et macOS, tels que des photos, des vidéos, des contacts, des calendriers et des notes. Cependant, les utilisateurs peuvent parfois rencontrer un problème étrange que"pas assez de stockage iCloud, mais il y en a ». Pourquoi cela se produit-il ? Et quelles sont les solutions à ce problème ? Continuez à lire, car cet article répondra à ces questions pour vous.

L’iPhone dit qu’il n’y a pas assez de stockage iCloud, mais il y en a. Pourquoi cela se produit-il ?
Problème de synchronisation : Parfois, il peut y avoir un retard ou une erreur dans la synchronisation de l’état de votre stockage iCloud entre votre iPhone et les serveurs d’Apple. Cela peut conduire à ce que votre iPhone affiche à tort que l’espace de stockage est plein.
Sauvegardes ou fichiers volumineux : Si vous avez des sauvegardes, des photos, des vidéos ou d’autres fichiers volumineux stockés dans iCloud, votre espace de stockage disponible peut être inférieur à ce que vous attendez, même s’il n’est pas complètement plein.
Suppressions en attente : Les fichiers supprimés peuvent toujours occuper de l’espace dans iCloud jusqu’à ce qu’ils soient définitivement supprimés. Si vous avez récemment supprimé des fichiers, il se peut qu’ils soient toujours pris en compte dans votre utilisation de l’espace de stockage.
Données de l’application : Certaines apps stockent des données dans iCloud, ce qui contribue à votre utilisation de l’espace de stockage. Vérifiez si des apps utilisent une quantité importante d’espace de stockage iCloud.
Fichiers temporaires : Les fichiers temporaires générés par les applications ou les processus système peuvent consommer temporairement de l’espace jusqu’à ce qu’ils soient effacés.
Vous aimerez peut-être :
Échec de la sauvegarde iCloud | L’iPhone ne sauvegarde pas sur iCloud (12 correctifs)
Si vous êtes confronté au problème « pas assez de stockage iCloud mais il y en a », vous pouvez essayer les solutions suivantes pour le résoudre.
C’est la méthode la plus simple et la plus efficace. Vous pouvez vérifier que vos données iCloud ne contiennent pas de fichiers inutiles, tels que des photos en double, des documents expirés ou des données d’app inutilisées, puis les supprimer pour libérer de l’espace de stockage iCloud. Voici les étapes à suivre :
Étape 1. Ouvrez « Paramètres » sur votre iPhone, appuyez sur votre « identifiant Apple », puis appuyez sur « iCloud ».
Étape 2. Appuyez sur « Gérer le stockage » pour voir votre utilisation du stockage iCloud.
Étape 3. Supprimez les fichiers, les photos et les données d’application inutiles.

Habituellement, iCloud stocke vos photos de manière synchronisée sur tous les appareils. Lorsque la synchronisation des photos iCloud est activée, toutes les photos que vous prenez sont synchronisées dans iCloud, ce qui remplit l’espace de stockage. Pour créer de l’espace de stockage, pensez à désactiver la synchronisation des photos. Suivez les étapes ci-dessous pour désactiver la fonctionnalité Photos iCloud :
Étape 1. Ouvrez « Paramètres » sur votre iPhone, appuyez sur votre « identifiant Apple », puis appuyez sur « iCloud ».
Étape 2. Appuyez sur « Photos », puis désactivez le bouton « Photos iCloud ».
Étape 3. Attendez la fin de la synchronisation de Photos iCloud et votre espace de stockage iCloud sera réduit.

Le stockage iCloud n’offre que 5 Go d’espace de stockage de sauvegarde ; cependant, il sauvegarde automatiquement les fichiers lorsqu’il est connecté au Wi-Fi. Si vous rencontrez un problème « L’iPhone ne sauvegarde pas sur iCloud, pas assez de stockage mais il y en a », vous pouvez supprimer les sauvegardes iCloud inutilisées pour économiser de l’espace de stockage iCloud. Voici les étapes à suivre :
Étape 1. Lancez l’application « Paramètres » sur votre iPhone.
Étape 2. Appuyez sur votre « identifiant Apple » situé en haut de l’écran, puis choisissez « iCloud ».
Étape 3. Appuyez sur « Gérer le stockage ».
Étape 4. Sous « Sauvegardes », sélectionnez l’appareil pour lequel vous souhaitez supprimer la sauvegarde.
Étape 5. Appuyez sur « Supprimer la sauvegarde ».
Étape 6. Confirmez la suppression en appuyant sur « Désactiver et supprimer ».

Pour aller plus loin :
Restaurer à partir d’iCloud en pause ? Résolvez-le avec 9 solutions ici !
13 solutions pour réparer les photos iCloud qui ne se synchronisent pas sur iPhone/iPad/Mac
Si vos photos et vidéos ne sont pas les principales causes de l’occupation d’un espace de stockage excessif dans iCloud, envisagez de supprimer les données d’app inutiles. Voici comment procéder :
Étape 1. Ouvrez l’application Paramètres. Faites défiler vers le bas et appuyez sur « Général », puis sur « Stockage iPhone ».
Étape 2. Sélectionnez l’application que vous souhaitez gérer.
Étape 3. Appuyez sur « Décharger l’application » pour désinstaller l’application tout en conservant ses données, ou sélectionnez « Supprimer l’application » pour supprimer entièrement l’application et ses données.
Étape 4. Confirmez la suppression lorsque vous y êtes invité.
Étape 5. Répétez ces étapes pour les autres applications contenant des données inutiles afin de libérer de l’espace de stockage.
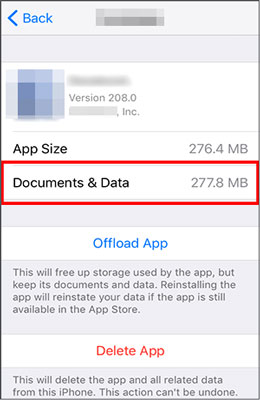
Vous pouvez gérer le stockage iCloud en sauvegardant de manière sélective les données importantes. La personnalisation des préférences de sauvegarde vous permet d’économiser de l’espace au lieu de consommer l’intégralité de l’espace de stockage iCloud. Il permet non seulement d’optimiser le stockage, mais aussi de simplifier le processus de sauvegarde. Voici les étapes à suivre :
Étape 1. Accédez aux « Paramètres » de l’iPhone et appuyez sur votre profil pour accéder aux « Paramètres iCloud ».
Étape 2. Sélectionnez l’option « Gérer le stockage ».
Étape 3. Appuyez sur le fichier de sauvegarde affiché à l’écran.
Étape 4. Désactivez ou désactivez les données et les applications que vous jugez sans importance pour la sauvegarde.
Parfois, votre stockage iCloud n’est pas suffisant peut être dû à des erreurs système ou à des problèmes de réseau. Vous pouvez essayer de vous déconnecter de votre compte iCloud, puis de vous reconnecter pour actualiser vos informations de stockage iCloud. Vous pouvez suivre les étapes suivantes :
Étape 1. Ouvrez « Paramètres » et accédez à votre identifiant Apple.
Étape 2. Appuyez sur « Se déconnecter » pour vous déconnecter de votre identifiant Apple et de votre compte iCloud.
Étape 3. Appuyez à nouveau sur votre identifiant Apple pour vous connecter à l’aide de votre identifiant Apple.

Pour en savoir plus:
La sauvegarde de l’iPhone a échoué mais j’ai suffisamment de stockage - Solutions à l’intérieur !
L’espace de stockage de votre iPhone est-il plein ? Libérez-le sans délai [Résolu]
Si vous constatez que votre espace de stockage iCloud n’est toujours pas suffisant, vous pouvez essayer de mettre à niveau votre forfait de stockage iCloud pour répondre aux demandes croissantes d’espace de stockage, garantissant ainsi une gestion et une accessibilité transparentes des données. Voici les étapes à suivre :
Étape 1. Recherchez Paramètres et allez dans « iCloud » > « Stockage ».
Étape 2. Cliquez sur « Changer de forfait de stockage ».
Étape 3. Choisissez le plan qui vous convient.

N’oubliez pas que tous les appareils connectés partageront l’espace de stockage mis à niveau dans votre compte iCloud.
Si vous avez mis à niveau le stockage iCloud mais que vous dites toujours plein, que devez-vous faire alors ? Parfois, lorsque votre stockage iCloud semble être plein mais que ce n’est pas vraiment le cas, cela peut être dû à des problèmes logiciels ou à des problèmes de cache sur votre iPhone. Vous pouvez essayer de redémarrer votre iPhone pour rafraîchir votre système, effacer certaines données inutiles et corriger les erreurs potentielles. Voici comment procéder :
Étape 1. Maintenez enfoncé le bouton « Alimentation » (situé sur le côté droit ou sur le dessus de votre appareil, selon son modèle) jusqu’à ce que le curseur « glisser pour éteindre » s’affiche à l’écran.
Étape 2. Faites glisser le curseur vers la droite pour éteindre votre iPhone.
Étape 3. Une fois votre iPhone complètement éteint, appuyez à nouveau sur le bouton « Power » et maintenez-le enfoncé jusqu’à ce que le logo Apple apparaisse à l’écran.
Étape 4. Relâchez le bouton « Power » et laissez votre iPhone redémarrer.
Étape 5. Une fois le redémarrage terminé, vérifiez l’état de votre stockage iCloud pour voir si le problème persiste.

Si vous avez essayé toutes les méthodes ci-dessus mais que vous rencontrez toujours le problème « pas assez de stockage iCloud mais il y en a », cela peut être dû à des problèmes avec votre compte iCloud ou à des perturbations sur les serveurs d’Apple. Dans ce cas, vous pouvez contacter le service client d’Apple pour obtenir de l’aide.
Lisez aussi :
Comment obtenir plus de stockage sur iPhone ? Quelques conseils cruciaux que vous pouvez essayer
Si vous voulez un moyen facile de sauvegarder les données de votre iPhone lorsqu’il n’y a pas assez de stockage dans iCloud, Coolmuster iOS Assistant est le meilleur logiciel à utiliser. Il s’agit d’un logiciel professionnel de gestion de données iOS qui vous permet de sauvegarder et de restaurer sans effort les données de votre iPhone sur votre ordinateur sans avoir besoin d’iCloud ou d’iTunes. De plus, vous n’aurez pas à vous soucier des problèmes d’espace de stockage. Le logiciel vous permet de gérer rapidement les données de l’iPhone sur l’ordinateur.
Points forts de Coolmuster iOS Assistant:
Vous trouverez ci-dessous les étapes à suivre pour sauvegarder les données de l’iPhone lorsqu’il n’y a pas assez d’espace de stockage dans votre iCloud :
01Téléchargez et installez le logiciel Coolmuster iOS Assistant , puis lancez-le sur l’ordinateur. Utilisez un câble USB pour connecter l’iPhone à votre ordinateur.
02Cliquez sur l’option « Trust » sur l’iPhone, puis appuyez sur l’icône « Continuer » sur l’ordinateur. Attendez que le logiciel détecte votre appareil, puis appuyez sur le bouton « Super Toolkit » qui se trouve dans le menu supérieur.

03Après cela, cliquez sur « Sauvegarde et restauration iTunes », sélectionnez « Sauvegarder » et choisissez l’iPhone à partir duquel sauvegarder. Après cela, choisissez l’emplacement sur l’ordinateur pour enregistrer les fichiers, et enfin, appuyez sur l’icône « OK » pour démarrer le processus de sauvegarde.

Vous pouvez également choisir de ne pas sauvegarder l’intégralité de l’iPhone. Coolmuster iOS Assistant prend en charge le transfert sélectif des données iOS vers l’ordinateur. Une fois que votre téléphone est détecté, vous pouvez sélectionner les types de données souhaités dans le panneau de gauche, les prévisualiser et cliquer sur le bouton « Exporter » pour les transférer sur votre ordinateur.

Si jamais vous êtes confronté à un problème « pas assez de stockage icloud mais il y en a » sur votre iPhone, sachez que c’est attendu. En fait, la plupart des utilisateurs d’iPhone sont confrontés à ce problème. Cependant, les méthodes ci-dessus vous aideront à résoudre le problème. En outre, vous pouvez utiliser des logiciels tiers comme Coolmuster iOS Assistant pour sauvegarder les données de votre iPhone sans dépendre d’iCloud ou d’iTunes et sans vous soucier des problèmes d’espace de stockage. Vous pouvez télécharger et essayer Coolmuster iOS Assistant pour découvrir ses fonctionnalités exceptionnelles et son interface conviviale. Nous pensons que vous allez l’adorer !
Articles connexes :
Vous manquez de place ? Corrigez 0 octet disponible sur iPhone avec ces conseils
Comment sauvegarder un iPhone sans iTunes avec succès - 3 méthodes éprouvées
[RÉSOLU] La sauvegarde iCloud prend une éternité ? 8 façons simples de le réparer
[Répondu] Pourquoi l’espace de stockage de mon iPhone est-il plein après avoir tout supprimé ?
Comment sauvegarder des messages texte sur iPhone sans iCloud ? [6 méthodes éprouvées]
Backup Essentials : Quelle quantité de stockage iCloud est nécessaire pour une sauvegarde ?

 Plus de solutions
Plus de solutions
 L’iPhone dit qu’il n’y a pas assez de stockage iCloud, mais il y en a un ? Trouvez la solution ici !
L’iPhone dit qu’il n’y a pas assez de stockage iCloud, mais il y en a un ? Trouvez la solution ici !





