
Comment transférer des photos d'iPhone vers iPhone ? - 5 moyens efficaces

Lorsque vous recevez un nouvel iPhone ou que vous souhaitez partager des photos avec des amis, vous devrez peut-être transférer des photos d'un iPhone à un autre. Alors, comment transférer des photos d’iPhone vers iPhone ? Cet article présentera plusieurs méthodes efficaces, notamment les options USB et sans fil, pour vous aider à transférer rapidement vos photos.
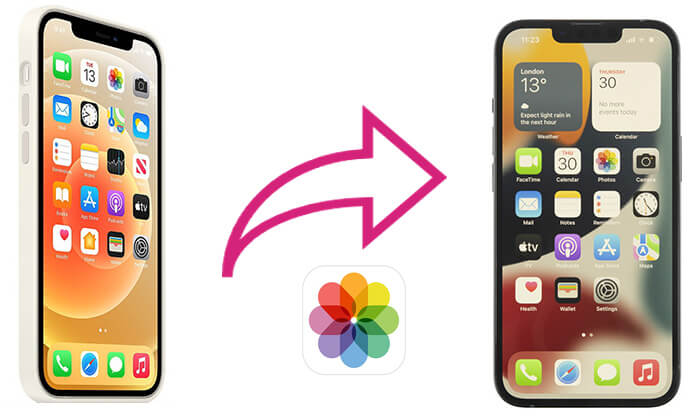
iCloud est l'un des principaux moyens de synchroniser les données entre les appareils Apple. En activant iCloud Photos, vos photos peuvent être automatiquement téléchargées sur iCloud et synchronisées sur tous les appareils utilisant le même identifiant Apple. Par conséquent, tant que les deux iPhones sont connectés au Wi-Fi et utilisent le même identifiant Apple, le partage de photos est simple. Cependant, le stockage gratuit d'iCloud est limité à 5 Go, donc si vous avez un grand nombre de photos, vous devrez peut-être acheter de l'espace de stockage supplémentaire. ( Comment libérer du stockage iCloud ?)
Comment transférer des photos d’iPhone à iPhone à l’aide d’iCloud ? Voici les étapes :
Étape 1. Sur votre ancien iPhone, ouvrez « Paramètres » > appuyez sur votre « identifiant Apple » > sélectionnez « iCloud », puis allez dans « Photos » et activez « Photos iCloud ».
Étape 2. Assurez-vous que l'appareil est connecté au Wi-Fi et dispose de suffisamment d'espace de stockage iCloud. Les photos seront automatiquement téléchargées, ce qui peut prendre un certain temps en fonction du nombre de photos et de la vitesse du réseau.
Étape 3. Sur le nouvel iPhone, connectez-vous en utilisant le même identifiant Apple, puis accédez à « Paramètres » > « iCloud » > « Photos » et activez « Photos iCloud ». Les photos seront automatiquement synchronisées avec l'album photo du nouvel iPhone.

Si votre stockage iCloud est insuffisant, comment transférer des photos d'iPhone vers iPhone sans iCloud ? Voici 4 méthodes.
Si vous souhaitez transférer un grand nombre de photos de votre ancien iPhone vers votre nouvel iPhone sans perdre en qualité photo, Phone Transfer est la meilleure application pour transférer des photos d'iPhone à iPhone. Il prend en charge le transfert groupé en un clic et permet la migration de données pour les photos, vidéos, musiques, contacts, messages et bien plus encore, sans recourir à iCloud ou iTunes.
Principales fonctionnalités du transfert téléphonique :
Voici comment transférer des photos d'iPhone à iPhone avec un câble à l'aide de Phone Transfer :
01 Lancez Phone Transfer après l'avoir installé sur votre ordinateur. Ensuite, branchez les deux iPhones sur l'ordinateur via des câbles USB. Cet outil détectera automatiquement votre appareil et affichera ses informations sur l'interface.

02 Assurez-vous que votre téléphone source apparaît dans la liste des appareils en haut au centre. Si ce n'est pas le cas, cliquez simplement sur le menu déroulant pour sélectionner le téléphone source.

03 Sélectionnez l'option « Photos » dans le menu de gauche, puis cliquez sur le bouton « Exporter vers l'appareil » pour transférer des photos entre iPhones.

iTunes est l'outil de gestion officiel fourni par Apple, permettant aux utilisateurs de transférer des photos d'un iPhone à un autre. Veuillez noter que cette méthode peut écraser les photos existantes sur l'iPhone. Voici deux façons de le faire avec iTunes.
Si vous souhaitez uniquement synchroniser des photos sur votre nouvel iPhone, vous pouvez utiliser la fonction de synchronisation d'iTunes. Cependant, vous devez d'abord synchroniser les photos sur votre ordinateur, puis les synchroniser avec le nouvel iPhone.
Voici comment transférer des photos d'un iPhone à un autre à l'aide de la synchronisation iTunes :
Étape 1. Transférez les photos de votre ancien iPhone vers l'ordinateur et assurez-vous que la dernière version d'iTunes est installée sur votre ordinateur.
Étape 2. Connectez votre nouvel iPhone à l'ordinateur à l'aide d'un câble USB et ouvrez iTunes.
Étape 3. Cliquez sur l'icône de l'iPhone dans iTunes, puis sélectionnez l'option « Photos ».
Étape 4. Cochez la case « Synchroniser les photos » et choisissez un dossier.
Étape 5. Cliquez sur « Appliquer » pour synchroniser les photos de la bibliothèque iTunes sur votre nouvel iPhone.

Si vous souhaitez transférer toutes les données de l'iPhone, y compris les photos, vous pouvez utiliser la sauvegarde et la restauration iTunes. Voici comment transférer des photos d'un iPhone à un autre via la sauvegarde iTunes :
Étape 1. Ouvrez iTunes sur votre ordinateur ( Windows nécessite iTunes, tandis que Mac peut utiliser le Finder).
Étape 2. Connectez l'iPhone source et cliquez sur « Faire confiance à cet ordinateur ».
Étape 3. Cliquez sur l'icône du périphérique > « Sauvegarder maintenant » et choisissez « Cet ordinateur » comme emplacement de sauvegarde.

Étape 4. Une fois la sauvegarde terminée, déconnectez la source et connectez l'iPhone cible, sélectionnez « Restaurer la sauvegarde » et attendez que les photos soient restaurées.

Si vous ne souhaitez pas utiliser USB, vous pouvez également utiliser AirDrop pour transférer des photos d'iPhone à iPhone. AirDrop est une méthode de partage de fichiers sans fil entre appareils Apple, prenant en charge le transfert rapide de photos, vidéos et autres données. Cependant, si vous devez transférer de nombreuses photos vers un autre iDevice, cela prendra assez de temps.
Voici comment transférer des photos d'iPhone à iPhone sans fil à l'aide d'AirDrop :
Étape 1. Activez le Wi-Fi et le Bluetooth sur les deux iPhones et activez AirDrop.
Étape 2. Ouvrez le « Centre de contrôle », appuyez et maintenez le panneau « Connexion sans fil », sélectionnez « AirDrop » et réglez-le sur « Tout le monde » ou « Contacts uniquement ». ( AirDrop ne fonctionne pas ?)

Étape 3. Sur l'ancien iPhone, sélectionnez les photos que vous souhaitez transférer depuis l'application Photos.
Étape 4. Appuyez sur le bouton « Partager », choisissez « AirDrop », puis sélectionnez l'iPhone cible.

Étape 5. Sur le nouvel iPhone, appuyez sur « Accepter » et les photos seront automatiquement enregistrées dans l'application Photos.
Comment transférer des photos d'iPhone à iPhone sans AirDrop ? Je suppose que vous avez peut-être oublié votre e-mail. Oui, la messagerie électronique est parfaite pour transférer uniquement plusieurs photos de petite taille. Si vous souhaitez transférer des photos d'iPhone à iPhone en haute résolution ou en quantités massives, je ne recommande pas cette méthode.
Comment puis-je transférer des photos d’iPhone à iPhone par e-mail ? Suivez ces étapes :
Étape 1. Ouvrez l'application « Photos » sur votre iPhone, appuyez sur « Sélectionner » en haut et choisissez les photos que vous souhaitez transférer sur le nouvel iPhone.
Étape 2. Cliquez sur l'icône « Partager » ci-dessous et sélectionnez « Mail ».
Étape 3. Remplissez votre compte de messagerie et votre mot de passe pour vous connecter au courrier électronique, puis saisissez une adresse e-mail à laquelle envoyer ou enregistrez-la pour créer un brouillon.
Étape 4. Sur votre nouvel iPhone, connectez-vous avec le même compte de messagerie, recherchez cet e-mail et téléchargez des photos sur votre nouvel iPhone.

Après avoir lu cet article, vous avez découvert 5 façons de transférer des photos d'iPhone à iPhone, vous pouvez décider laquelle adopter et la prochaine fois. Personnellement, je vous recommande fortement d'utiliser Phone Transfer pour transférer des photos d'iPhone à iPhone. Il est non seulement facile à utiliser et rapide en termes de vitesse de transfert, mais il prend également en charge divers types de données, ce qui le rend adapté à la migration de photos à grande échelle.
Si vous rencontrez un problème lors de l'utilisation, n'hésitez pas à laisser un commentaire ci-dessous et notre équipe d'assistance vous contactera plus tard.
Articles connexes :
Comment transférer uniquement les photos préférées d'un iPhone vers un iPhone/ordinateur ?
Les photos n'ont pas été transférées sur le nouvel iPhone ? Résolvez-le avec des solutions simples
Comment transférer des applications d'iPhone à iPhone en 2025 : le guide complet
Combien de temps pour transférer des données d’iPhone vers iPhone 16 ? Découvrez-le ici

 Transfert de téléphone à téléphone
Transfert de téléphone à téléphone
 Comment transférer des photos d'iPhone vers iPhone ? - 5 moyens efficaces
Comment transférer des photos d'iPhone vers iPhone ? - 5 moyens efficaces





