
Comment transférer des photos de Samsung vers iPhone [Top 4 des méthodes]

J'ai récemment migré de mon Samsung vers l'iPhone. Quelqu'un pourrait-il me donner des conseils pour transférer des photos de mon Samsung vers mon iPhone ? Existe-t-il des méthodes simples et efficaces pour transférer des photos de mon Samsung vers mon iPhone ?
- D'un utilisateur Samsung
Si vous envisagez de passer de Samsung à iPhone et que vous avez stocké beaucoup de photos sur votre ancien Samsung, vous souhaiterez peut-être savoir comment transférer vos photos vers votre nouvel iPhone. Cependant, le problème courant est que le système Android ne peut pas transférer un grand nombre de photos directement vers iOS . Heureusement, nous allons vous montrer quelques méthodes simples et pratiques pour transférer des photos de Samsung vers iPhone. C'est parti !

Imaginez pouvoir transférer des photos de Samsung vers iPhone en un clic ! Tout est possible grâce à un outil avancé : Transfert de Samsung vers iPhone . Il suffit de connecter les deux appareils pour transférer facilement et directement des photos de Samsung vers iPhone.
En plus de synchroniser vos photos entre Samsung et iPhone, cet outil vous permet de gérer librement toutes vos photos sur un ordinateur. Vous pouvez classer, fusionner, supprimer et prévisualiser vos photos en temps réel avant de les transférer. Il vous permet également de sauvegarder vos données et de les restaurer en cas de perte.
Principales caractéristiques du transfert Samsung vers ifrome :
Si vous êtes attiré par cet outil fantastique, pourquoi ne pas le télécharger immédiatement ?
Découvrez maintenant comment transférer des photos de Samsung vers iPhone. Grâce aux instructions et aux étapes suivantes, vous pourrez facilement transférer des photos de Samsung vers iPhone.
01 Une fois installé sur votre ordinateur, exécutez-le pour continuer. L'interface du programme affichera l'appareil source à gauche et l'appareil cible à droite.

02 Une fois les deux appareils connectés, ils seront détectés et affichés comme illustré ci-dessous. Vous pouvez permuter directement l'appareil source et l'appareil cible en cliquant sur le bouton « Permuter » si le programme les détecte par erreur.

03. Cochez la case « Photos » correspondant aux types de fichiers que vous souhaitez transférer de Samsung vers iPhone. Cliquez ensuite sur « Exporter vers l'appareil » pour lancer le transfert des photos de Samsung vers iPhone en quelques instants.

Pour Samsung et iPhone, vous pouvez vérifier les modèles de téléphone pris en charge comme ci-dessous :
- Samsung : Galaxy Z Flip7, Galaxy Z Fold7, Galaxy S25/S25 Ultra/S25 Edge, Galaxy S24, Galaxy S23, Galaxy S22 Ultra, Galaxy Z Fold6, Galaxy S22+, Galaxy Z Flip6, Galaxy S22, Galaxy A56, Galaxy S24 FE, Galaxy Xcover6 Pro, Galaxy A23, Galaxy F56, Galaxy M56, Galaxy A16, Galaxy Note 20 et Note 20 Ultra, Galaxy S21/S20/S10, Galaxy S9 et S9+, S7/S7 Edge, S6/S6 Edge/ S5, etc.
- iPhone : iPhone 16 Pro, iPhone 16, iPhone 15 Pro Max, iPhone 15 Pro, iPhone 15 Plus, iPhone 15, iPhone 14 Pro Max, l'iPhone 14 Pro, iPhone 14, iPhone 14 Plus, et iPhone 13, iPhone 13 Pro Max, iPhone 13 Pro, iPhone 13 Mini, iPhone 12, iPhone SE (2022), iPhone 11, iPhone 11 Pro, iPhone 11 Pro Max, iPhone Xs Max, iPhone Xs, iPhone XR, iPhone X, iPhone 8/8 Plus, iPhone 7 Plus, iPhone 7, iPhone 6s Plus, iPhone 6s, iPhone 6, iPhone 6 Plus, iPhone 5s, iPhone 5c, iPhone 5, etc.
Même si iTunes est l'un des logiciels les plus créatifs d'Apple, vous devez surmonter la limitation de deux systèmes d'exploitation si vous souhaitez utiliser iTunes pour transférer des photos de Samsung vers iPhone. ( iTunes plante constamment sur votre ordinateur ? Cliquez ici pour trouver la solution. )
Lisez ces étapes et suivez-les en détail.
Étape 1 : Transférez des photos de Samsung vers votre ordinateur
Étant donné que Samsung utilise un système d'exploitation différent qu'iTunes ne prend pas en charge, iTunes ne peut pas reconnaître un appareil Samsung pour sauvegarder directement ses photos sur iTunes. Pour transférer des photos, connectez votre téléphone Samsung à votre ordinateur via un câble USB, puis copiez les photos souhaitées et collez-les sur votre ordinateur.

Étape 2 : lancez iTunes et importez des photos sur iTunes
Lancez iTunes sur votre ordinateur et cliquez sur « Ajouter un fichier à la bibliothèque » ou « Ajouter un dossier à la bibliothèque » pour choisir et télécharger des photos de l'ordinateur vers iTunes.

Étape 3 : Synchronisez vos photos avec votre iPhone en quelques minutes
Connectez votre iPhone à l'ordinateur avec le câble USB. Une fois votre appareil iOS détecté, cliquez sur le bouton « Photos » sur l'interface de gauche. Cochez ensuite l'option « Synchroniser les photos » en haut. En appuyant sur le bouton en bas de l' écran , vous pourrez facilement copier votre photo Samsung sur votre nouvel iPhone.

Move to iOS est une autre application simple pour appareils Android permettant de transférer des fichiers vers des appareils iOS . Téléchargez-la facilement sur le Google Play Store. Vous pouvez ainsi l'utiliser pour envoyer des photos de Samsung vers un iPhone. Cependant, cette méthode ne fonctionne que si vous avez configuré l'iPhone, sinon vous perdrez toutes les données existantes. Découvrez la procédure complète si vous le souhaitez.
Étape 1 : Exécutez le programme et configurez-le sur l’iPhone
Veuillez télécharger Move to iOS sur vos appareils Android et iOS et l'exécuter sur votre iPhone. Une fois l'installation terminée, accédez à l'option « Depuis Android » de l'interface « Transférer vos applications et données ». La notification suivante s'affichera. Cliquez sur le bouton « Continuer ». Un code de 6 à 10 chiffres s'affichera.

Étape 2 : Préparez-vous à transférer des photos sur l’appareil Android
Ouvrez l'application Move to iOS sur votre téléphone Samsung et cliquez sur « Continuer ». Veuillez ensuite accepter les conditions d'utilisation.
Étape 3 : En route vers le transfert des photos
Si votre Samsung et votre iPhone sont compatibles, cliquez sur « Terminé » sur votre Samsung. Cochez l'option « Pellicule » et cliquez sur « Suivant ». Une fois le code numérique obtenu sur votre iPhone, saisissez-le sur votre Samsung. Les photos seront transférées immédiatement.
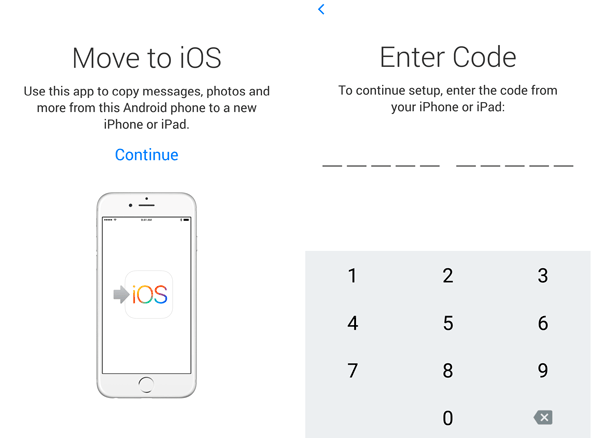
Est-il difficile de transférer des photos d' Android vers un iPhone sans fil ? Consultez cette page et vous découvrirez à quel point la transmission est simple.
Comment transférer des photos d' Android vers iPhone sans filDropbox est une plateforme de stockage cloud en ligne offrant 2 Go de stockage gratuit pour chaque nouveau compte. Elle est également reconnue comme une méthode efficace pour transférer des photos d'un Samsung vers un iPhone. Pour transférer des photos sans fil, vous pouvez essayer Dropbox. En optant pour le service le plus performant, vous bénéficierez d'un espace de stockage plus important, selon vos besoins. Suivez simplement ces étapes.
Étape 1 : Installez Dropbox sur les deux appareils et créez un compte
Accédez au Google Store et à l'App Store sur vos appareils Samsung et iPhone, puis téléchargez la même application Dropbox. Après l'installation, exécutez l'application sur votre appareil Samsung et créez un compte Dropbox.
Étape 2 : connectez-vous au compte et téléchargez les photos
Si vous avez déjà un compte, connectez-vous. Choisissez ensuite les photos souhaitées dans la galerie photo de votre Samsung, puis cliquez sur le bouton « Partager ». Une fois les photos téléchargées sur Dropbox, le transfert prend un certain temps.
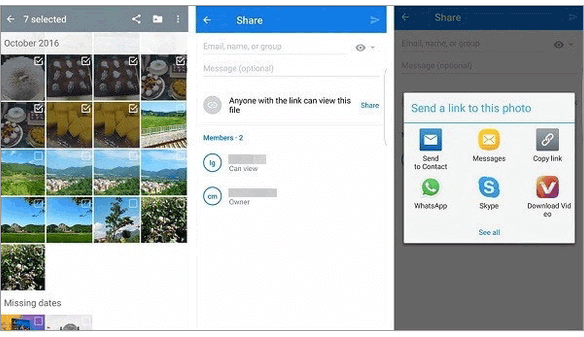
Étape 3 : Téléchargez les images téléchargées
Lorsque vous lancez l'application Dropbox sur votre iPhone et que vous vous connectez au même compte, veuillez cliquer sur le bouton « Télécharger » dans lequel vous pouvez sélectionner les photos que vous venez de télécharger.
En conclusion, nous avons présenté quatre méthodes utiles et efficaces pour transférer des photos de Samsung vers iPhone. Vous pouvez utiliser Transfert Samsung vers iPhone pour transférer facilement des photos de Samsung vers iPhone avec une qualité irréprochable. Nous espérons que vous trouverez la meilleure solution pour transférer des photos de Samsung vers iPhone. N'hésitez pas à partager cet article avec d'autres personnes souhaitant transférer des photos de Samsung vers iPhone.
Articles connexes:
Comment transférer des photos d' Android vers un iPhone [8 méthodes efficaces]
Comment transférer des vidéos de Samsung vers un iPhone sans perte de qualité ? (8 méthodes)
4 façons de transférer des photos d'un téléphone Samsung vers une tablette

 Transfert de téléphone à téléphone
Transfert de téléphone à téléphone
 Comment transférer des photos de Samsung vers iPhone [Top 4 des méthodes]
Comment transférer des photos de Samsung vers iPhone [Top 4 des méthodes]





