
Transfert de Samsung vers iPhone : transférez facilement des données de Samsung vers iPhone

Si vous n'êtes pas un utilisateur régulier d'iUser, vous vous demandez peut-être comment transférer des données d' Android vers un iPhone . Certains utilisateurs de Samsung souhaitent également savoir comment transférer des données de leur Samsung vers leur iPhone. Pas d'inquiétude ! Cet article vous explique comment transférer des données d'un Samsung vers un iPhone de différentes manières.

Coolmuster Mobile Transfer , comme son nom l'indique, est un outil de transfert mobile spécialisé permettant de migrer des données d'un téléphone à un autre. Il prend actuellement en charge la quasi-totalité des types de fichiers : contacts, journaux d'appels, SMS, musique, vidéos, photos, livres numériques (PDF et ePub), applications, documents, calendriers, signets Safari, notes (non pris en charge sous iOS 11 et versions ultérieures), etc. Les fichiers diffèrent légèrement selon les appareils connectés.
Pour transférer des données de Samsung vers iPhone ou de Galaxy vers iPhone, Coolmuster Mobile Transfer prend en charge les contacts et les livres numériques (PDF et ePub) ; pour transférer des contacts , des SMS, de la musique, des vidéos, des photos et des livres numériques (PDF et ePub) d'iPhone vers Samsung . De plus, il est largement compatible avec iPhone, iPad, iPod touch, Samsung, Honor, Tecno, Xiaomi, Vivo, OPPO, realme, itel, TCL, Huawei, etc., notamment les Samsung Galaxy S25 Ultra, S25, S24, S23, S22, S21, S20, S10, Samsung Galaxy Note 20, Note 10, etc.
Téléchargez Coolmuster Mobile Transfer .
Étape 1 : Lancez Coolmuster Mobile Transfer
Si vous utilisez Coolmuster Mobile Transfer pour la première fois, téléchargez et installez-le sur votre ordinateur. Après l'installation, double-cliquez sur l'application de transfert Samsung vers iPhone ( Coolmuster Mobile Transfer pour la lancer. L'interface initiale s'affichera comme suit :
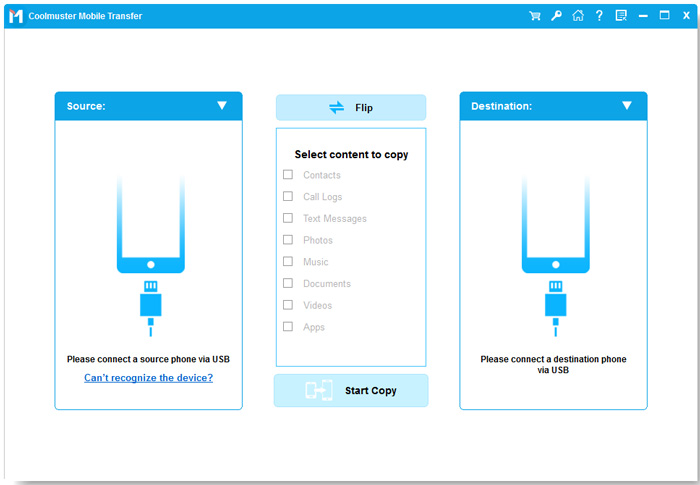
Étape 2 : connectez deux appareils à l’ordinateur via USB
(1) Connectez le téléphone Samsung à l'ordinateur via Wi-Fi ou USB
Lancez le programme sur votre ordinateur et connectez votre téléphone Samsung à l'ordinateur à l'aide d'un câble USB. Coolmuster Mobile Transfer détectera automatiquement votre téléphone Samsung. Pour ce faire, votre téléphone Samsung devra être débogué. Sélectionnez « Autoriser » dans la fenêtre qui s'affiche pour activer le débogage USB, puis appuyez sur « Confirmer » pour autoriser le logiciel.
(2) Connectez l'iPhone à l'ordinateur via un câble USB
Tout d'abord, veuillez installer la dernière version d'iTunes ( iTunes 64 bits pour Windows ou iTunes 32 bits pour Windows ) pour que l'iPhone soit reconnu. Connectez ensuite l'iPhone à l'ordinateur à l'aide d'un câble USB. Appuyez sur « Faire confiance » dans la fenêtre contextuelle pour que l'iPhone soit rapidement reconnu par le logiciel.

Étape 3 : Effectuez un transfert de Samsung vers iPhone avec Coolmuster Mobile Transfer
Après avoir connecté deux appareils à l'ordinateur, comment passer d'un Samsung à un iPhone ? Tout d'abord, assurez-vous que votre téléphone Samsung est bien du côté source et votre iPhone du côté destination. Sinon, cliquez sur « Inverser » pour inverser la position des deux appareils.
Ensuite, cochez le contenu que vous souhaitez transférer du Galaxy vers l'iPhone et cliquez sur « Commencer la copie ». Après quelques secondes, le transfert du Samsung vers l'iPhone sera terminé.

Voici le guide vidéo (d'une durée d'environ 2 minutes) :
Outre la méthode ci-dessus, nous allons vous présenter d'autres méthodes pour transférer des données de Samsung vers iPhone. Par exemple, Move to iOS d'Apple est une autre application intéressante pour transférer des données de Samsung vers iPhone.
Étape 1 : Accédez à Google Play Store pour télécharger et installer Move to iOS sur votre téléphone Samsung.
Étape 2 : accédez à « Transférer votre application et vos données » sur votre iPhone et sélectionnez « Depuis Android » > « Continuer ».

Étape 3 : Lancez l'application sur le téléphone Samsung et continuez en cliquant dans l'ordre : « Continuer » > « Accepter » > « Suivant » > « Trouver votre code ».
Étape 4 : Sur le téléphone Samsung, saisissez le code à six ou dix chiffres affiché sur l'iPhone pour l'appairer.
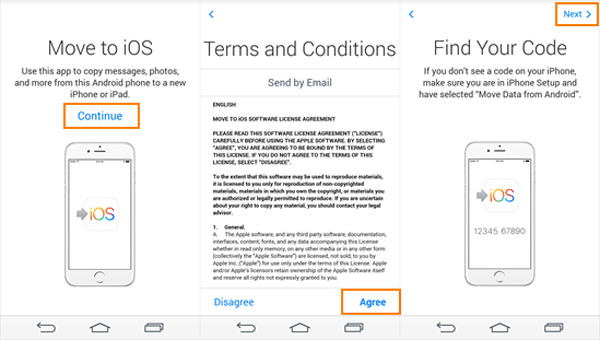
Étape 5 ; Sélectionnez les fichiers sur votre téléphone Samsung et appuyez sur « Suivant ».
Étape 6 : Une fois la barre de chargement terminée sur l'iPhone, appuyez sur « Terminé » sur le téléphone Samsung. Notez que la musique, les livres et les PDF doivent être transférés manuellement.
Étape 7 : Terminez le transfert de Samsung vers iPhone.

Passer de Samsung à iPhone peut également se faire en ajoutant un compte Google. Pour cela, vous devez d'abord créer un compte Google. Google prend en charge la migration des e-mails, contacts, calendriers et autres fichiers de Samsung vers iPhone. Nous vous expliquons ici comment transférer vos contacts de Samsung vers iPhone. Cette méthode est également adaptée au transfert d'autres données prises en charge par Google d' Android vers iPhone.
Étape 1 : Connectez-vous à votre compte Google sur votre téléphone Samsung, accédez à l'application Contacts et sélectionnez « Menu » > « Gérer les contacts » > « Synchroniser les contacts » > « Ajouter un compte » pour ajouter votre compte Google. Activez ensuite l'icône à côté de ce compte Google et cliquez sur « Synchroniser ». Vos contacts Samsung seront synchronisés avec votre compte.
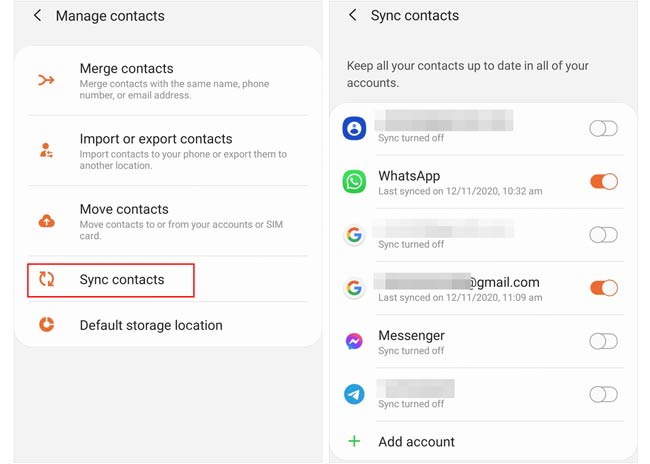
Étape 2 : Sur votre iPhone, accédez à : « Paramètres » > « Comptes et mots de passe » > « Ajouter un compte » > sélectionnez « Google » > « Se connecter » avec le même compte Google que celui utilisé sur votre téléphone Samsung, puis activez « Contacts ». Quelques secondes plus tard, tous vos contacts seront transférés de Samsung vers iPhone.
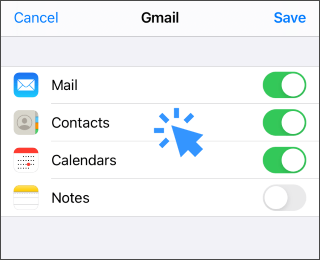
Conseils : Découvrez d'autres méthodes pour transférer des contacts de Samsung vers iPhone ici.
Le transfert de Samsung vers iPhone peut également être effectué via iTunes, prenons le transfert de photos comme exemple.
Étape 1 : utilisez un câble USB pour connecter votre téléphone Samsung à un ordinateur Windows (ou Mac ) et activez le débogage USB en choisissant MTP ou Transférer des fichiers.
Étape 2 : Accédez à : « Mon ordinateur » > « Rechercher un appareil Samsung » > Sélectionnez « Photos » > « Glisser ou copier » vers un nouveau dossier sur le bureau de votre ordinateur.
Étape 3 : « Connectez votre iPhone à l'ordinateur en insérant un câble USB » > « Ouvrez iTunes et cliquez sur votre iPhone » > « Photos » > « Choisir un dossier » > « Synchroniser ».
Étape 4 : Terminez le transfert de Samsung vers iPhone.

Dropbox est également très pratique pour passer d'un Galaxy à un iPhone. Pour transférer des données d'un Galaxy vers un iPhone, un compte Dropbox est nécessaire.
Étape 1 : enregistrez un compte Dropbox sur le site Web officiel de Dropbox.
Étape 2 : Téléchargez et installez Dropbox sur les deux appareils.
Étape 3 : connectez-vous à Dropbox sur votre téléphone Galaxy et téléchargez des fichiers depuis votre téléphone Galaxy.
Étape 4 : connectez-vous à Dropbox sur iPhone et téléchargez.
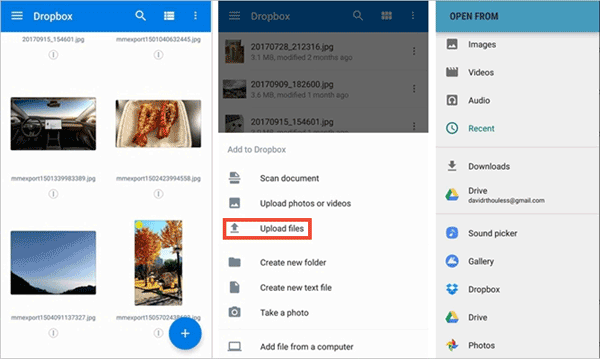
Après avoir découvert toutes les méthodes de transfert de données Samsung vers iPhone, vous vous demandez peut-être laquelle est la meilleure. Vous pouvez essayer toutes les méthodes ci-dessus pour comparer. Chaque méthode a ses propres fonctionnalités. Si vous recherchez une solution simple, rapide et sécurisée, Coolmuster Mobile Transfer est la meilleure solution : il se contente de lire les données de votre téléphone sans les altérer ni les détruire.
Par ailleurs, si vous utilisez d'autres méthodes, vous pourriez envisager de créer un compte tiers ou de vérifier si ce service est disponible dans votre région, car Google et Dropbox sont bloqués dans certains pays. Si vous avez des suggestions concernant l'utilisation, n'hésitez pas à laisser un commentaire ci-dessous. Merci de votre soutien !
Articles connexes:
Comment transférer des photos de Samsung vers iPhone [4 meilleures méthodes]
Comment transférer ses contacts d' Android vers un iPhone ? 4 solutions.
2 solutions pour transférer de la musique d' Android vers iPhone
6 méthodes pour transférer des photos de Samsung vers un PC [À lire absolument]

 Transfert de téléphone à téléphone
Transfert de téléphone à téléphone
 Transfert de Samsung vers iPhone : transférez facilement des données de Samsung vers iPhone
Transfert de Samsung vers iPhone : transférez facilement des données de Samsung vers iPhone





