
Comment compresser un fichier pour gagner de l’espace sans perdre en qualité ? [Chaud]

Au fil du temps, votre collection de vidéos, de photos, de jeux et de documents peut prendre beaucoup de place. Heureusement, il existe un moyen de libérer des espaces de stockage et de réduire la taille des fichiers sans perdre de données précieuses. Pour commencer, vous pouvez compresser des fichiers en fichiers ZIP plus petits et plus faciles à gérer. Le zipping est un moyen populaire, mais efficace, de partager des fichiers volumineux ou simplement de stocker des fichiers volumineux dans des espaces de stockage limités. Alternativement, vous pouvez opter pour un convertisseur de fichiers gratuit et un outil de compression pour compresser vos fichiers. Lisez la suite pour savoir comment compresser un fichier à l’aide d’outils gratuits en ligne et de fonctionnalités de gadget intégrées.

Les utilisateurs Windows et Mac disposent de fonctions de compression de fichiers intégrées, qui peuvent varier dans les processus. Vous trouverez ci-dessous les étapes détaillées pour compresser un fichier sur votre ordinateur Windows.
Étape 1 : Créez un dossier contenant les fichiers que vous souhaitez compresser sur votre ordinateur. Pour créer un nouveau dossier, cliquez avec le bouton droit de la souris sur votre écran, faites défiler jusqu’à Nouveau, puis cliquez sur Dossier. Vous pouvez choisir de renommer ce nouveau dossier que vous souhaitez compresser.
Étape 2 : Une fois que vous êtes prêt à compresser le dossier de fichiers, cliquez dessus avec le bouton droit de la souris et sélectionnez Envoyer vers dans le menu déroulant. Dans la liste des options présentées, sélectionnez Dossier compressé (compressé).
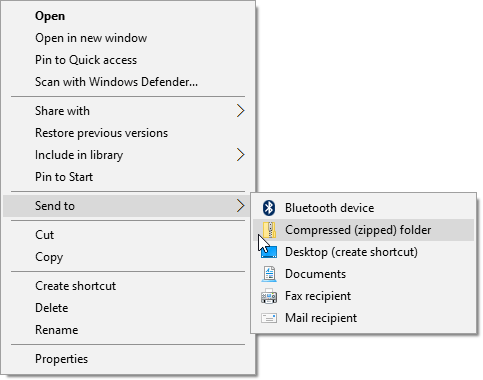
Windows compressera et compressera automatiquement vos fichiers dans un fichier ZIP portant le même nom et au même endroit. Ce processus de compression peut prendre relativement longtemps, en fonction de l’ampleur des fichiers que vous souhaitez compresser.
Vous avez besoin de transférer des fichiers volumineux ou vous manquez d’espace disque ? La compression de fichiers sur Mac facilite l'économie d'espace sur le disque dur de votre ordinateur et le transfert et la réception de fichiers volumineux. De plus, les archives vous permettent de stocker plusieurs dossiers ou fichiers dans un seul fichier compressé.
MacOS dispose d’un utilitaire intégré qui vous permet de compresser des fichiers et des dossiers entiers pour faciliter le stockage et le partage. C’est une bonne option lorsque vous avez besoin de compresser rapidement des fichiers sur Mac. Suivez ces étapes pour compresser des fichiers sur Mac.
Étape 1 : Dirigez-vous vers le Finder et localisez le fichier/dossier que vous souhaitez compresser. Pour sélectionner plus d’un fichier à compresser, maintenez la touche Commande enfoncée et cliquez sur les fichiers individuels que vous souhaitez choisir.
Étape 2 : Faites un clic droit sur les fichiers et choisissez Compresser... dans le menu contextuel. Mac commencera à compresser les fichiers, ce qui peut prendre quelques minutes, en fonction de la taille du fichier. Plus la taille du fichier est importante, plus la compression est longue.
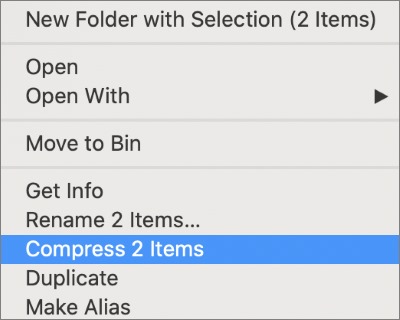
Une fois la compression terminée, vous trouverez le nouveau fichier compressé dans le même répertoire que le fichier d’origine. Dans le cas où vous avez compressé un seul dossier / fichier, la nouvelle archive partagera le même nom, mais avec une extension .zip .
Toutefois, si vous compressez plusieurs dossiers/fichiers, l'élément nouvellement créé sera enregistré dans l'archive sous le nom Archive.zip. Bien que vous puissiez renommer votre nouveau fichier, assurez-vous de conserver l’extension .zip.
Malheureusement, l'archiveur intégré d'Mac a des capacités limitées. Il ne fonctionne qu’avec trois formats ; Zip, CPGZ et CPIO. Par conséquent, si vous souhaitez des fonctionnalités plus avancées, vous aurez peut-être besoin d’une solution externe.
Avec des applications tierces, telles que Commander One et Unarchiver, vous pouvez compresser un fichier sur Mac rapidement et gratuitement.
Voir aussi :
Top 14 des meilleurs éditeurs vidéo AVI | Visualisez facilement vos fichiers AVI
Sélectionnez le meilleur logiciel de montage GoPro - 10 excellentes options
Étape 1 : Sélectionnez tous les fichiers que vous souhaitez compresser. Maintenez la touche Ctrl enfoncée et cliquez sur chacun d’eux individuellement. Vous pouvez également faire glisser un cadre autour d’eux pour sélectionner plusieurs fichiers.
Étape 2 : Cliquez avec le bouton droit de la souris sur les fichiers et sélectionnez Sélection Zip. Un fichier ZIP apparaîtra avec toutes les données compressées en un seul endroit. Vous pouvez le renommer ou déplacer le fichier à votre guise.
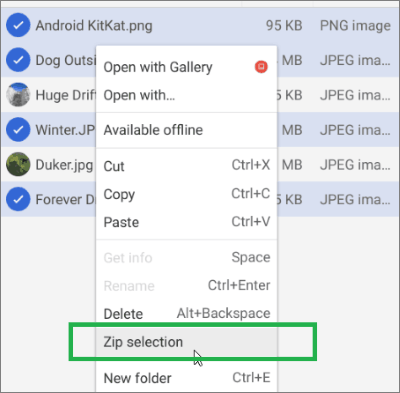
Linux qualifie la compression de dégonflante. Par rapport à d’autres systèmes d’exploitation, vous devrez utiliser la ligne de commande pour compresser les fichiers sous Linux. Voici comment dégonfler des fichiers sur un système d’exploitation Linux.
Étape 1 : Appuyez sur Ctrl + Alt + T pour ouvrir une fenêtre de commande
Tapez zip [comment vous voulez que le fichier zip soit appelé].zip [fichiers que vous voulez compresser] dans la fenêtre de commande.
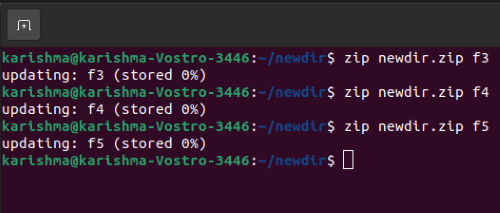
Exemple concret :
Si vous souhaitez compresser un fichier texte appelé stylo et une image appelée papier dans un fichier ZIP appelé papeterie, vous pouvez taper :
papeterie zipStylo .zip papier .txt .jpg
Les fichiers se dégonflent et forment un fichier ZIP. De plus, il apparaîtra dans le même répertoire que le fichier d’origine. Vous verrez également un pourcentage indiquant le niveau de compression de chaque fichier.
Si vous souhaitez compresser un fichier sous Linux sans utiliser de chaînes de commande, envisagez des alternatives tierces, telles que PeaZip.
L'application Gestionnaire de fichiers est le moyen intégré d'Android pour compresser et compresser des fichiers. En fonction de votre appareil Android, ce fichier peut être absent. En tant que tel, vous pouvez envisager de télécharger des alternatives tierces comme WinZip.
Suivez ces étapes pour compresser un fichier sur Android à l’aide de l’application Gestionnaire de fichiers :
Étape 1 : Ouvrez votre application de gestion de fichiers , puis déplacez tous les fichiers que vous souhaitez compresser dans un seul fichier/dossier.
Étape 2 : Cliquez sur le bouton de menu (généralement trois points dans le coin droit de l'application).
Étape 3 : Choisissez tous les éléments que vous souhaitez compresser, et en bas, sélectionnez Compresser. Enregistrez les fichiers compressés qui apparaîtront dans un dossier séparé.
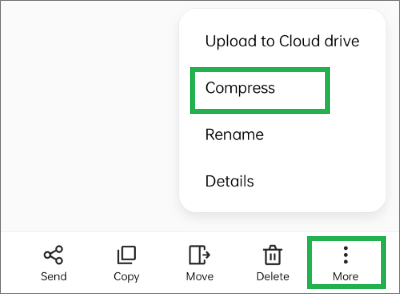
De plus, voici comment compresser des fichiers sur Android à l’aide de WinZip.
Étape 1 : Téléchargez et installez l’application WinZip. Lorsque vous y êtes invité, autorisez l’application à accéder à vos fichiers.
Étape 2 : Sélectionnez un ou plusieurs fichiers à compresser et cliquez sur Compresser. Le bouton Zip doit être la première option de la liste des menus. Sélectionnez ensuite l’emplacement de sauvegarde et cliquez sur Zip ici.
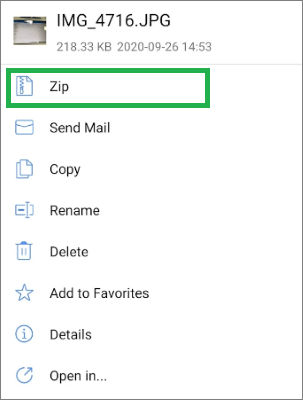
Étape 1 : Exécutez votre application Fichiers sur votre iPad ou iPhone, puis sélectionnez les fichiers que vous souhaitez compresser. Dans le coin supérieur droit de l’écran, appuyez sur les trois points, puis cliquez sur Sélectionner.
Étape 2 : Sélectionnez tous les fichiers que vous souhaitez compresser. Cliquez sur les trois points si vous compressez sur votre iPhone ou sur Plus dans le coin inférieur droit de l'écran si vous compressez des fichiers avec votre iPad.
Étape 3 : Enfin, appuyez sur Compresser et un fichier ZIP sera enregistré dans le dossier que vous choisissez.
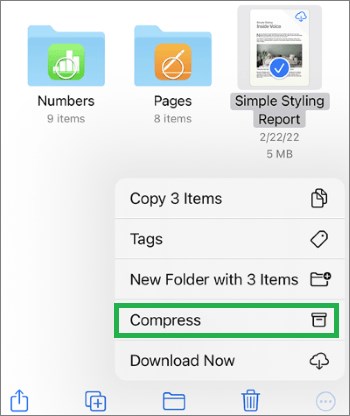
Ceux-ci pourraient également vous intéresser :
Comment convertir une vidéo 4K en 1080P sans perte de qualité
Meilleurs compresseurs vidéo de 2023 : un examen complet
Voulez-vous compresser des fichiers vidéo et audio sans utiliser l’un des processus ci-dessus ? Video Compressor est une méthode populaire utilisée pour compresser des fichiers audio et vidéo de n’importe quelle taille sans perte de qualité de fichier.
Le compresseur vidéo est un outil tout-en-un que vous pouvez utiliser pour éditer, convertir et compresser des fichiers audio et vidéo dans des milliers de formats. Mieux encore, il est absolument gratuit, ce qui vous permet de profiter de compressions de fichiers sans effort avant d'opter pour le forfait premium tout compris.
Caractéristiques de l’outil Video Compressor
Avec le compresseur vidéo amélioré, vous pouvez compresser des fichiers volumineux en fichiers plus petits en quelques minutes. Il permet la compression des fichiers vidéo et audio sans perdre la qualité du fichier. Plus important encore, vous pouvez personnaliser le format de sortie, renommer vos nouveaux fichiers, modifier la fréquence d’échantillonnage et ajuster la résolution de votre fichier vidéo sans effort. Video Compressor vous permet également de prévisualiser votre fichier avant de le compresser.
Voici comment compresser un fichier à l'aide des fonctionnalités high-tech de Video Compressor.
01Téléchargez le compresseur de fichiers audio et vidéo sur le site officiel. Installez-le et exécutez-le sur votre ordinateur, puis choisissez Video Compressor dans la boîte à outils et sélectionnez les fichiers que vous souhaitez compresser.

02Personnalisez les paramètres de sortie vidéo et choisissez le dossier de destination pour les nouveaux fichiers compressés. Exécutez la compression et attendez quelques minutes pour obtenir votre fichier compressé que vous pouvez partager ou utiliser pour économiser de l’espace de stockage.

Si vous avez des fichiers vidéo et audio volumineux qui prennent beaucoup de place ou qui ne peuvent pas être facilement partagés en ligne, il est recommandé de les compresser. Vous pouvez compresser des fichiers sur votre téléphone ou votre ordinateur à l’aide d’outils et d’applications intégrés.
La plupart de ces outils peuvent avoir des capacités limitées. Par conséquent, envisagez de télécharger un meilleur compresseur de fichiers pour faciliter la compression de vos fichiers vidéo et audio. Téléchargez Video Compressor et commencez à compresser vos fichiers volumineux rapidement, efficacement et gratuitement.
N’hésitez pas à contacter notre équipe d’assistance si vous avez des questions ou des préoccupations.
Articles connexes :
Comment convertir un fichier AVI en MP4 ? Résolu de 5 façons efficaces
10 options étonnantes d’enregistreur d’écran MP4 : enregistrez facilement des vidéos MP4
Comment convertir une vidéo en MP3 sur iPhone ? Celui-ci pourrait vous aider !
Sélectionnez le meilleur logiciel d’enregistrement de jeu pour enregistrer le gameplay sans tracas
Comment convertir MP4 en MKV sans effort ? [Applications et outils en ligne]
5 méthodes : Comment enregistrer l’écran sur Android [Guide sans tracas]

 Conseils vidéo et audio
Conseils vidéo et audio
 Comment compresser un fichier pour gagner de l’espace sans perdre en qualité ? [Chaud]
Comment compresser un fichier pour gagner de l’espace sans perdre en qualité ? [Chaud]