
5 méthodes : Comment enregistrer l’écran sur Android [Guide sans tracas]

Que vous souhaitiez capturer un simple tutoriel vidéo ou diffuser une visite guidée complexe diffusée en direct, il existe de nombreuses raisons pour lesquelles vous devrez peut-être enregistrer l'écran de votre appareil Android. Alors, comment pouvez-vous y parvenir exactement ?
Android 11 a transformé la façon dont nous utilisons nos appareils grâce à sa fonction d’enregistrement d’écran. Bien que ses fonctionnalités soient plutôt élémentaires, il peut être utilisé pour créer des enregistrements de jeux ou des vidéos d’instruction sur votre téléphone. Malheureusement, si vous utilisez une ancienne version d'Android ou si vous avez besoin de fonctionnalités plus innovantes pour votre créativité et votre productivité, il peut être difficile d'enregistrer l'écran sur Android.
Avec l’enregistreur d’écran Android intégré, vous pouvez faire diverses choses. Vous pouvez facilement capturer votre écran dans une résolution HD époustouflante avec l’audio optionnel de votre microphone. En outre, vous pouvez enregistrer des touches sur l’écran pour aider à créer des vidéos plus pédagogiques. Cependant, il ne vous permet pas d’utiliser de la musique, des superpositions de texte ou des effets vidéo. Cela ne devrait pas être un problème car nous allons vous montrer comment enregistrer l'écran sur Android de la meilleure façon possible.
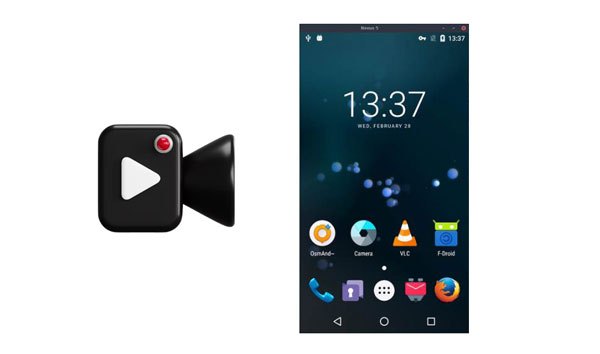
Oui, il est possible d’enregistrer l’écran sur un Android. Vous pouvez y parvenir grâce à l’enregistreur d’écran intégré ou à des applications tierces.
Pendant de nombreuses années, nous avons su que la seule façon d'enregistrer ce qui se passait sur l'écran de notre appareil Android était d'utiliser une application tierce. Heureusement, Android 11 s’est doté d’une solution intégrée : l’outil natif Screen Recorder. Cette approche beaucoup plus efficace facilite l’enregistrement de l’activité de votre téléphone sans avoir à installer de nombreuses applications.
Si un appareil Android fonctionne sous Android 11 et versions ultérieures, vous disposez de l’outil d’enregistrement d’écran natif pour effectuer la tâche. Mais, si votre appareil est plus ancien, des outils tiers vous aideront. Dans ce guide, nous allons explorer les deux options, afin que personne ne manque de capturer ses expériences.
Screen Recorder est un programme d’enregistrement d’écran de premier ordre qui peut enregistrer toutes les activités sur vos ordinateurs Windows ou Mac. Il s'agit d'un outil très puissant et convivial qui vous permet de capturer facilement des écrans sur des appareils Android et iOS après les avoir mis en miroir sur l'ordinateur. Qu’il s’agisse de vidéos, de jeux, de webinaires, de conférences, de présentations ou d’appels par webcam, Aiseesoft a ce qu’il vous faut. Ses capacités d’enregistrement d’écran et ses options de redimensionnement personnalisables en font le meilleur outil.
Non seulement ce logiciel d’enregistrement vous permet de capturer de l’audio et de la vidéo, mais il est également livré avec des fonctions d’édition essentielles qui vous permettent de créer le fichier de sortie exact qui répond à vos besoins. Vous pouvez même insérer des images, des autocollants, des flèches, des lignes ou des formes pendant l’enregistrement.
Pour vous aider à suivre la progression de votre enregistrement d’écran, utilisez les fonctions de surbrillance pour suivre le mouvement du curseur. De plus, la technologie avancée d’encodage vidéo HD en temps réel « lumière bleue » garantit une qualité d’image et de son inégalée.
La fenêtre de verrouillage est une fonctionnalité intéressante qui vous permet de continuer à enregistrer la progression d’une fenêtre particulière. De cette façon, votre enregistrement d'écran n'interférera pas avec d'autres opérations. Vous pouvez enregistrer les vidéos dans plusieurs formats tels que MP4, WMV, AVI, MOV, GIF et TS pour faciliter le partage et la lecture.
Principales caractéristiques de l’enregistreur d’écran :
* Enregistrez l’écran Android sur votre ordinateur directement avec la voix.
* Prenez des captures d’écran de votre écran Android sans tracas.
* Prise en charge de l’enregistrement du gameplay avec une haute qualité.
* Prend en charge les formats vidéo, image ou audio populaires tels que MP4, MP3, MOV, WMA, JPG, PNG ET GIF, etc.
* Travailler en tant qu’enregistreur de jeux vidéo, capture d’appels vidéo, etc.
* Compatible avec les ordinateurs Mac, Windows, les appareils Android et iOS.
* Vous pouvez éditer des vidéos ou des instantanés pendant l’enregistrement de l’écran.
Téléchargez cet enregistreur d’écran Android.
Enregistrement d’écran sur Android avec ce logiciel :
01Téléchargez, installez et lancez le logiciel sur l’ordinateur. Sélectionnez l’option « Téléphone » dans le panneau de droite de l’écran.
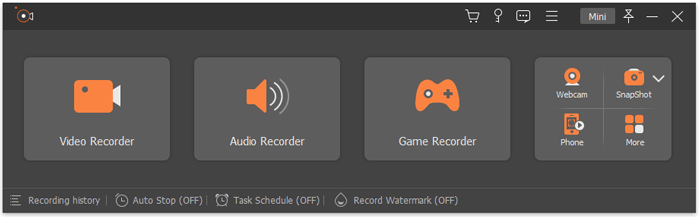
02Sélectionnez « Enregistreur Android » car vous souhaitez enregistrer l’écran d’un appareil Android. Assurez-vous d’abord de mettre en miroir l’écran Android sur l’ordinateur . Ici, vous pouvez mettre en miroir via Wi-Fi ou via une clé USB. Vous pouvez utiliser deux modes de connexion Wi-Fi fournis : Code PIN ou QR Code.
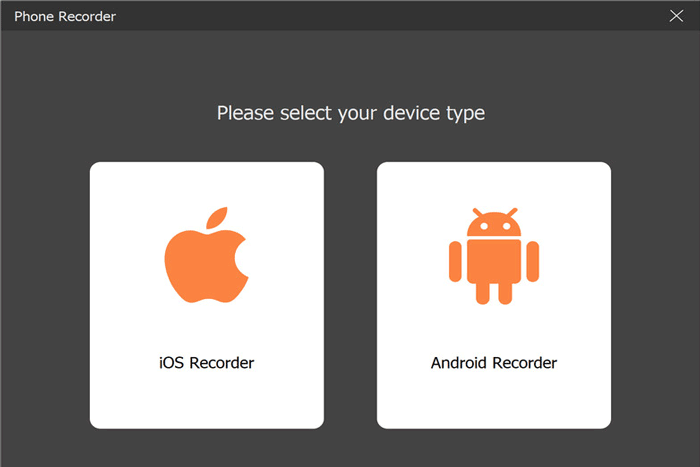
03Une fois la connexion établie, vous pouvez maintenant afficher l'écran de votre appareil sur l'ordinateur et enregistrer l'écran. Une fois cela fait, prévisualisez puis éditez la vidéo. Appuyez sur « Exporter » une fois terminé.
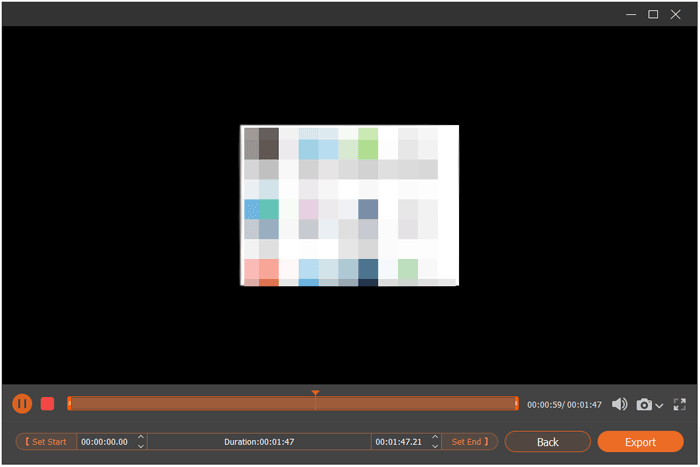
Vous aimerez peut-être : 10 options d’enregistrement d’écran MP4 étonnantes : enregistrez facilement des vidéos MP4
Si vous avez un téléphone ou une tablette fonctionnant sous Android 11 et supérieur, vous avez de la chance car il dispose d’un enregistreur d’écran intégré. Toutefois, pour les versions plus anciennes, vous devez installer une application tierce.
Voici les étapes à suivre pour enregistrer un écran sur Android Samsung avec son enregistreur d’écran natif :
Étape 1 : Faites glisser votre doigt vers le bas depuis le haut de votre écran Android pour accéder aux paramètres rapides d'Android. Maintenant, balayez vers la gauche pour voir plus d’options. Cliquez sur l’option « Enregistreur d’écran ». Après cela, choisissez une option dans les paramètres du son, comme « Pas de son », « Sons multimédias » ou « Sons multimédias et micro ».
Étape 2 : Choisissez d’enregistrer de l’audio à partir de votre téléphone/tablette, de votre microphone ou des deux. Après avoir choisi, cliquez sur « Démarrer ». Vous verrez un compte à rebours dans le coin supérieur droit.
Étape 3 : Lorsque le compte à rebours est terminé, vous remarquerez que l’icône passe au rouge fixe pour indiquer que l’écran est en cours d’enregistrement. Laissez le processus se poursuivre, et lorsque vous avez terminé, faites glisser votre doigt vers le bas et cliquez sur « Arrêter ». Choisissez « Toucher » pour voir la vidéo enregistrée dans Google Photos.
Étape 4 : Cliquez sur « Modifier » et faites glisser à l’aide de petits marqueurs blancs à la fin de la chronologie pour sélectionner où la vidéo commence et se termine. Déplacez de grands marqueurs blancs au milieu pour modifier la fenêtre d’aperçu.
Étape 5 : Faites défiler les options de l’écran inférieur avec Recadrer, Ajuster, etc., et apportez les modifications souhaitées. Une fois terminé, cliquez sur « Enregistrer la copie ».
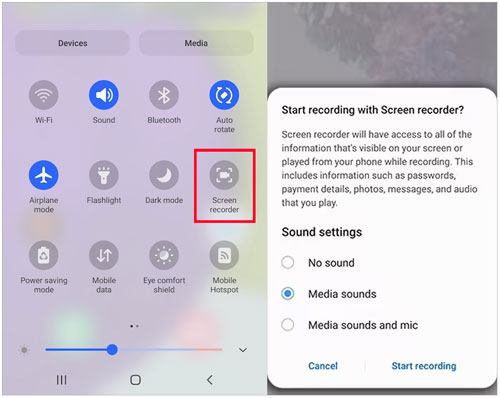
En savoir plus : Vous voulez éditer vos vidéos MP4 avec des fonctionnalités pratiques ? Ensuite, vous pouvez utiliser ces éditeurs.
Si vous ne possédez pas d'appareil Android avec la version 11 du système d'exploitation ou une version ultérieure, pouvez-vous toujours enregistrer l'écran de votre téléphone ? Oui! Vous pouvez télécharger l’une des nombreuses applications tierces disponibles à cet effet. Nous allons vous montrer quelques-unes des meilleures applications à utiliser lorsque vous souhaitez enregistrer l'écran de votre Android.
AZ Screen Recorder est une application d’enregistrement d’écran fiable avec audio. Non seulement vous pouvez enregistrer l’écran, mais vous pouvez également créer des vidéos de gameplay, enregistrer des vidéos et enregistrer des appels vidéo. De plus, l’application dispose d’un puissant éditeur vidéo à des fins d’édition. Il s'agit d'une application gratuite du Google Play Store pour toutes vos tâches d'enregistrement d'écran Android.
Ce programme offre plus d’une option pour capturer des vidéos dans différents formats tels que avi, wmv, flv, mpg, mp4 et mov. Plus important encore, vous pouvez sélectionner n’importe quelle zone pour l’enregistrement. Si vous avez besoin d’un arrière-plan de couleur unie ou de quelque chose d’unique et d’accrocheur pour votre production, utilisez simplement l’outil d’écran vert. C'est aussi simple que cela.
Non seulement AZ Screen Recorder prend en charge l’enregistrement en accéléré, mais il vous permet également d’ajouter des horodatages et des filigranes à vos enregistrements. C’est un excellent moyen de protéger votre travail contre le vol ou l’utilisation sans autorisation.
Voici comment enregistrer l’écran pour Android via AZ Screen Recorder :
Étape 1 : Lancez l'application et vous devrez choisir si vous souhaitez contrôler l'application à partir de la barre d'outils ou de l'ombre de notification. Si vous souhaitez y accéder via la barre d'outils contextuelle, appuyez sur « Autoriser » pour permettre à cette application de dessiner sur d'autres applications. Cependant, nous nous concentrerons plutôt sur l’utilisation de la technique de notification.
Étape 2. Accordez maintenant les autorisations à l’application en cliquant sur le bouton « Autoriser ». Avant d’enregistrer l’écran, cliquez sur l’icône d’engrenage pour ajuster les paramètres. Vous trouverez de nombreuses options ici ; choisissez « Source audio ».
Étape 3 : Lorsque vous cliquez sur l’option Source audio, vous verrez plus d’options dans la fenêtre contextuelle : Muet, Microphone, Audio interne et Audio et microphone internes. Choisissez « Audio interne ».
Étape 4 : Démarrez l’enregistrement à partir de l’application à l’aide d’un bouton flottant dans le coin inférieur droit ou à partir de l’ombre de notification. Après avoir cliqué sur le bouton d’enregistrement, vous serez invité à accorder l’autorisation d’enregistrer l’audio. Choisissez l’option « Lors de l’utilisation de l’application ».
Étape 5 : Cliquez sur « Commencer maintenant » pour démarrer le processus. Une fois cela fait, cliquez sur « Arrêter » en faisant glisser votre doigt vers le bas depuis la partie supérieure de l’écran. Vous verrez une fenêtre contextuelle avec des raccourcis pour supprimer, partager ou modifier une vidéo. Choisissez l’option que vous désirez et votre enregistrement sera enregistré dans le dossier AzScreenRecorder de votre téléphone.
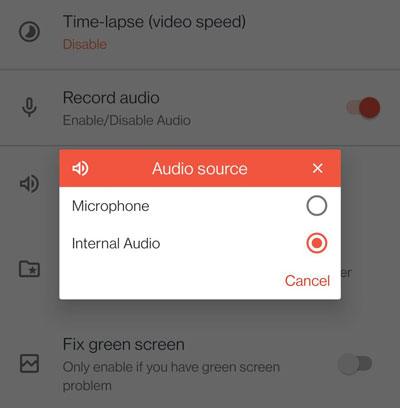
Lire aussi : Résolu : Comment récupérer une vidéo d’enregistrement d’écran supprimée sur des appareils Android
Super Screen Recorder est une merveilleuse application tierce qui facilite votre tâche d’enregistrement d’écran. Cet outil vous permet d’enregistrer facilement votre écran et de prendre des captures d’écran. De plus, grâce à sa fonction de superposition contextuelle pratique, vous pouvez capturer des images et des vidéos ou les dessiner sur votre écran.
Voici comment enregistrer votre écran sur Android via Super Screen Recorder :
Étape 1 : Installez Super Screen Recorder sur votre appareil.
Étape 2 : Appuyez sur « Paramètres vidéo » pour développer le panneau et définir l’audio en fonction de vos besoins.
Étape 3 : Appuyez sur « Démarrer » pour afficher les outils d’enregistrement, puis ajustez la fenêtre d’enregistrement. Une fois cela fait, appuyez sur « Enregistrer » pour démarrer l’enregistrement.
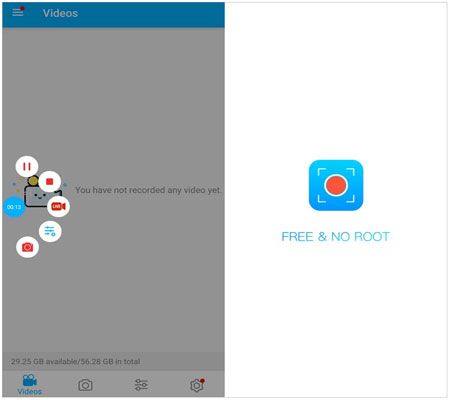
Plus de conseils : Vous pouvez désormais contrôler votre téléphone Android à partir d’un PC à distance. Lisez ce guide et sélectionnez un outil pour contrôler votre téléphone.
Si vous êtes un passionné de jeux à la recherche d’un moyen efficace et gratuit de capturer vos expériences de jeu, Google Play Games est l’application qu’il vous faut. Cette application enregistre en SD 480p et HD 720p, ce qui vous permet d’enregistrer le jeu que vous voulez. En outre, il peut ajouter des images de caméra à partir de l'objectif frontal du téléphone.
Voici comment l’utiliser pour enregistrer votre écran Android :
Étape 1 : Installez l'application, ouvrez-la et choisissez le jeu dans l'onglet « Accueil » ou n'importe quel titre que vous avez téléchargé.
Étape 2 : Cliquez sur la vignette du jeu pour vérifier les détails. Ensuite, cliquez sur le bouton « Enregistrer » et choisissez la qualité de votre vidéo.
Étape 3 : Démarrez le jeu en cliquant sur « LANCER ». Lorsque vous faites cela, une bulle flottante pour la vidéo s’affiche à l’écran avec les paramètres d’enregistrement. Il suffit de faire glisser la bulle vidéo pour trouver un bon emplacement à l’écran.
Étape 4 : Cliquez sur le bouton rouge pour commencer l’enregistrement vidéo. Attendez la fin de la minuterie de 3 secondes et Google Play Jeux commencera à enregistrer. Cliquez sur le bouton d’enregistrement pour arrêter, ou faites glisser la bulle flottante sur l’icône « X » à l’écran. Vous pouvez maintenant éditer et télécharger la vidéo.
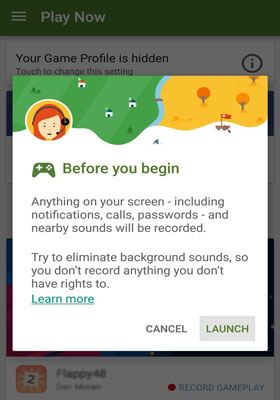
L’enregistrement d’écran est devenu une pratique courante chez de nombreuses personnes. Heureusement, il existe de nombreux outils gratuits qui permettent d’enregistrer un écran Android. Vous pouvez utiliser le logiciel Screen Recorder sur votre ordinateur pour enregistrer votre écran Android et éditer la vidéo avec différentes fonctionnalités. De plus, cela fonctionne pour les appareils iOS, ce qui vous permet de capturer facilement l’écran d’un iPhone.
Articles connexes :
Sélectionnez le meilleur logiciel de montage GoPro - 10 excellentes options
Top 14 des meilleurs éditeurs vidéo AVI | Visualisez facilement vos fichiers AVI
Comment contrôler l’iPhone avec un écran cassé sans effort ? (6 méthodes éprouvées)
3 façons de mettre en miroir l’iPhone vers Mac directement [Dernier guide]
12 meilleurs logiciels de conversion vidéo pour Windows 10/8/7 (gratuit et payant)
[Logiciel Vlog] 11 meilleurs logiciels d’édition de vlog pour les amateurs de vlog