
Comment réduire la taille d’un fichier MP4 sans perte de qualité [7 façons simples]

Voulez-vous réduire la taille des fichiers MP4 pour économiser de l’espace et permettre un partage facile ? La plupart des plateformes, telles que Discord, ont des restrictions de taille de téléchargement de fichiers de 8 Mo. De plus, joindre des fichiers MP4 sur Gmail est limité à 25 Mo. Si vous souhaitez télécharger ou partager un fichier plus volumineux, vous n’aurez peut-être pas d’autre choix que de réduire la taille du fichier MP4. Vous pouvez réduire la taille des fichiers MP4 à l’aide d’outils intégrés, tels que VLC. Dans cet article, vous découvrirez d’autres moyens de réduire la taille des fichiers MP4 à votre convenance.
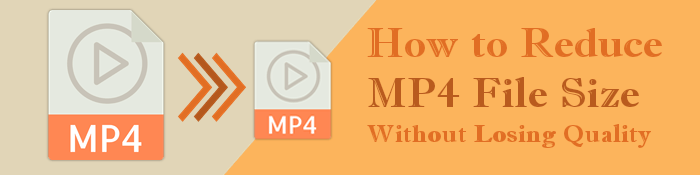
La réduction de la taille d’un fichier vidéo MP4 peut être bénéfique pour plusieurs raisons, notamment :
Les fichiers MP4 peuvent être assez volumineux, surtout s’ils contiennent des vidéos haute définition ou de longue durée. La réduction de la taille du fichier vous permet d’économiser de l’espace de stockage sur votre appareil ou votre ordinateur, ce qui facilite la gestion de votre vidéothèque.
Les fichiers MP4 volumineux peuvent être difficiles à télécharger ou à partager, en particulier en cas de connexion Internet lente ou de restrictions de taille de fichier limitée sur certaines plateformes. La réduction de la taille d’un fichier MP4 facilite le téléchargement de vidéos sur les plates-formes et les applications souhaitées.
Si vous souhaitez diffuser des vidéos en ligne, la réduction de la taille du fichier MP4 peut améliorer l'expérience de streaming des spectateurs. Les fichiers de plus petite taille nécessitent moins de bande passante pour transmettre, ce qui se traduit par des temps de mise en mémoire tampon plus rapides et une lecture plus fluide.
Si vous souhaitez éditer ou traiter davantage la vidéo MP4, la réduction de la taille du fichier peut rendre le processus plus efficace. Les fichiers plus petits nécessitent moins de puissance de traitement et peuvent être modifiés plus facilement. Ceci est particulièrement utile lorsque vous travaillez sur des ordinateurs plus lents ou moins puissants.
Plus d’articles intéressants :
Top 5 des meilleures solutions de compresseur de fichiers [compresseur vidéo/audio inclus]
Comment convertir une vidéo en MP3 sur iPhone ? Celui-ci pourrait vous aider !
Quelles que soient les raisons pour lesquelles vous réduisez la taille d’un fichier MP4, vous pouvez utiliser l’un des nombreux compresseurs vidéo en ligne pour réduire la taille de vos fichiers MP4. Voici comment réduire la taille des fichiers MP4 à l’aide d’un ou plusieurs outils recommandés.
Video Converter Ultimate est un outil professionnel permettant d’éditer, de convertir et de compresser des vidéos aux paramètres, tailles et formats souhaités. C’est le logiciel de conversion et de compression vidéo et audio le plus rapide, fonctionnant à une vitesse 30 fois plus rapide.
Voici comment réduire la taille d’un MP4 à l’aide de Video Converter Ultimate.
01Téléchargez, installez et lancez Video Converter Ultimate sur votre ordinateur.
02Choisissez Video Compressor dans la boîte à outils et téléchargez les fichiers MP4 que vous souhaitez réduire en taille. Personnalisez les paramètres vidéo selon vos préférences.

03Sélectionnez le dossier de destination en bas de la fenêtre pour les fichiers MP4 réduits. Cliquez sur Compresser pour commencer à réduire la taille du fichier MP4 à la taille cible.

Windows Movie Maker est un outil de montage vidéo populaire pour les utilisateurs de Windows. L’outil fonctionne également bien pour les utilisateurs de Windows.
Notez que Windows Movie Maker ne dispose pas d'un outil intégré dédié pour réduire les fichiers MP4. Néanmoins, vous pouvez tirer parti de ses fonctionnalités pour contourner cette limitation.
Si vous avez déjà installé l’application, voici comment l’utiliser pour réduire la taille de vos fichiers MP4.
Étape 1 : Installez et ouvrez l’application sur votre ordinateur. Ajoutez vos fichiers MP4 dans le programme.
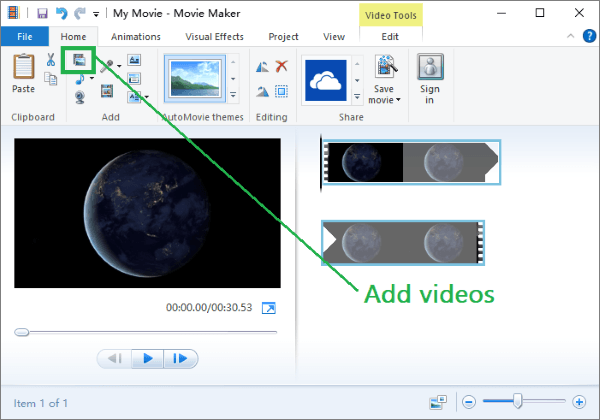
Étape 2 : Ouvrez le menu Fichier , sélectionnez Enregistrer le film, puis choisissez Créer des paramètres personnalisés.

Étape 3 : Renommez la vidéo à réduire dans la fenêtre contextuelle. Personnalisez les propriétés du fichier de sortie, puis cliquez sur Enregistrer et choisissez le dossier de destination, puis cliquez à nouveau sur Enregistrer .
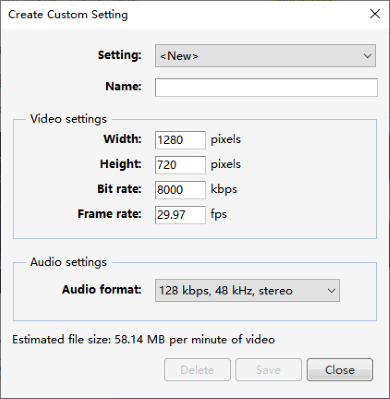
Étape 4 : Fermez la boîte de dialogue, puis cliquez sur Fichier. Cliquez sur Enregistrer le film , puis sélectionnez les paramètres personnalisés que vous avez créés. Une autre fenêtre apparaîtra, dans laquelle vous pourrez sélectionner le dossier, le nom et le format de la vidéo de sortie. Cliquez ensuite sur Enregistrer.
VLC Media Player est un logiciel tiers disponible. Il est efficace pour convertir et compresser des fichiers MP4 dans plusieurs formats et tailles. Suivez ces étapes pour réduire la taille des fichiers MP4 avec VLC Media Player.
Étape 1 : Téléchargez et installez VLC Media Player sur votre ordinateur et lancez-le. Dans le menu en haut de l’écran, cliquez sur le bouton Média et cliquez sur l’option Convertir/Enregistrer .

Étape 2 : Sélectionnez le bouton Ouvrir le média dans un nouvel onglet et importez-y le fichier MP4 en cliquant sur le bouton +Ajouter... (vous pouvez également importer un fichier par glisser-déposer). Ensuite, cliquez sur Convertir/Enregistrer.
Étape 3 : Cliquez sur l’option Profil , cliquez sur le bouton Créer un nouveau profil pour personnaliser le format de sortie spécifique.
Media.io est un outil en ligne gratuit pour compresser des vidéos. En tant que tel, sa disponibilité et ses fonctionnalités peuvent changer et varier dans le temps. Suivez ces étapes pour réduire la taille des fichiers MP4 à l’aide de Media.io.
Étape 1 : Visitez le site Web Media.io sur votre navigateur Web. Cliquez sur Compresser MP4, puis sur Choisir des fichiers pour ajouter les fichiers MP4 que vous souhaitez réduire.
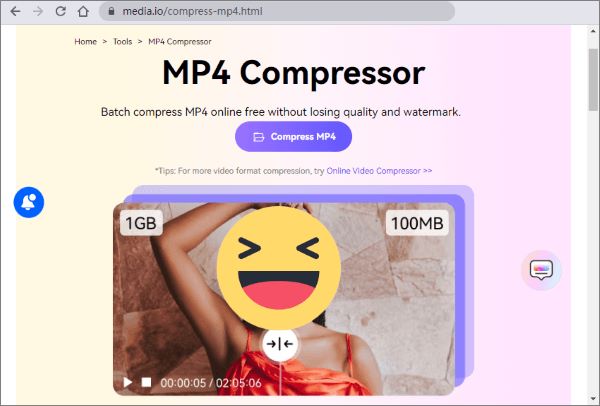
Étape 2 : Personnalisez les paramètres de résolution et de réinitialisation de la taille en bas à gauche. Cliquez sur COMPRESSER pour commencer le téléchargement et la réduction de la taille du fichier MP4.
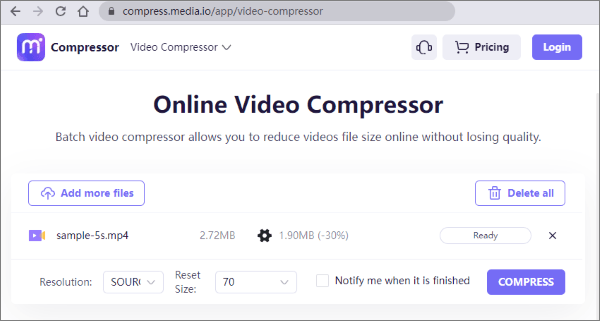
Étape 3 : Cliquez sur le lien de téléchargement fourni pour enregistrer le fichier MP4 réduit sur votre ordinateur.
XConvert est un logiciel gratuit en ligne alternatif pour la compression de vidéos et d’audios. Comme la plupart des compresseurs gratuits en ligne, XConverter présente une menace de vol de données puisque vos fichiers MP4 sont stockés dans le cloud pendant un bref instant. Quoi qu'il en soit, il s'agit toujours d'un outil efficace pour réduire la taille d'un fichier MP4.
Voici comment utiliser XConvert pour réduire la taille des fichiers MP4.
Étape 1 : Rendez-vous sur le site Web de XConvert. Cliquez sur Ajouter des fichiers pour ajouter le fichier vidéo MP4 que vous souhaitez réduire en taille.
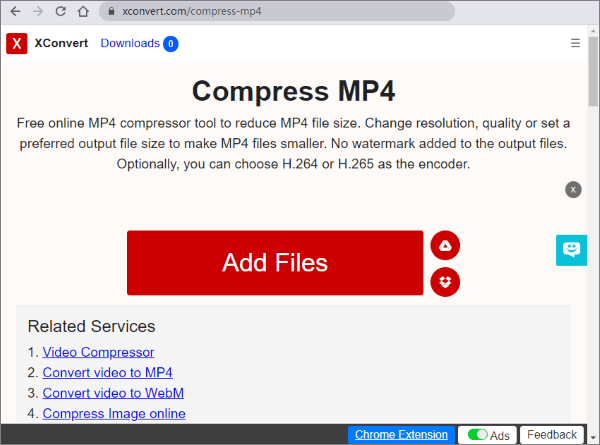
Étape 2 : Personnalisez les paramètres de la vidéo de sortie sur le côté droit de l'interface.
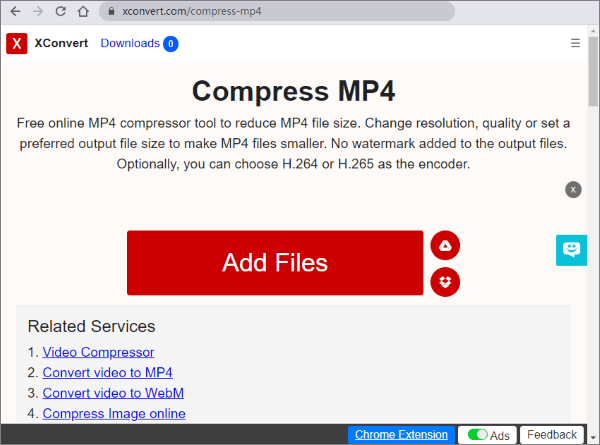
Étape 3 : Cliquez sur Compresser pour réduire votre MP4 à la taille et au format de sortie souhaités. Une fois la compression terminée, vous serez dirigé vers une autre page à partir de laquelle vous pourrez télécharger le fichier MP4 de taille réduite.
Clideo est un autre compresseur vidéo en ligne gratuit avec une limite de 500 Mo pour les fichiers MP4 téléchargés. Suivez ces étapes pour réduire la taille des fichiers MP4 à l’aide de Clideo.
Étape 1 : Visitez le site Web de Clideo via votre navigateur Web. Cliquez sur le bouton Choisir un fichier pour télécharger le fichier MP4 que vous souhaitez compresser. Clideo vous permet de choisir des fichiers MP4 à partir de votre appareil local ou de votre stockage en nuage (Dropbox, Google Drive, etc.).
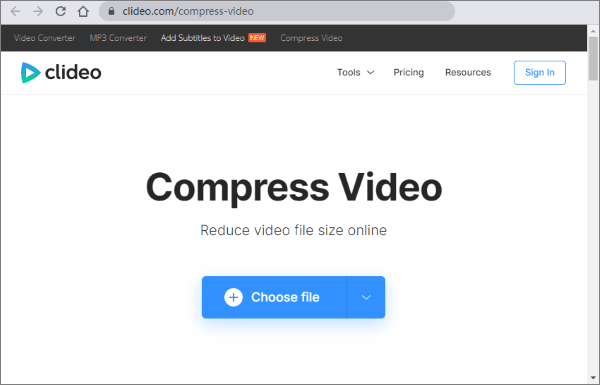
Étape 2 : La compression via Clideo est assez simple. Une fois que vous avez sélectionné les fichiers MP4 que vous souhaitez réduire en taille, Clideo commencera automatiquement la compression. Cliquez sur Télécharger sur la page suivante ou poursuivez le montage vidéo.
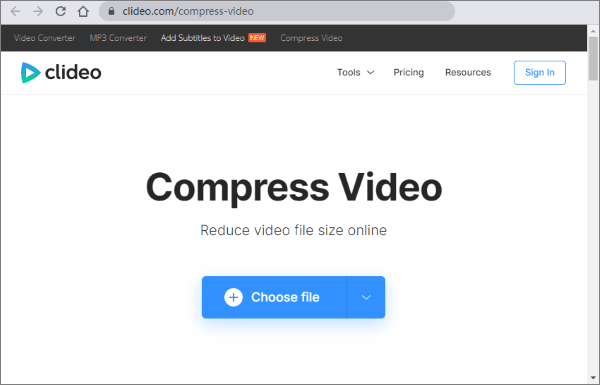
Note: Malheureusement, cette méthode peut limiter vos capacités de personnalisation vidéo, car elle ne vous permet presque pas de définir les paramètres vidéo pour la compression.
De plus, Clideo ajouterait un filigrane à votre vidéo compressée. Vous pouvez lire le guide d’une question similaire pour obtenir la solution sur la façon de supprimer le filigrane.
FreeConvert est un outil en ligne gratuit permettant d’éditer et de réduire la taille des fichiers MP4. Il dispose d’une interface utilisateur simple, vous permettant de réduire la taille de vos fichiers MP4 en quelques étapes simples.
Vous trouverez ci-dessous les étapes à suivre pour réduire les fichiers vidéo MP4 à l’aide de FreeConvert.
Étape 1 : Rendez-vous sur le site Web de FreeConvert. Cliquez sur le bouton Choisir des fichiers pour télécharger votre fichier MP4. Une fois le fichier téléchargé, cliquez sur l’icône des paramètres pour définir les paramètres vidéo du fichier de sortie.
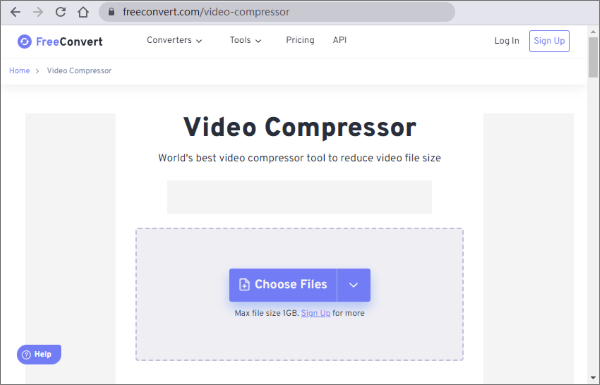
Étape 2 : Ajustez les paramètres en fonction de vos préférences. Une fois que vous êtes satisfait des paramètres, cliquez sur le bouton Compresser maintenant pour commencer à réduire la taille des fichiers MP4. Une fois la compression terminée, un lien de téléchargement apparaîtra. Cliquez sur le lien pour télécharger le fichier MP4 compressé sur votre appareil.
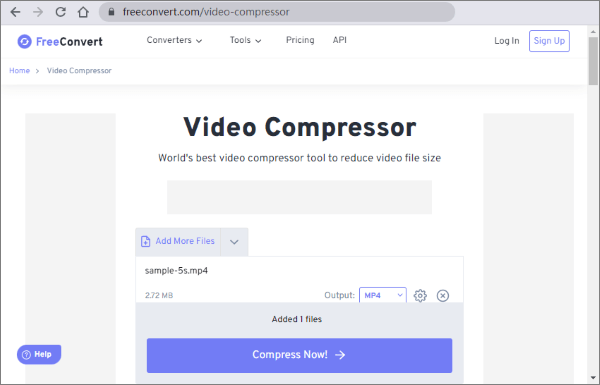
À lire aussi :
Comment convertir MP4 en MKV sans effort ? [Applications et outils en ligne]
Comment convertir un fichier AVI en MP4 ? Résolu de 5 façons efficaces
Il existe de nombreuses façons de réduire la taille des fichiers MP4 pour répondre à vos besoins. D’autres moyens de réduire la taille des fichiers MP4 incluent le découpage des fichiers, la réduction de la résolution vidéo ou la modification des taux de compression.
Vous pouvez utiliser l’un des outils recommandés ci-dessus pour réduire la taille de votre fichier MP4. Cependant, si vous voulez un outil logiciel tout-en-un pour compresser de grandes vidéos par lots sans perte de qualité, Video Converter Ultimate est pratique. Téléchargez gratuitement Video Converter Ultimate pour réduire la taille des fichiers MP4.
Articles connexes :
[Logiciel Vlog] 11 meilleurs logiciels d’édition de vlog pour les amateurs de vlog
10 options étonnantes d’enregistreur d’écran MP4 : enregistrez facilement des vidéos MP4
10 meilleures options d’éditeur MOV - Modifiez facilement les fichiers MOV [Guide mis à jour]
Sélectionnez le meilleur logiciel de montage GoPro - 10 excellentes options
Top 14 des meilleurs éditeurs vidéo AVI | Visualisez facilement vos fichiers AVI
12 meilleurs logiciels de conversion vidéo pour Windows 11/10/8/7 (gratuit et payant)

 Conseils vidéo et audio
Conseils vidéo et audio
 Comment réduire la taille d’un fichier MP4 sans perte de qualité [7 façons simples]
Comment réduire la taille d’un fichier MP4 sans perte de qualité [7 façons simples]