
6 techniques efficaces pour réduire la taille d’une vidéo sans compromettre la qualité

Les vidéos volumineuses peuvent souvent être affectées par des restrictions de téléchargement et de partage. En tant que tel, si vous souhaitez télécharger ou partager une vidéo volumineuse, vous devrez peut-être réduire la taille de la vidéo à un bit facilement partageable.
Heureusement, il existe de nombreux outils disponibles en ligne pour réduire la taille des fichiers vidéo sans perdre en qualité de fichier. Le compresseur vidéo idéal peut réduire la taille d’un fichier vidéo dans plusieurs formats et à une taille raisonnable qui peut être partagée sur différentes plateformes, notamment Discord, Facebook, Instagram, etc. Vous trouverez ci-dessous un guide sur la façon de réduire la taille d’une vidéo à l’aide d’outils professionnels sans compromettre la qualité vidéo.
La réduction de la taille d’une vidéo peut être due à diverses raisons et motivations, notamment :
1. Minimisez l’utilisation de l’espace de stockage
Les fichiers vidéo volumineux peuvent occuper un espace de stockage important sur votre appareil ou votre serveur. En réduisant la taille d’une vidéo, vous pouvez libérer de la capacité de stockage, ce qui vous permet de stocker plus de fichiers ou d’allouer l’espace à d’autres fins.
2. Bande passante
Lors du partage ou de la diffusion de vidéos en ligne, la taille du fichier affecte directement la quantité de bande passante requise. Des vidéos de plus petite taille se traduisent par des vitesses de chargement et de téléchargement plus rapides, ce qui réduit le temps de mise en mémoire tampon et améliore l’expérience de visionnage globale pour les spectateurs disposant d’une connexion Internet limitée ou plus lente.
3. Compatibilité
Certaines plates-formes, certains appareils ou certaines applications ont des limitations sur la taille maximale des fichiers qu’ils peuvent gérer. Par exemple, Discord ne permet aux utilisateurs de télécharger que des fichiers vidéo de 8 Mo. En réduisant la taille de la vidéo, vous assurez la compatibilité et permettez une lecture transparente sur différentes plates-formes et appareils.
4. Partage et téléchargement
Le téléchargement ou le partage de fichiers vidéo volumineux peut prendre beaucoup de temps, surtout si vous disposez d’une connexion Internet lente. La réduction de la taille d’un fichier vidéo permet des téléchargements et des partages plus rapides.
5. Efficacité du streaming
Pour les services de streaming vidéo, la réduction de la taille des fichiers vidéo est cruciale pour optimiser la consommation de bande passante et accueillir un plus grand nombre de spectateurs simultanés. En compressant les vidéos, les plateformes de streaming peuvent diffuser du contenu plus efficacement sans sacrifier la qualité.
6. Utilisation des données mobiles
Sur les appareils mobiles, en particulier lorsque vous utilisez des données cellulaires, les vidéos de grande taille peuvent consommer une partie importante de votre forfait de données. La compression des vidéos permet de minimiser l’utilisation des données, ce qui vous permet de regarder ou de télécharger des vidéos sans dépasser les limites de données ni encourir de frais supplémentaires.
7. Archivage et sauvegardes
Lors de la création de sauvegardes ou d’archives vidéo, des fichiers de plus petite taille réduisent les besoins de stockage, ce qui rend plus pratique le stockage et la gestion des collections de vidéos pour une conservation à long terme.
Vous aimerez peut-être :
Réduire sans effort la taille des fichiers : l’outil ultime de réduction de la taille des fichiers
Maîtrisez l’art de la compression vidéo : 4 façons de compresser des vidéos pour Discord
Il existe de multiples solutions pour vous aider à réduire la taille du fichier d’une vidéo sans perte de qualité. Voici comment réduire la taille de la vidéo. Jetons un coup d'œil.
Si vous voulez une option fiable pour réduire la taille du fichier vidéo sans perte de qualité, Video Converter Ultimate est fortement recommandé. Video Converter Ultimate est largement utilisé et approuvé par des millions de personnes dans le monde.
Il est rapide, facile à utiliser et peut réduire la taille du fichier dans plusieurs formats. De plus, Video Converter Ultimate fonctionne à la fois pour les utilisateurs Mac et Windows.
Caractéristiques principales :
Voici comment réduire la taille des fichiers vidéo à l’aide de Video Converter Ultimate :
01Pour commencer, ouvrez le menu supérieur et recherchez l’option Boîte à outils . Une fois que vous l'avez localisé, sélectionnez la fonction Compresseur vidéo . Pour télécharger une vidéo à compresser, il suffit de cliquer sur la zone rectangulaire désignée.

02Dans la fenêtre Video Compressor, vous pouvez personnaliser différents éléments de la vidéo. Cela vous permet d'apporter des modifications telles que la modification du nom de la vidéo, l'ajustement de sa taille, le choix du format de sortie, la modification de la résolution et le réglage du débit binaire.
03Pour prévisualiser la vidéo avant de la compresser, il suffit de cliquer sur le bouton Prévisualiser. Une fois que vous êtes satisfait de l'aperçu, lancez le processus de compression en cliquant sur le bouton Compresser .

Pour aller plus loin :
Top 6 des compresseurs MP4 : réduisez la taille des fichiers sans compromettre la qualité
Top 5 des meilleures solutions de compresseur de fichiers [compresseur vidéo/audio inclus]
VLC Media Player est un outil de lecteur multimédia intégré populaire que vous pouvez utiliser pour réduire la taille des fichiers vidéo. Voici comment l’utiliser pour réduire la taille d’une vidéo :
Étape 1. Ouvrez VLC Media Player sur votre ordinateur. Cliquez sur l’onglet Média dans la barre de menu et sélectionnez Convertir/Enregistrer dans le menu déroulant.
Étape 2. Cliquez sur le bouton Ajouter pour parcourir et sélectionner le fichier vidéo volumineux. Cliquez sur Ouvrir pour ajouter le fichier à la file d’attente de conversion. Cliquez sur le bouton Convertir/Enregistrer en bas de la fenêtre. Spécifiez l’emplacement et le nom du fichier de destination pour la vidéo réduite.
Étape 3. Sous le champ Destination, sélectionnez le profil vidéo ou le codec souhaité pour la compression. Ajustez des paramètres tels que le débit vidéo, la résolution, la fréquence d’images et les paramètres audio dans les paramètres du codec pour réduire davantage la taille de la vidéo.
Étape 4. Cliquez sur le bouton Démarrer pour lancer le processus de conversion. Une fois la compression terminée, vous disposerez d'un fichier vidéo de taille réduite à l'emplacement de destination spécifié.

Veed.io est un outil en ligne gratuit pour réduire la taille de la vidéo sans perte de qualité. Voici comment utiliser Veed.io pour réduire la taille de vos fichiers vidéo :
Étape 1. Rendez-vous sur le site Web de Veed.io et cliquez sur le bouton Compresser les vidéos. Cliquez sur le bouton Télécharger un fichier pour sélectionner et télécharger le fichier vidéo que vous souhaitez réduire en taille.
Étape 2. Après cela, vous pouvez choisir les paramètres de compression, y compris la résolution et la qualité.
Étape 3. Une fois que vous êtes satisfait des paramètres, cliquez sur le bouton Compresser la vidéo pour commencer la compression. Cliquez sur Télécharger le fichier pour télécharger le fichier vidéo de taille réduite sur votre ordinateur.
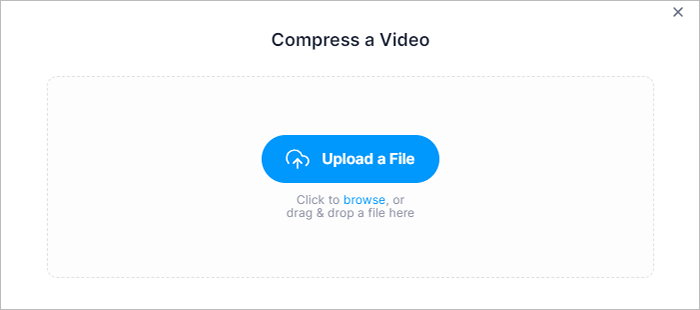
Pour en savoir plus:
Comment compresser un fichier pour gagner de l’espace sans perdre en qualité ? [Chaud]
[Mise à jour] Explorer le meilleur logiciel de compression vidéo Discord
QuickTime est le lecteur multimédia par défaut pour MacOS. Bien qu'il ne dispose pas d'une fonction intégrée dédiée pour réduire la taille de la vidéo, vous pouvez toujours l'utiliser pour réduire la taille des fichiers vidéo. Cette méthode est strictement disponible pour les utilisateurs de Mac. Procédez comme suit pour réduire la taille du fichier vidéo à l’aide de QuickTime :
Étape 1. Ouvrez le fichier vidéo que vous souhaitez compresser dans l’application. Cliquez avec le bouton droit de la souris sur le fichier vidéo, sélectionnez Ouvrir avec, puis sélectionnez QuickTime Player dans la liste. Allez dans le menu Fichier et cliquez sur Exporter.
Étape 2. Choisissez le format souhaité pour la vidéo exportée. Cliquez sur le bouton Options pour ajuster les paramètres vidéo.
Étape 3. Une fois que vous avez effectué les ajustements nécessaires, cliquez sur le bouton OK pour enregistrer les paramètres. Choisissez le dossier de destination et nommez-le. Cliquez sur le bouton Enregistrer pour exporter.

FreeConvert est un convertisseur vidéo en ligne gratuit que vous pouvez utiliser pour réduire la taille de la vidéo. Voici comment réduire la taille des fichiers à l’aide de FreeConvert :
Étape 1. Visitez le site Web de FreeConvert. Cliquez sur le bouton Choisir des fichiers pour sélectionner et télécharger le fichier vidéo que vous souhaitez réduire en taille.
Étape 2. Localisez la section Paramètres avancés pour ajuster les paramètres. Cliquez sur le bouton Compresser maintenant sous l’aperçu de la vidéo. Attendez la fin du processus de compression.
Étape 3. Cliquez sur le bouton Télécharger pour enregistrer la vidéo compressée sur votre PC.
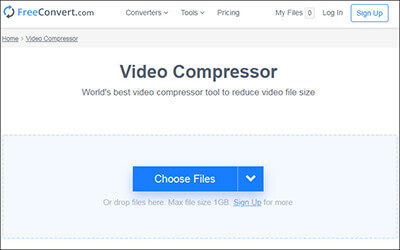
Lisez aussi :
Guide sur la façon de compresser des fichiers MP4 [7 méthodes introduites]
Examen du logiciel de 8MB Video Compressor et de ses alternatives
HandBrake est un compresseur vidéo alternatif que vous pouvez utiliser pour réduire la taille de la vidéo. Voici comment réduire la taille des fichiers vidéo à l’aide de HandBrake :
Étape 1. Téléchargez et installez Handbrake à partir du site officiel. Lancez l’application sur votre PC. Cliquez sur le bouton Source dans le coin supérieur gauche pour importer la vidéo.
Étape 2. Dans la section Paramètres de sortie . Choisissez le format de sortie souhaité. Personnalisez les paramètres ou filtres supplémentaires comme vous le souhaitez.
Étape 3. Une fois que vous avez ajusté les paramètres, choisissez le dossier de destination en cliquant sur le bouton Parcourir . Nommez le fichier de sortie et sélectionnez l’extension de format de fichier souhaitée. Cliquez sur le bouton Démarrer pour lancer la compression.
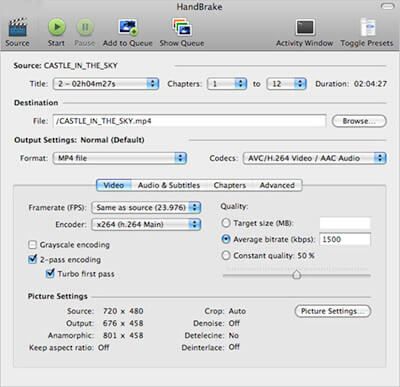
Si vous souhaitez réduire la taille d’un fichier vidéo sans perte de qualité, il existe de nombreux outils en ligne gratuits qui peuvent vous aider à réduire la taille de la vidéo tout en maintenant la qualité vidéo. Assurez-vous de prendre votre temps pour trouver le meilleur outil pour réduire la taille des fichiers vidéo.
Pour gagner du temps et éviter les erreurs, essayez Video Converter Ultimate pour des capacités de compression vidéo illimitées. Video Converter Ultimate peut réduire même les fichiers vidéo les plus volumineux en quelques secondes. Téléchargez Video Converter Ultimate pour réduire la taille des vidéos dès aujourd’hui.
Articles connexes :
Comment compresser des photos sur iPhone ? 4 façons de réduire la taille d’une photo
12 meilleurs logiciels de conversion vidéo pour Windows 11/10/8/7 (gratuit et payant)
Comment convertir une vidéo iPhone en MP4 sans perte de qualité de 7 façons ?
[Logiciel Vlog] 11 meilleurs logiciels d’édition de vlog pour les amateurs de vlog
[Guide facile] Comment enregistrer des vidéos Instagram sur PC/Mac ?

 Conseils vidéo et audio
Conseils vidéo et audio
 6 techniques efficaces pour réduire la taille d’une vidéo sans compromettre la qualité
6 techniques efficaces pour réduire la taille d’une vidéo sans compromettre la qualité