
Couper à la perfection : Exploration de la façon de découper une vidéo sur Windows 10/11

Après avoir enregistré des vidéos, il y a de fortes chances que vous vous retrouviez avec un excès de séquences. Qu’il s’agisse de capturer les meilleurs moments en famille, de documenter des aventures mémorables ou de créer une présentation d’entreprise fantastique, il est courant d’avoir du matériel indésirable. Afin d’assurer l’efficacité d’une vidéo, le travail de post-production est primordial. Il s’agit principalement de découper et de supprimer les segments indésirables de la vidéo et de l’affiner pour la rendre pertinente et attrayante.
Mais, cette procédure de découpage vidéo n’est peut-être pas simple, surtout avec les nombreux découpeurs vidéo disponibles. Chacun a des caractéristiques uniques et différents niveaux de complexité. C’est pourquoi il est essentiel de choisir un moyen convivial d’effectuer cette tâche sans tracas. Dans cet article, nous allons vous montrer comment découper une vidéo sur Windows 10/11. Alors, apprenez à gérer efficacement vos séquences et à créer des vidéos captivantes. Approfondissez l’article pour en savoir plus.
Video Converter Ultimate est votre découpeur tout-en-un qui peut être utilisé sur les ordinateurs Windows 10/11. Cette application simplifie le processus de découpage vidéo ; Tout ce qu’il faut, c’est importer la vidéo, marquer le début et la fin, et découper immédiatement. Vous pouvez découper les vidéos à la longueur souhaitée à l’aide d’un curseur.
La meilleure partie est qu'il ne compromet pas la résolution, la fréquence d'images ou le débit binaire de la vidéo, sauf si vous choisissez de les modifier. Cela implique qu’il n’y aura pas de perte de qualité notable après le découpage de la vidéo. En dehors de cela, Video Converter Ultimate vous permet d’enregistrer de l’audio à partir de sites Web de streaming. Il est très facile à utiliser même sans expérience en montage vidéo.
Principales caractéristiques de Video Converter Ultimate :
Voici comment couper une vidéo Windows le 10/11 via Video Converter Ultimate :
01Téléchargez et installez Video Converter Ultimate sur votre PC Windows 10. Ensuite, lancez-le.
02Localisez l’outil Découpage vidéo dans la boîte à outils. Ensuite, ajoutez une vidéo au découpage vidéo.

03Supprimez les sections indésirables en faisant glisser un clipper sur la barre de progression. Vous pouvez également saisir les heures de début et de fin dans la barre de durée inférieure. La section que vous sélectionnez sera laissée à gauche.
Appuyez sur Ajouter un segment si vous souhaitez ajouter d’autres segments. Vous pouvez également fusionner les clips vidéo en un seul en cliquant sur le bouton Fusionner en un seul en bas à gauche de la fenêtre Découpage vidéo.
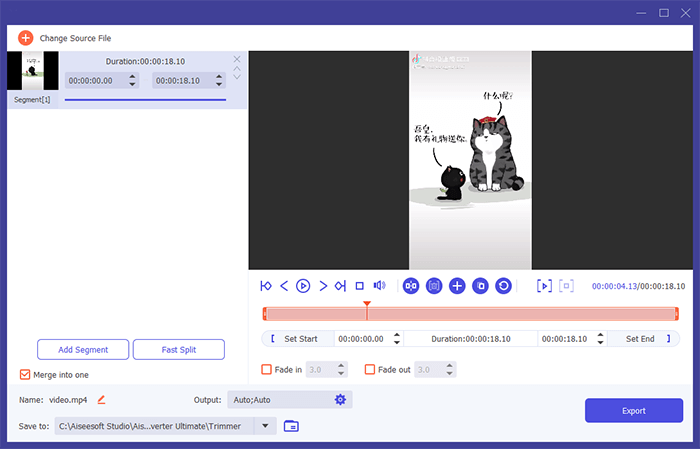
04Appuyez sur le bouton Exporter pour lancer l’exportation du clip vidéo édité.
Pour aller plus loin :
Comment recadrer des vidéos TikTok comme un pro : techniques et conseils essentiels
CapCut Hacks : Comment supprimer le filigrane TikTok dans CapCut comme un pro
Si vous êtes un utilisateur de Windows 10/11, vous n'avez pas à vous soucier de quoi que ce soit lorsque vous devez découper vos vidéos. L’application Photos est un découpeur vidéo intégré à Windows 10/11 qui permet aux utilisateurs de découper leurs vidéos rapidement et facilement. Cet outil permet aux utilisateurs de recadrer des films en quelques étapes simples et de supprimer sans effort les parties vidéo indésirables. De plus, vous l'utiliserez pour gérer les photos, y compris la visualisation, la comparaison, le visionnage et la réalisation de films de souvenirs spéciaux. Vous trouverez ci-dessous les étapes à suivre pour découper une vidéo mp4 sur Windows 10/11 :
Étape 1. Dirigez-vous vers le dossier contenant la vidéo que vous souhaitez couper. Faites un clic droit dessus, sélectionnez l’option Ouvrir avec et choisissez l’option Photos .
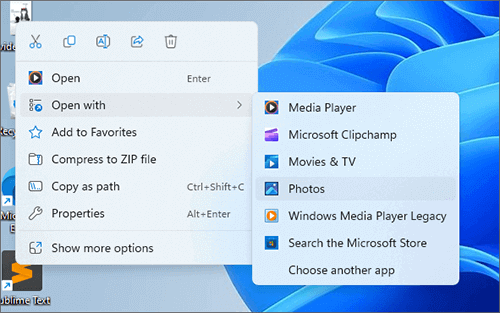
Étape 2. Une fois la vidéo ouverte dans l’app Photos, touchez le petit bouton en forme de crayon dans la partie supérieure, puis choisissez l’option Découper .
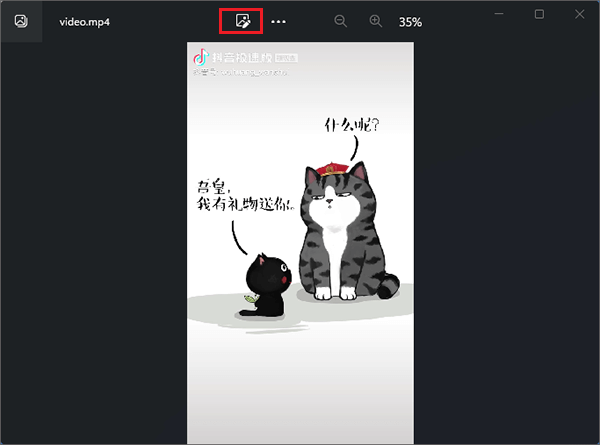
Étape 3. Choisissez une section à découper en déplaçant les curseurs de début et de fin pour choisir le segment vidéo à conserver.
Étape 4. Lorsque vous avez terminé, appuyez sur l’option Enregistrer en tant que copie pour exporter la vidéo que vous avez découpée.
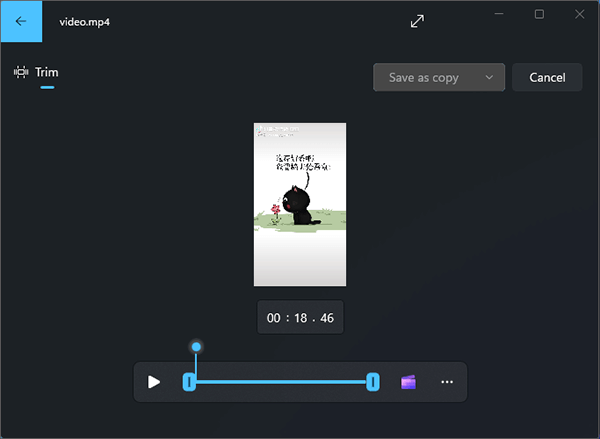
Sur les PC Windows 10/11, vous trouverez un éditeur vidéo intégré qui vous aidera à couper des vidéos comme un pro et à éliminer les sections indésirables de vos vidéos. L’éditeur vidéo propose de nombreux outils pour créer et éditer des vidéos, notamment du texte, du mouvement, de la musique, des effets 3D, etc. Cet éditeur vidéo est un successeur de Movie Maker, se concentrant principalement sur les outils créatifs les plus faciles à utiliser. Par conséquent, si vous souhaitez couper des vidéos sur un PC Windows, ne cherchez pas plus loin que Windows 10 Video Editor. Cet outil génial vous aidera à accomplir la tâche sans accroc.
Maintenant, nous allons vous montrer comment découper une vidéo sur Windows 10 à l'aide de Video Editor :
Étape 1. Appuyez sur la touche Windows sur le clavier de votre ordinateur. Entrez l’éditeur vidéo dans la barre de recherche pour l’ouvrir.
Étape 2. Appuyez sur Nouveau projet vidéo sous le bouton Éditeur vidéo, puis définissez le nom du projet.
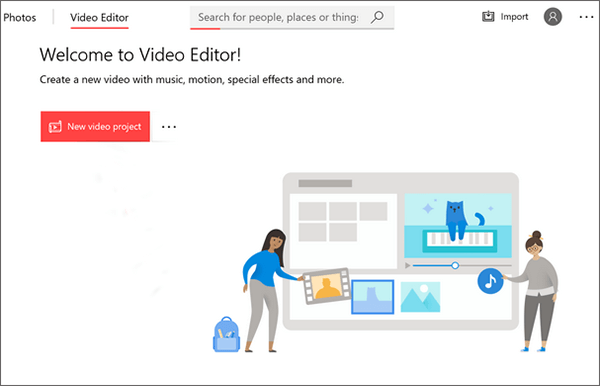
Étape 3. Ensuite, appuyez sur le bouton Ajouter pour importer la vidéo à découper. Après l’avoir importé, faites-le glisser du panneau Bibliothèque de projets vers le Storyboard.
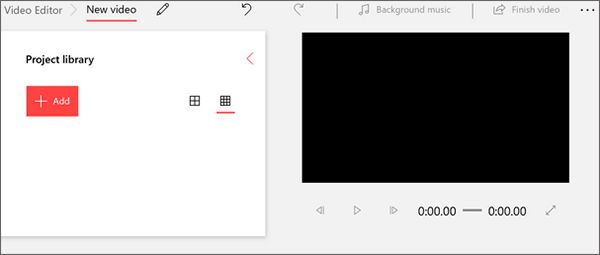
Étape 4. Touchez l’onglet Découpage , puis utilisez les curseurs pour régler la durée de la vidéo.
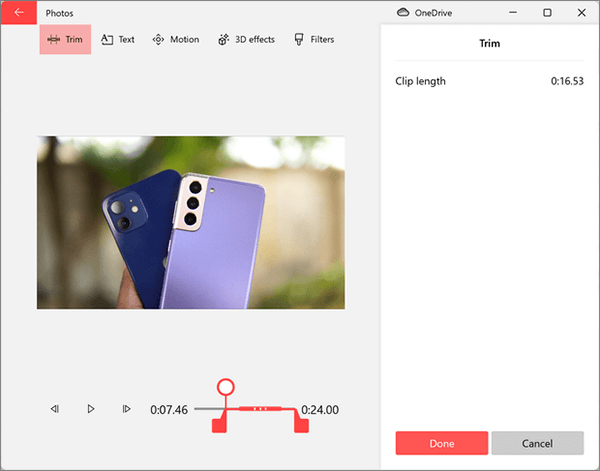
Étape 5. Après avoir découpé la vidéo, appuyez sur Terminé et sur l’option Terminer la vidéo dans le coin supérieur droit.
Vous aimerez peut-être :
Top 5 des applications pour recadrer des vidéos sur Android
11 meilleures options de répartiteur MP4 pour diviser MP4 facilement et rapidement
Beaucoup connaissent VLC en tant que lecteur multimédia, mais ce n’est pas tout. En plus de permettre aux utilisateurs de lire des vidéos et de l’audio, c’est aussi un outil impeccable pour couper des vidéos pour répondre à vos besoins. Grâce à ses fonctionnalités d’édition qui vont de la fusion, de la rotation, du recadrage et de la fusion, vous pouvez découper vos vidéos de manière transparente. Suivez les étapes ci-dessous pour apprendre à découper des vidéos à l’aide de VLC :
Étape 1. Installez VLC Media Player sur votre ordinateur. Ouvrez-le et appuyez sur Média et ouvrir le fichier dans la section supérieure pour importer la vidéo que vous souhaitez couper.
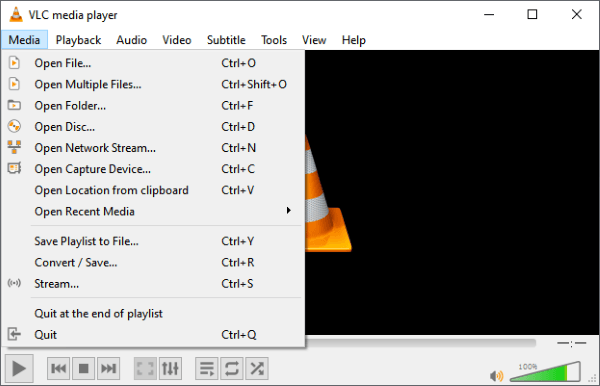
Étape 2. Allez dans le menu Affichage et activez l’option Contrôles avancés .
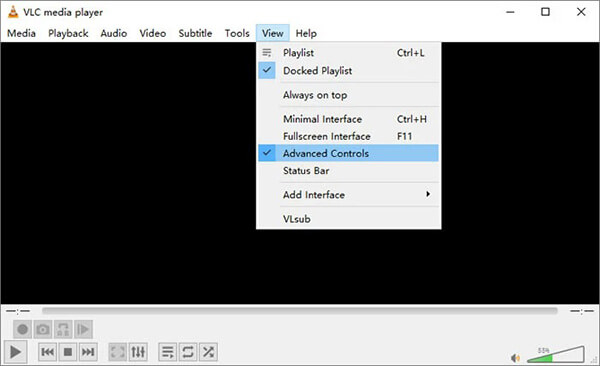
Étape 3. Une fois cela fait, lisez la vidéo à une position que vous souhaitez conserver, puis mettez la vidéo en pause. Après cela, appuyez sur Lecture , puis sur l’onglet Enregistrer .
Étape 4. Appuyez sur l’onglet Enregistrer pour mettre fin à l’enregistrement. Votre vidéo sera enregistrée au format MP4 dans les bibliothèques ou les vidéos de l’ordinateur.
Même si un Windows Media Player n’est pas un éditeur vidéo dédié, vous pouvez toujours l’utiliser pour couper des vidéos à l’aide de plugins spécifiques. SolveigMM WMP Trimmer est un excellent plugin que vous pouvez utiliser sur Windows Media Player pour vous aider à découper vos vidéos. Voici les étapes à suivre pour découper une vidéo sur Windows 10/11 à l’aide de Windows Media Player :
Étape 1. Commencez par télécharger le plugin SolveigMM WMP Timmer.
Étape 2. Après avoir téléchargé le plugin, vous devez l’installer en suivant les instructions fournies par le programme d’installation.
Étape 3. Ouvrez le lecteur multimédia Windows, puis dirigez-vous vers le menu principal. Ensuite, dirigez-vous vers l’onglet Outils et Plug-ins. Maintenant, choisissez le plugin SolveigMM WMP Trimmer. Après cela, le plugin sera activé.
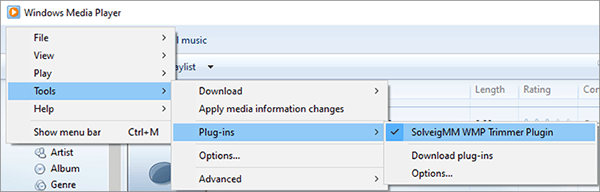
Étape 4. Vous devrez créer le compte pour utiliser le plugin. Marquez au fur et à mesure que vous découpez la vidéo, et enfin, renommez les vidéos découpées et enregistrez-les dans le répertoire de votre choix.
Pour en savoir plus:
[Astuces rapides] Améliorez la qualité vidéo de Zoom en quelques étapes simples
Au-delà du cadre : comment extraire les sous-titres de MKV comme un pro
1er trimestre. Windows 10 dispose-t-il d’un découpeur vidéo ?
Oui. Un découpeur vidéo caché sur Windows 10 PC est l’application Photos. L’application est utile pour découper des vidéos ou effectuer des modifications simples pour vos vidéos, telles que l’ajout de musique ou la création de diaporamas.
2e trimestre. L’application Windows 10 Photos affecte-t-elle la vidéo d’origine lors du découpage ?
Non, lorsque vous découpez une vidéo à l’aide de l’application Photos dans Windows 10, une copie de la partie découpée est créée, laissant le fichier vidéo d’origine intact.
3e trimestre. Puis-je ajuster la qualité vidéo lors du découpage dans Windows 10 ?
La fonction de découpage intégrée à l'application Photos dans Windows 10 ne fournit pas d'options pour ajuster la qualité vidéo pendant le découpage. Il découpe simplement la vidéo sans altérer sa qualité.
4e trimestre. Puis-je découper des vidéos en ligne ?
Oui. Il est possible de découper n’importe quelle vidéo en ligne. Cependant, il existe certaines restrictions, comme la taille du fichier et les problèmes de sécurité. La taille du fichier ne doit pas être très grande.
Lisez aussi :
Comment éditer des fichiers audio ? [Un tutoriel pratique de montage audio]
Quels sont les meilleurs monteurs vidéo verticaux ? Celui-ci raconte
Ce guide vous a fourni l’expertise et les techniques pour vous aider à découper efficacement vos vidéos sur un ordinateur Windows 10. Ce processus convivial et simple ne nécessite pas d’expérience de montage vidéo, ce qui le rend accessible à tous. Outre le découpage, le montage vidéo a un potentiel illimité pour affiner le contenu vidéo. Pour bien comprendre ce concept, vous devriez explorer notre guide sur les vidéos de sniping afin de créer un contenu époustouflant qui répond à vos besoins.
Video Converter Ultimate est le meilleur outil pour découper des vidéos sans trop de tracas. Il offre des fonctionnalités plus avancées telles que l’application d’effets vidéo fascinants et des compétences d’édition subtiles.
Articles connexes :
Comment zoomer facilement sur une vidéo : un guide étape par étape
Etude comparative du contrôleur de vitesse vidéo pour une lecture fluide
Comment ajouter votre propre son à TikTok [À ne pas manquer en 2023]
Montage sans effort : comment recadrer une vidéo sur TikTok en quelques étapes seulement
Libérez le potentiel créatif avec l’application ultime d’édition vidéo Snapchat
[Logiciel Vlog] 11 meilleurs logiciels d’édition de vlog pour les amateurs de vlog

 Conseils vidéo et audio
Conseils vidéo et audio
 Couper à la perfection : Exploration de la façon de découper une vidéo sur Windows 10/11
Couper à la perfection : Exploration de la façon de découper une vidéo sur Windows 10/11