
Au-delà du cadre : comment extraire les sous-titres de MKV comme un pro

Les sous-titres offrent un excellent moyen d’améliorer l’efficacité d’une vidéo. Ils permettent aux téléspectateurs d’avoir une compréhension plus profonde et plus claire du contenu vidéo. L’extraction de sous-titres à partir de fichiers MKV (Matroska Video) est une compétence précieuse qui peut ouvrir un monde de possibilités pour les créateurs de contenu et les passionnés. Vous voudrez peut-être extraire des sous-titres d’une vidéo pour les utiliser sur vos clips vidéo. Mais comment pouvez-vous le faire ? Lisez la suite et apprenez à extraire des sous-titres de fichiers vidéo MKV.
MKVToolnix est un logiciel d’extraction MKV SRT open-source utilisé avec MKVExtractGUI-2. Le logiciel est l’un des outils d’extraction de sous-titres incontournables en raison de ses capacités uniques, telles que l’extraction de sous-titres, le fractionnement de fichiers vidéo MKV et la fusion. De plus, ce logiciel n’a pas de prix et est donc bien adapté aux utilisateurs qui veulent jouer avec ses capacités. MKVToolnix extrait les sous-titres d’une vidéo comme indiqué ci-dessous :
Étape 1. Visitez le site officiel de MKVToolNix, puis téléchargez et installez l'outil sur votre PC. Ensuite, téléchargez le fichier « MKVExtractGUI-2.exe », collez-le dans le dossier MKVToolnix et lancez-le.
Étape 2. Faites glisser et déposez votre vidéo MKV dans la zone de saisie de l'éditeur ou parcourez les fichiers depuis votre ordinateur. L'application MKVToolnix trouvera et affichera automatiquement les sous-titres du fichier vidéo MKV dans la section d'entrée.
Étape 3. Sélectionnez le dossier « Destination » pour conserver les fichiers de sous-titres extraits. Ensuite, choisissez le sous-titre que vous souhaitez extraire du fichier vidéo en cochant les cases à côté de chaque option.
Étape 4. Sélectionnez le format de fichier de sortie « SRT » dans le bouton du menu déroulant « Formats de chapitre » et appuyez sur le bouton « Extraire » pour extraire et enregistrer vos sous-titres.
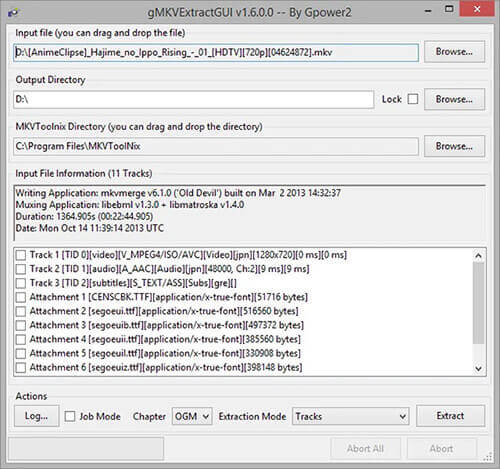
Étape 5. Pour accéder aux fichiers de sous-titres extraits, accédez au dossier « Destination » sur l’appareil de votre choix.
Lire la suite :
Meilleurs compresseurs vidéo de 2023 : un examen complet
12 meilleurs logiciels de conversion vidéo pour Windows 11/10/8/7 (gratuit et payant)
KEEVI est une plateforme de montage vidéo basée sur le Web qui offre des capacités de montage vidéo inégalées telles que l’extraction de sous-titres, l’ajout d’autocollants, les animations, les transitions, etc. Avec KEEVI, vous pouvez supprimer les sous-titres d’une vidéo MKV et les télécharger sur votre ordinateur aux formats SSA, VTT, SRT, ASS, etc. Suivez les étapes ci-dessous et apprenez à extraire les sous-titres d’un fichier vidéo MKV à l’aide de KEEVI :
Étape 1. Ouvrez votre navigateur préféré et rendez-vous sur le site de KEEVI. Cliquez sur le bouton « Parcourir » et suivez les instructions pour importer votre fichier vidéo MKV dans l’interface de l’éditeur KEEVI. Si vous le souhaitez, vous pouvez faire glisser votre fichier vidéo MKV et le déposer sur l’interface Ajouter une vidéo.
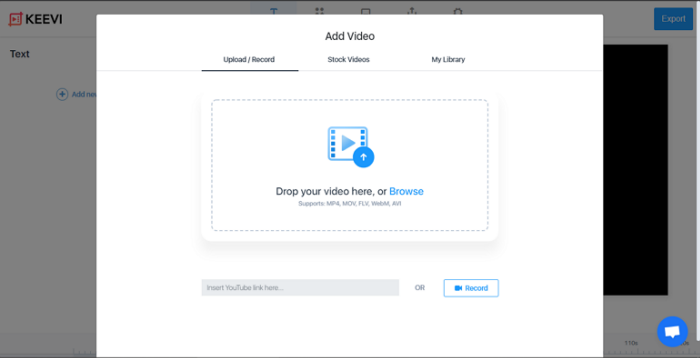
Étape 2. Le fichier vidéo téléchargé sera divisé en une chronologie avec audio, vidéo et piste de sous-titres. Maintenant, accédez à l'onglet « Sous-titres » situé dans la partie supérieure de l'interface de l'éditeur vidéo et ouvrez les commandes.
Étape 3. Appuyez sur le bouton « Options » pour afficher les options incluses, telles que les transitions, le téléchargement des sous-titres, les styles de sous-titres et tout supprimer.
Étape 4. Sélectionnez le format de sortie des sous-titres, c’est-à-dire les formats .srt, .ass, .vtt, etc.
Étape 5. Appuyez sur le bouton « Télécharger les sous-titres » pour lancer l’extraction des sous-titres à partir du fichier vidéo MKV téléchargé.
Voir aussi :
Top 6 des compresseurs de fichiers en ligne pour une compression rapide et facile
[Guide complet] Comment améliorer la qualité vidéo de 6 façons
Avec FlexClip, vous pouvez extraire automatiquement les sous-titres d’une vidéo MKV et les enregistrer sur votre ordinateur dans différents formats tels que .vtt, .srt ou .txt. Il suffit de suivre les étapes simples pour obtenir des sous-titres à partir d’une vidéo MKV à l’aide de FlexClip :
Étape 1. Ouvrez votre navigateur, accédez au site Web de FlexClip, cliquez sur le bouton « Commencer maintenant » et ajoutez le fichier vidéo MKV.
Étape 2. Cliquez sur l’icône « + » pour ajouter le fichier vidéo MKV à la chronologie d’extraction des sous-titres.
Étape 3. Cliquez sur l’icône du menu « Sous-titres » dans la barre d’outils sur le côté gauche de l’écran, puis cliquez sur l’onglet « Sous-titres automatiques de l’IA » pour lancer la génération automatique de sous-titres à partir du fichier vidéo MKV.
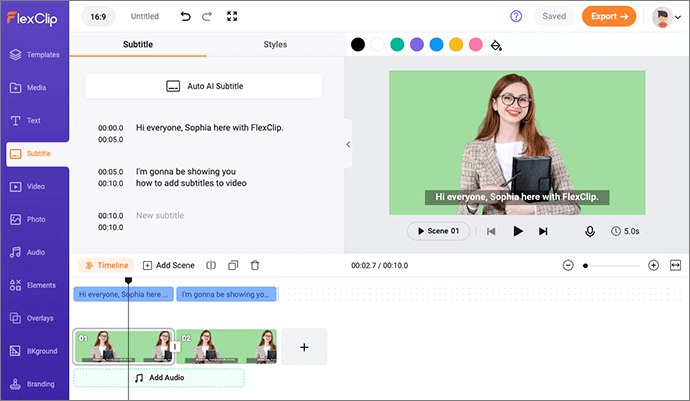
Étape 4. Lorsque la page de sous-titres automatique s’affiche, choisissez la langue et le contenu pour lancer l’extraction. Sélectionnez le genre de sous-titres préféré parmi les styles fournis et appuyez sur le bouton « Générer » pour commencer la procédure d’extraction.
Étape 5. Attendez la fin du processus. Choisissez votre format de sous-titres comme SRT et cliquez sur l’icône « Télécharger » pour stocker les sous-titres vidéo MKV sur le PC.
À ne pas manquer :
Comment mettre des vidéos sur iPhone ? [Résolu avec 5 façons]
Couper les bords : Comment recadrer des vidéos sur Windows 10/11 ?
VideoProc est un puissant outil de montage vidéo pour les utilisateurs Windows et Mac qui souhaitent extraire SRT de vidéos MKV. VideoProc vous permet de couper, de recadrer, de fusionner, de faire pivoter et d’y ajouter des effets vidéo/texte/filigranes. Vous trouverez ci-dessous comment utiliser VideoProc pour supprimer les sous-titres d’une vidéo MKV :
Étape 1. Téléchargez, installez et lancez VideoProc sur votre ordinateur.
Étape 2. Cliquez sur l’icône « Vidéo » pour télécharger le fichier vidéo MKV dans l’application VideoProc.
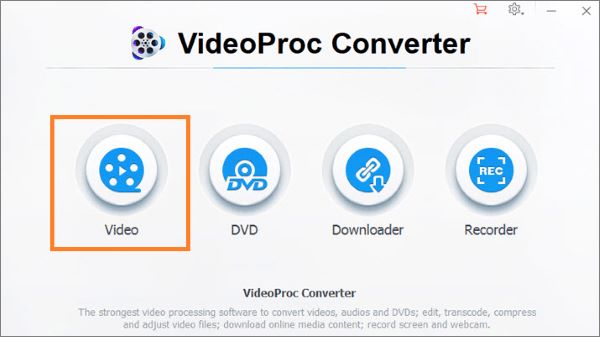
Étape 3. Localisez et sélectionnez l'onglet « Boîte à outils » en bas de l'interface de l'application.
Étape 4. Choisissez l’option « Exporter les sous-titres » en passant d’un mode d’emploi à l’autre à l’aide de l’icône « Flèche ». Ensuite, sélectionnez le format de sortie préféré pour vos sous-titres et appuyez sur le bouton « Terminé » dans le coin inférieur droit de l’écran.
Étape 5. Choisissez l’emplacement où enregistrer les sous-titres extraits sur votre appareil. Pour ce faire, cliquez sur le bouton « Parcourir » et choisissez le dossier « Destination » dans la boîte de dialogue qui s’affichera. Ensuite, appuyez sur le bouton « Exécuter » pour terminer la procédure.
Subtitle Edit est un logiciel de montage vidéo open-source. Il est utilisé pour la création, la traduction, la synchronisation, l’édition, la conversion et l’extraction de sous-titres. Le logiciel propose environ 35 langues, et il peut lire et transcoder plus de 300 formats de sous-titres comme ABC iview, SubRip, Avid, Adobe Encore, etc. De plus, vous pouvez synchroniser vos sous-titres à l’aide d’un film en plus de sa forme d’onde et de sa synchronisation visuelle. Suivez les étapes ci-dessous pour savoir comment extraire les sous-titres d’un fichier vidéo MKV :
Étape 1. Accédez à « Édition de sous-titres » sur « GitHub », téléchargez, installez et lancez l’application sur votre PC. Il est compatible avec les systèmes d’exploitation Windows et Linux.
Étape 2. Faites glisser et déposez votre fichier vidéo MKV dans la zone d’édition. Une fois cela fait, tous les sous-titres intégrés dans le fichier vidéo MKV seront lisibles par l’outil.
Étape 3. Accédez à l'onglet « Fichiers » dans le coin supérieur gauche de l'interface de l'application, sélectionnez « Enregistrer sous » et saisissez le nom de votre sous-titre. Choisissez le format des sous-titres et l’emplacement de stockage des fichiers et cliquez sur le bouton « Enregistrer » pour enregistrer le fichier de sous-titres extrait sur votre ordinateur.
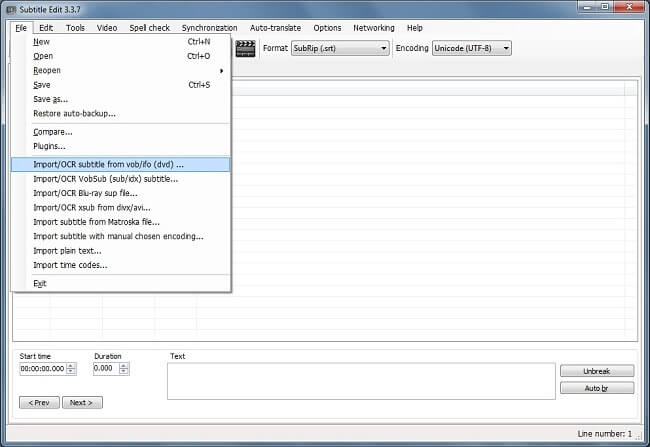
Peut aimer :
Comment convertir une vidéo 4K en 1080P sans perte de qualité
[Logiciel Vlog] 11 meilleurs logiciels d’édition de vlog pour les amateurs de vlog
Les sous-titres de la vidéo sont très utiles. Ils permettent aux personnes qui n'entendent pas de profiter d'une vidéo en fournissant les traductions textuelles des dialogues de la vidéo. Mais certaines vidéos n'ont pas de sous-titres. Peut-être voulez-vous savoir comment ajouter des sous-titres aux vidéos. La meilleure méthode pour ajouter des sous-titres à un fichier vidéo est d’utiliser une application de montage vidéo professionnelle.
Il existe un grand nombre d’applications de montage vidéo sur le marché, et choisir le meilleur outil peut prendre beaucoup de temps et d’efforts. Parmi les outils de montage vidéo disponibles, l’application Video Converter Ultimate a créé un précédent avec des capacités de montage vidéo inégalées. Il s’agit d’une application d’édition vidéo tout-en-un permettant de convertir des vidéos, d’ajouter des sous-titres vidéo, d’éditer des vidéos, etc., et prend en charge plus de 1000 formats de fichiers. Cette application est une application d’édition vidéo et audio presque parfaite qui a été essayée et testée par des millions de personnes dans le monde.
Cliquez sur le bouton ci-dessous pour télécharger la version d’essai gratuite de Video Converter Ultimate.
Vous trouverez ci-dessous comment ajouter des sous-titres à une vidéo à l’aide de l’application Video Converter Ultimate :
01Rendez-vous sur le site officiel, téléchargez, installez et lancez Video Converter Ultimate. Inscrivez-vous ensuite avec votre adresse e-mail, activez en saisissant le code envoyé par e-mail et cliquez sur « Activer ».
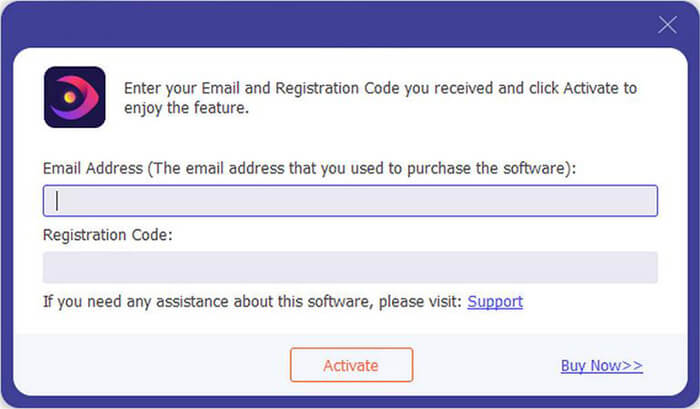
02Dans la fenêtre d’édition, recherchez « Sous-titre », importez le fichier (.srt ; .ssa ; .ass) à l’aide du bouton « + », puis ajustez la police, la couleur, la position, l’opacité, le délai et le contour.
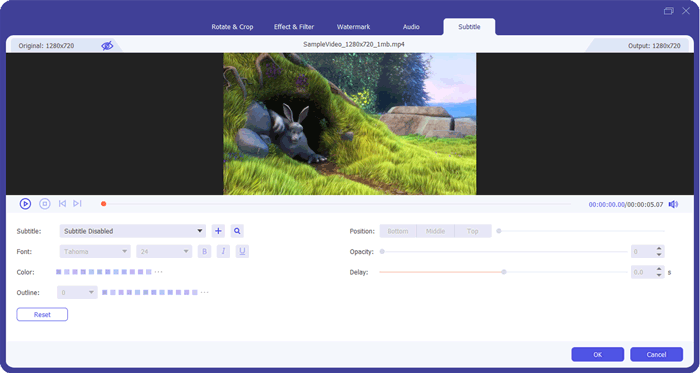
03Appuyez sur « OK » pour confirmer et enregistrer les modifications.
Vous pouvez extraire les sous-titres d’un fichier vidéo en utilisant les méthodes décrites ci-dessus. Cependant, si vous souhaitez ajouter des sous-titres aux vidéos, nous vous conseillons d’utiliser l’application Video Converter Ultimate car elle est facilement utilisable, prend en charge un large éventail de formats de fichiers, super rapide et fiable.
Articles connexes :
Etude comparative du contrôleur de vitesse vidéo pour une lecture fluide
Top 10 des compresseurs audio pour compresser l’audio sans perte de qualité
Éditeur vidéo d’image dans l’image utile : créez facilement des vidéos PIP
Maîtriser la compression vidéo VLC : Comment compresser une vidéo avec VLC
Comment éditer des fichiers audio ? [Un tutoriel pratique de montage audio]
Comment zoomer facilement sur une vidéo : un guide étape par étape