
Sauvegarde iCloud et sauvegarde iTunes : quelle est la différence entre elles ?

"Je viens de recevoir mon iPhone 15 hier et je n'ai jamais effectué de mise à niveau d'iPhone vers iPhone. Cela étant dit, je veux que mes notes, messages, contacts, etc. soient transférés de mon 5 vers mon 7 en toute sécurité et sans aucun problème. Lors de la sauvegarde , je choisis entre le faire via iCloud, ce qui prend actuellement 2 heures, et iTunes, qui a été complété en quelques minutes. La question est, je ne connais pas la différence entre les deux..."
- Extrait de Reddit
De nombreuses personnes ne parviennent pas à comprendre les différences entre la sauvegarde iCloud et la sauvegarde iTunes lors de la sauvegarde de leur iPhone . En réalité, il existe de nombreuses différences entre eux. Cet article les compare sous 5 aspects. Vous aurez une compréhension claire des deux méthodes et déciderez laquelle choisir après avoir lu les informations suivantes.

Avant de discuter de la différence entre la sauvegarde iCloud et iTunes, comprenons d'abord ce qu'est une sauvegarde iTunes et ce qu'est une sauvegarde iCloud.
La sauvegarde iCloud est introduite pour la première fois dans iOS 5. Lorsque vous activez la fonction de sauvegarde iCloud sur votre iPhone, iPad ou iPod touch, elle sauvegardera automatiquement tout sur votre compte iCloud via un réseau Wi-Fi, peu importe s'il est verrouillé. , allumé ou branché sur une source d'alimentation. Une large gamme de fichiers est prise en charge pour la sauvegarde sur votre compte iCloud , comme les données d'application, les paramètres de l'appareil, l'écran d'accueil, l'organisation de l'application, iMessage, etc.
Après une sauvegarde réussie, vous pouvez accéder et télécharger facilement les sauvegardes depuis votre compte iCloud . Comme la sauvegarde iCloud repose sur le réseau Wi-Fi, le processus de sauvegarde peut prendre du temps.
![]()
Contrairement à la sauvegarde iCloud, la sauvegarde iTunes copie les fichiers et les paramètres de votre iPhone, iPad ou iPod touch sur un ordinateur et restaure les sauvegardes de votre ordinateur vers un nouvel appareil via un câble USB. C'est un moyen direct de sauvegarder et de restaurer votre appareil lorsqu'il est perdu, endommagé ou modifié.
En utilisant iTunes, la musique, les films, les photos, les livres, les fichiers, etc. sont généralement bien pris en charge. Comme il stocke les sauvegardes sur votre ordinateur via un câble USB, il est relativement rapide.

En tant qu'applications de sauvegarde officielles, iCloud et iTunes présentent des distinctions. Ce tableau résume brièvement les différences entre les sauvegardes iCloud et iTunes. Nous continuerons à montrer les différences entre les sauvegardes iCloud et iTunes dans les cinq aspects détaillés suivants.
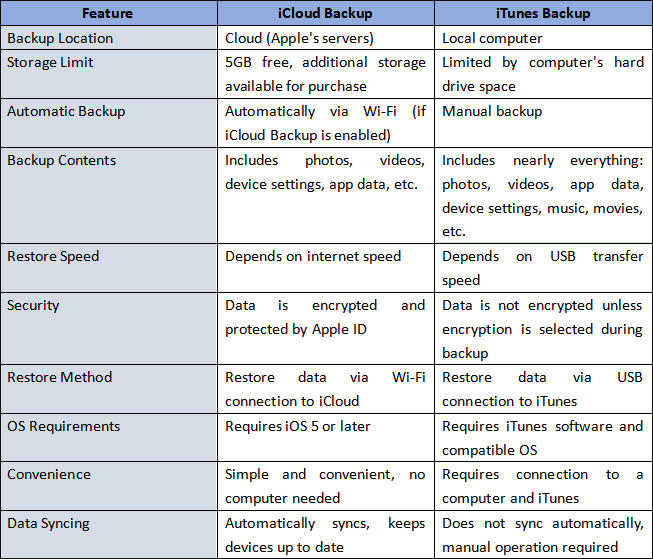
Les fichiers sauvegardés par iCloud ou iTunes sont légèrement différents. Vous trouverez ci-dessous les listes des fichiers que vous pouvez sauvegarder avec iTunes ou iCloud.
Que comprend la sauvegarde iTunes ?
Que sauvegarde la sauvegarde iCloud ?
Si vous souhaitez en savoir plus sur les fichiers que vous pouvez sauvegarder avec iTunes ou iCloud, vous pouvez lire les deux articles suivants :
De plus, iCloud ou iTunes ne sauvegardent pas certains types de fichiers. Consultez le contenu ci-dessous pour découvrir ce qui n'est pas inclus dans la sauvegarde iCloud ou iTunes.
Qu'est-ce qui n'est pas inclus dans la sauvegarde iTunes ?
Qu'est-ce qui n'est pas inclus dans la sauvegarde iCloud ?
Par défaut, iCloud vous offre automatiquement 5 Go de stockage gratuit pour stocker des photos, des vidéos, des paramètres, etc., lorsque vous créez un compte iCloud. Si vous sauvegardez régulièrement votre iDevice, le stockage gratuit peut devenir insuffisant avec le temps. Si vous avez besoin de plus de stockage, vous pouvez le mettre à niveau à tout moment. Vous pouvez choisir parmi certains types de forfaits de stockage : 0,99 $/mois pour 50 Go, 2,99 $/mois pour 200 Go et 9,99 $/mois pour 2 To, etc. Bien que les paiements mensuels ne soient pas chers, ils restent relativement plus élevés que la plupart des forfaits cloud en ligne. services de stockage. ( Le stockage iCloud ne suffit pas ?)
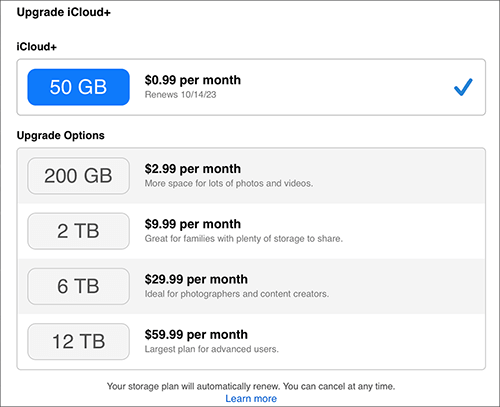
En comparaison, iTunes ne limite pas le stockage de la bibliothèque iTunes. Tant que l'espace de stockage informatique est suffisant, vous pouvez stocker autant de fichiers de sauvegarde que possible. Cependant, l'interface iTunes peut ralentir lorsque la bibliothèque iTunes devient volumineuse. ( L'iPhone ne peut pas sauvegarder car il n'y a pas assez d'espace sur l'ordinateur ?)
Les sauvegardes iCloud et iTunes chiffrent vos données pour protéger votre vie privée contre toute divulgation. La seule différence est qu'iCloud crypte automatiquement les fichiers activés par défaut, alors qu'iTunes vous permet d'encoder manuellement les données. Les données cryptées pour la sauvegarde iCloud ou iTunes sont affichées ci-dessous.
Les fichiers cryptés dans la sauvegarde iTunes ou Finder incluent :
Les fichiers cryptés dans la sauvegarde iCloud incluent :
Créées par Apple, les sauvegardes iCloud et iTunes sont considérées par de nombreuses personnes comme étant fiables et sécurisées à utiliser. En dehors de cela, ils ont également d’autres avantages et inconvénients. Nous avons conclu ci-dessous tous les avantages et inconvénients de la sauvegarde iCloud ou iTunes.
Avantages et inconvénients de la sauvegarde iCloud :
Avantages:
Les inconvénients:
Avantages et inconvénients de la sauvegarde iTunes :
Avantages:
Les inconvénients:
Suivez les étapes ci-dessous pour sauvegarder votre iDevice sur iTunes ou iCloud.
Comment utiliser la sauvegarde iCloud ?
Étape 1. Ouvrez « Paramètres » sur votre iPhone ou iPad > appuyez sur votre nom > « iCloud » > activez « Sauvegarde iCloud ». Si vous utilisez iOS 10.2 ou une version antérieure, accédez à « Paramètres » > « iCloud » > « Sauvegarde ».
Étape 2. Branchez votre iDevice sur une source d'alimentation et connectez-le à un réseau Wi-Fi. Assurez-vous que l'écran de votre appareil est verrouillé.
Étape 3. iCloud commencera à sauvegarder votre iPhone chaque fois que vous connecterez votre appareil à un réseau Wi-Fi et à une source d'alimentation.
Étape 4. Vous pouvez également appuyer sur « Sauvegarder maintenant » pour sauvegarder manuellement votre iPhone ou iPad sur votre iCloud. ( L'iPhone ne sauvegarde pas sur iCloud ?)

Comment utiliser la sauvegarde iTunes ?
Étape 1. Installez la dernière version d'iTunes sur votre ordinateur et connectez votre iPhone ou iPad à votre ordinateur à l'aide d'un câble USB.
Étape 2. Lancez iTunes s'il ne s'ouvre pas automatiquement. Appuyez ensuite sur « Confiance » sur votre iPhone ou iPad si un message vous demande de faire confiance à cet ordinateur.
Étape 3. Appuyez sur l'icône de l'appareil dans le coin supérieur gauche de la fenêtre iTunes, cliquez sur "Résumé" et appuyez sur le bouton "Sauvegarder maintenant" sous la section "Sauvegardes". Si vous le souhaitez, choisissez « Crypter la sauvegarde de l'iPhone » sous « Cet ordinateur » et cliquez sur « Appliquer » ci-dessous.

Si vous souhaitez un moyen de sauvegarder votre iPhone sans iTunes ou iCloud, vous pouvez essayer Coolmuster iOS Assistant . Il s'agit d'une application professionnelle qui vous permet de sauvegarder un iPhone sur un ordinateur et de restaurer les sauvegardes de l'ordinateur sur votre iPhone. Avec lui, vous pouvez sauvegarder en un clic vos contacts , messages, notes et autres fichiers de votre iPhone sur votre ordinateur sans limite de données.
Que comprend la sauvegarde Coolmuster iOS Assistant ?
Qu'est-ce qui n'est pas inclus dans la sauvegarde de Coolmuster ?
Stockage de sauvegarde Coolmuster :
Vous pouvez sauvegarder votre iPhone sur un ordinateur avec Coolmuster iOS Assistant à un nombre incalculable de fois sans limitation de données. Tant que l'espace de stockage de votre ordinateur est suffisant, vous pouvez sauvegarder n'importe quoi depuis votre iPhone, iPad ou iPod touch sur votre ordinateur à une vitesse rapide.
Avantages de la sauvegarde Coolmuster :
Inconvénients de la sauvegarde Coolmuster :
Ne prend pas en charge la sauvegarde de certaines données, comme les messages WhatsApp, Viber, Kik, Line et WeChat.
Suivez les étapes ci-dessous pour sauvegarder votre iPhone ou iPad sur votre ordinateur sans iTunes ou iCloud à l'aide de l'Assistant iOS :
01 Après avoir téléchargé la version appropriée, installez et ouvrez le logiciel. Connectez votre appareil iOS au PC à l'aide d'un câble USB fonctionnel. Le programme détectera automatiquement votre appareil. Sur votre téléphone, sélectionnez l'option « Confiance » et appuyez sur « Continuer » pour continuer.

02 Une fois connecté avec succès, vous verrez l'interface du programme.

03 Pour sauvegarder toutes les données de votre iPhone, accédez à la section « Super Toolkit » > cliquez sur l'onglet « Sauvegarde et restauration iTunes », > appuyez sur « Sauvegarde » et choisissez votre appareil dans le menu déroulant. Sélectionnez l'emplacement où enregistrer les nouveaux fichiers de sauvegarde et cliquez sur "OK" pour lancer la sauvegarde de vos données iOS .

Pour sauvegarder sélectivement les données de votre iPhone, dans le panneau de gauche, recherchez les fichiers que vous souhaitez exporter, sélectionnez les fichiers spécifiques, puis cliquez sur l'option "Exporter".

Didacticiel vidéo:
Après avoir lu les informations ci-dessus, vous pouvez facilement conclure que les sauvegardes iCloud et iTunes ont leurs avantages et leurs inconvénients et constituent des moyens importants de sauvegarder votre iPhone. Il est difficile de déterminer lequel est le meilleur à utiliser. Vous pouvez choisir la sauvegarde iCloud ou iTunes selon vos besoins.
En outre, vous pouvez également utiliser Coolmuster iOS Assistant pour sauvegarder votre iPhone, ce qui est facile, sûr et rapide à utiliser. Plus important encore, il vous permet de prévisualiser et de sauvegarder de manière sélective les fichiers achetés et non achetés. À mon avis, Coolmuster iOS Assistant est une option de sauvegarde plus appropriée.
Si vous avez des questions concernant la sauvegarde iCloud par rapport à la sauvegarde iTunes ou notre produit, veuillez nous en informer dans la zone de commentaires.
Articles Liés:
Top 8 des logiciels de sauvegarde iPhone pour Windows / Mac en 2024 [Gratuit et Payant]
[RESOLU] La sauvegarde iCloud prend une éternité ? 7 façons simples de résoudre ce problème
Comment afficher la sauvegarde iPhone sur PC ou Mac ? 4 façons d'essayer





