FAQ sur Coolmuster iOS Assistant
FAQ les plus fréquentes
(1) Connexion
Que puis-je faire si mon iDevice ne parvient pas à se connecter ?
Détails sur la confiance ou la méfiance d’un ordinateur sur iPhone, iPad ou iPod
(2) Utilisation
Comment réparer lorsque le produit se fige ou se bloque ?
Comment réparer une police sous-dimensionnée dans un affichage 4K/haute DPI ?
Autres FAQ qui pourraient également vous intéresser
1. Quel type de données peut-il exporter ?
Plusieurs types de fichiers peuvent être exportés, tels que des contacts, des SMS, des photos, des vidéos, de la musique, des notes, des signets, des livres électroniques, des calendriers, des applications.
Remarques : Actuellement, il ne prend pas en charge les livres audio, les messages MMS, les journaux d’appels, les pièces jointes de notes, les pièces jointes de mémos, les métadonnées de photos (ou d’informations sur les images) et les données d’application (y compris les données LINE, les données WhatsApp, etc.).
2. Version d’essai gratuite V.S. version complète, quelle est la différence ?
Les deux versions sont le même produit, la seule différence est que la version complète permet aux utilisateurs de profiter de toutes les fonctions de ce produit, tandis que la version d’essai gratuite ne vous permet d’exporter des fichiers que 15 fois et vous ne pouvez exporter qu’un seul fichier à chaque fois.
Soit dit en passant, pour obtenir la version complète, vous êtes censé enregistrer la version gratuite du logiciel avec le code de licence, que vous recevrez automatiquement par e-mail une fois acheté.
3. Pourquoi l’ebook exporté est-il vierge lorsque je l’ai ouvert sur l’ordinateur ?
Si vous pouvez ouvrir le livre sur votre iPad/iPhone/iPod, mais que vous ne pouvez pas l’ouvrir après l’avoir exporté vers un ordinateur, le livre doit être protégé par DRM. Vous n’êtes pas autorisé à l’ouvrir ailleurs.
4. Que faire s’il n’y a rien dans le dossier de sortie après l’exportation ?
Si vous pouvez trouver des fichiers sur notre programme de transfert, mais que vous ne trouvez aucun fichier dans le dossier de sortie après avoir exporté avec succès, les raisons peuvent être les suivantes :
1) Il se peut que votre appareil Apple ne soit pas bien connecté ou déconnecté avant le transfert.
2) Les fichiers peuvent ne pas exister sur l’appareil Apple.
Vous pouvez essayer les suggestions suivantes :
1) Essayez de reconnecter votre appareil et cliquez sur le bouton Actualiser du programme pour recharger les informations de l’appareil.
2) Vérifiez votre appareil Apple et voyez si les fichiers reconnus par notre programme existent ou non. S’ils existent et peuvent être ouverts, veuillez nous contacter.
5. Comment puis-je transférer de la musique et des films d’un appareil Apple à un autre ?
Non, vous ne pouvez pas le faire directement maintenant. Puisqu’il peut exporter des données de votre iPhone/iPad/iPod vers un ordinateur, vous pouvez le faire et ajouter les fichiers dont vous avez besoin à iTunes, puis les synchroniser avec un autre appareil Apple.
6. Pourquoi le programme ne peut-il pas charger mes messages ?
Cela peut être dû au fait que vous avez crypté le fichier de sauvegarde iTunes. Veuillez vous rendre sur iTunes pour supprimer le mot de passe et réessayer le logiciel.
Ou, c’est peut-être parce que le logiciel répond lentement, soyez patient.
7. J’ai ajouté manuellement un contact et les messages texte ne reconnaissent toujours pas le nom associé au numéro de téléphone. Que faire ?
Lors de l’exportation de messages texte, vous pouvez rencontrer un tel scénario : les messages exportés sont enregistrés avec un nom de fichier composé du numéro de téléphone du contact, et non du nom du contact. Par exemple, « 44**********(17)-Bubble.html » au lieu de « Alice(17)-Bubble.html ».
Notre équipe d’assistance technique travaille très dur pour résoudre ce problème. Vous pouvez vous tenir au courant des informations de mise à jour du produit auprès du support technique, ou soumettre vos commentaires dans le coin inférieur droit pour contacter notre équipe d’assistance afin de résoudre le problème.
8. Pourquoi le programme ne peut-il pas charger, supprimer ou exporter mes fichiers multimédias ?
Si vous ne pouvez pas charger, supprimer, exporter des photos/vidéos/musique lorsque votre téléphone est reconnu par le programme avec succès, il se peut qu’il y ait un problème avec iCloud. Notre équipe d’assistance technique travaille très dur pour résoudre ce problème.
Vous pouvez vous tenir au courant des informations de mise à jour du produit auprès du support technique, ou soumettre vos commentaires dans le coin inférieur droit pour contacter notre équipe d’assistance afin de résoudre le problème.
9. Pourquoi le programme ne peut-il pas trouver mes ebooks ?
Cela peut être dû au fait que vos ebooks ne sont pas correctement pris en charge. Assurez-vous que vos ebooks se trouvent sur votre application iBooks, et non sur d’autres applications eBooks, telles que Kindle, eBook Reader, etc. Assurez-vous également que les eBooks de votre application iBooks ont été téléchargés à partir d’iCloud et que vous pouvez les lire à l’aide d’iBooks.
10. Ce programme fonctionnera-t-il sur uneMac avec OSX 10.15 et supérieur ?
Non. Actuellement, ce logiciel est parfaitement compatible avec Mac OSX 10.9 à 10.14.
Notre équipe d’assistance technique travaille très dur pour prendre en charge Mac OSX 10.15 et supérieur. Vous pouvez vous tenir au courant des informations de mise à jour du produit auprès du support technique.
11. Puis-je exporter des données vers la bibliothèque iTunes sur mon iPad/iPhone/iPod ?
Pas maintenant. À l’heure actuelle, il ne peut exporter que des données de l’iPhone / iPad / iPod vers votre ordinateur ou vers l’emplacement de sauvegarde iTunes par défaut directement. Mais vous pouvez ajouter les fichiers à iTunes manuellement.
12. Puis-je exporter la liste de lecture musicale de l’iPhone vers iTunes ?
Non. Actuellement, ce logiciel vous permet d’exporter la liste de lecture musicale de l’iPhone vers un ordinateur.
13. Comment utiliser iTunes pour sauvegarder l’iPhone ?
Pour sauvegarder le contenu de votre appareil iOS , veuillez suivre les étapes ci-dessous :
1) Vérifiez et assurez-vous que votre ordinateur a installé la dernière version d’iTunes.
2) Branchez votre appareil iOS à votre ordinateur avec un câble USB.
3) Choisissez « Fichier » > « Appareils » > « Sauvegarder ».
Conseils : Pour iTunes 10.7 ou version antérieure, cliquez avec le bouton droit de la souris sur l’appareil dans la liste et choisissez « Sauvegarder maintenant ».
Pour confirmer si votre sauvegarde est terminée avec succès, vous pouvez ouvrir les « Préférences » d’iTunes et sélectionner l’onglet « Appareils ». Si cela réussit, vous verrez le nom de l’appareil ainsi que la date et l’heure auxquelles iTunes a créé la sauvegarde.
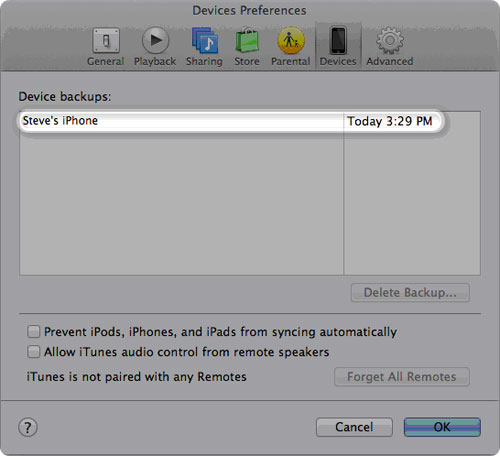
Voir plus de détails pour sauvegarder l’iPhone : https://support.apple.com/kb/ht1766
Attention: Si vous ne trouvez pas les réponses souhaitées sur cette page, n’hésitez pas à nous contacter via les commentaires en ligne dans le coin inférieur droit ou par e-mail : support@coolmuster.com comme vous le souhaitez.
