
Impossibile completare l'ultimo backup [Motivi e soluzioni]

Se sei un utente iPhone, potresti riscontrare un problema per cui, quando tenti di eseguire il backup del tuo iPhone utilizzando iCloud, ricevi una notifica che indica "non è stato possibile completare l'ultimo backup". Ciò indica che il backup del tuo iPhone non è riuscito a eseguire correttamente il backup su iCloud, con conseguente perdita di dati importanti. Quindi, perché si verifica questo problema? Come può essere risolto? E c'è un modo migliore per eseguire il backup del tuo iPhone? Questo articolo risponderà a queste domande per te.
Potrebbero esserci vari motivi per il verificarsi di "non è stato possibile completare l'ultimo backup di iCloud", come ad esempio:
Potrebbe piacerti:
Backup iCloud non riuscito | iPhone non esegue il backup su iCloud (12 correzioni)
Perché il backup di iCloud è bloccato? Come risolvere il backup di iCloud che non funziona?
Ora che conosciamo il motivo per cui il backup su iCloud non funziona, è il momento di adottare misure per risolvere questo problema. Puoi provare le seguenti soluzioni.
Innanzitutto, devi assicurarti che il backup di iCloud sia abilitato sul tuo iPhone. Puoi controllare e abilitare il backup di iCloud seguendo questi passaggi:
Passaggio 1. Apri l'app "Impostazioni" sul tuo iPhone, quindi tocca il tuo ID Apple.
Passaggio 2. Tocca "iCloud" e scorri verso il basso, quindi tocca "Backup iCloud".
Passaggio 3. Assicurati che l'interruttore "Backup iCloud" sia attivato. In caso contrario, attivalo.
Passaggio 4. Tocca "Esegui backup ora" e attendi il completamento del backup.

Successivamente, devi assicurarti che il tuo iPhone sia connesso a una rete Wi-Fi stabile e veloce. Il backup di iCloud consuma una quantità significativa di dati e tempo, quindi non è consigliabile utilizzare i dati cellulare per il backup. È possibile verificare e migliorare la connessione di rete seguendo questi passaggi:
Passaggio 1. Apri "Impostazioni" sul tuo iPhone, quindi tocca "Wi-Fi".
Passaggio 2. Disattiva l'interruttore Wi-Fi, quindi riattiva l'interruttore Wi-Fi.
Passaggio 3. Attendi che si connetta alla rete Wi-Fi che stai utilizzando.
Alternativamente:
Passaggio 1. Vai su "Impostazioni" > "Wi-Fi" > "Dimentica questa rete".
Passaggio 2. Riconnettiti selezionando la rete e inserendo la password.
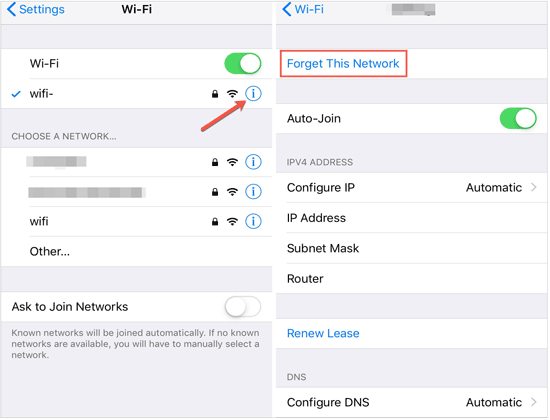
Se la tua rete Wi-Fi ha un segnale debole o una bassa velocità, puoi provare a utilizzare un'altra rete Wi-Fi, come quella di una famiglia o di un amico, oppure una rete Wi-Fi pubblica in luoghi come bar o biblioteche.
Tieni presente che alcune reti Wi-Fi pubbliche potrebbero richiedere l'accesso o l'autenticazione o potrebbero presentare alcune limitazioni o rischi per la sicurezza. Dovrai valutarli e assumertene la responsabilità.
Se la tua rete Wi-Fi rimane ancora instabile o interrotta, puoi provare a ripristinare le impostazioni di rete sul tuo iPhone per ripristinare le configurazioni di rete predefinite. È possibile reimpostarlo come segue:
Passaggio 1. Apri l'app "Impostazioni" sul tuo iPhone, quindi tocca "Generale".
Passaggio 2. Scorri verso il basso, tocca "Ripristina", quindi tocca "Ripristina impostazioni di rete".
Passaggio 3. Inserisci la password di sblocco del tuo iPhone, quindi tocca "Ripristina impostazioni di rete" per confermare.
Passaggio 4. Attendi il riavvio dell'iPhone, quindi riconnettiti alla rete Wi-Fi.

Ulteriori letture:
iCloud vs. iTunes Backup: qual è la differenza tra loro? (Guida completa)
Elementi essenziali del backup: quanto spazio di archiviazione iCloud è necessario per un backup?
A volte, il tuo iPhone potrebbe riscontrare problemi software o problemi di cache, con conseguente errore di backup di iCloud. Puoi provare a riavviare il tuo iPhone per cancellare i file temporanei e la memoria, migliorando così le prestazioni e la stabilità. Segui questi passaggi per riavviare il tuo iPhone:
Passaggio 1. Tieni premuto il pulsante "Accensione" sul tuo iPhone finché non viene visualizzata l'opzione "scorri per spegnere".
Passaggio 2. Scorri per spegnere il tuo iPhone e attendi qualche secondo.
Passaggio 3. Tieni premuto di nuovo il pulsante "Accensione" finché non viene visualizzato il logo Apple.
Passaggio 4. Attendi che il tuo iPhone si riavvii completamente, quindi riprova il backup di iCloud.

Inoltre, devi assicurarti che sia iCloud che iPhone dispongano di spazio di archiviazione sufficiente per il backup. Se esaurisci lo spazio, potresti ricevere il messaggio "iCloud non è riuscito a completare il backup". Segui questi passaggi per controllare e liberare spazio su iCloud e iPhone:
Passaggio 1. Apri l'app "Impostazioni" sul tuo iPhone, quindi tocca il tuo ID Apple.
Passaggio 2. Tocca "iCloud" e controlla l'utilizzo dello spazio di archiviazione di iCloud.
Passaggio 3. Se il tuo spazio di archiviazione iCloud è pieno, puoi scegliere di acquistare altro spazio di archiviazione iCloud o eliminare alcuni dati iCloud non necessari.

Passaggio 1. Apri l'app "Impostazioni" sul tuo iPhone, quindi tocca "Generale".
Passaggio 2. Tocca "Archiviazione iPhone" e controlla l'utilizzo dello spazio di archiviazione del tuo iPhone.
Passaggio 3. Se lo spazio di archiviazione del tuo iPhone è pieno, puoi scegliere di eliminare alcune app, foto, video, musica, ecc. non necessari o trasferire alcuni dati sul tuo computer.

Inoltre, puoi provare a eliminare i backup iCloud vecchi o non necessari per risparmiare spazio iCloud, migliorando così la percentuale di successo dei backup iCloud. Segui questi passaggi per eliminare i vecchi backup di iCloud:
Passaggio 1. Apri l'app "Impostazioni" sul tuo iPhone, quindi tocca il tuo ID Apple.
Passaggio 2. Tocca "iCloud" e scorri verso il basso, quindi tocca "Gestisci spazio di archiviazione".
Passaggio 3. Tocca "Backup" e seleziona il backup che desideri eliminare, ad esempio i backup per i dispositivi che non utilizzi più.
Passaggio 4. Tocca "Elimina backup" e poi tocca "Disattiva ed elimina" per confermare.

Ulteriori informazioni:
Come eseguire il backup di iPhone senza iCloud? I 5 migliori metodi nel 2024
Come trasferire file video di grandi dimensioni da iPhone a PC? Prova 9 modi qui
Assicurati che il tuo iPhone esegua l'ultima versione iOS , poiché versioni obsolete o incompatibili potrebbero causare problemi di backup. Segui questi passaggi per aggiornare la versione iOS :
Passaggio 1. Apri l'app "Impostazioni" sul tuo iPhone, quindi tocca "Generale".
Passaggio 2. Tocca "Aggiornamento software" e controlla gli aggiornamenti disponibili.
Passaggio 3. Se è disponibile un aggiornamento, tocca "Scarica e installa", quindi segui le istruzioni per completare il processo di aggiornamento.

Puoi provare a disconnetterti dal tuo account iCloud e quindi ad accedere nuovamente per aggiornare le impostazioni e i dati di iCloud. Ciò potrebbe risolvere alcuni problemi dell'account iCloud, come errori di autenticazione o errori di sincronizzazione. Segui questi passaggi per uscire e accedere nuovamente al tuo account iCloud:
Passaggio 1. Sul tuo iPhone, apri l'app "Impostazioni", quindi tocca il tuo ID Apple.
Passaggio 2. Scorri verso il basso, tocca "Esci", quindi inserisci la password del tuo ID Apple e tocca "Disattiva".

Passaggio 3. Attendi che il tuo iPhone esca dall'account iCloud, quindi riapri l'app "Impostazioni" e tocca "Accedi".
Passaggio 4. Inserisci il tuo ID Apple e la password, quindi tocca "Accedi".
Passaggio 5. Riattiva il backup di iCloud, quindi prova a eseguire nuovamente il backup del tuo iPhone.
Infine, puoi anche controllare lo stato del sistema Apple per determinare se ci sono problemi o manutenzione con i servizi iCloud. In tal caso, potrebbe essere necessario attendere che Apple risolva il problema prima di tentare nuovamente un backup di iCloud. Puoi controllare lo stato del sistema Apple seguendo questi passaggi:
Passaggio 1. Sul tuo iPhone, apri il browser Safari e visita https://www.apple.com/support/systemstatus/.
Passaggio 2. Controlla lo stato del servizio di backup iCloud; se è verde, il servizio funziona normalmente; Se è giallo o rosso, ci sono problemi o il servizio non è disponibile.
Passaggio 3. Se si verificano problemi o il servizio non è disponibile, è possibile fare clic sul nome del servizio per visualizzare ulteriori informazioni e il tempo di ripristino stimato.
Passaggio 4. Attendi che il servizio torni alla normalità, quindi riprova a eseguire il backup di iCloud.

Leggi anche:
Gli 8 migliori software di backup per iPhone per Windows/Mac nel 2024 [gratuiti e a pagamento]
Come controllare facilmente l'ultimo backup su iPhone in 3 modi diversi
Sopra ci sono alcuni metodi comuni per risolvere il problema "Impossibile completare il backup dell'iPhone" e puoi scegliere quello più adatto alla tua situazione. Tuttavia, potresti aver notato che l'utilizzo di iCloud per eseguire il backup del tuo iPhone non è sempre semplice e potresti riscontrare vari problemi e limitazioni. Quindi, c'è un modo migliore per eseguire il backup dell'iPhone? La risposta è sì. Consigliamo vivamente un potente strumento di backup per iPhone: Coolmuster iOS Assistant. Questo è un software professionale di gestione dei dati iOS che ti consente di eseguire facilmente il backup e il ripristino dei dati del tuo iPhone senza problemi o limitazioni.
Caratteristiche principali di Coolmuster iOS Assistant:
Segui i passaggi seguenti per eseguire il backup del tuo iPhone sul computer utilizzando iOS Assistant:
01Scarica la versione corretta del software in base al sistema del tuo computer, collega il telefono e il computer utilizzando un cavo dati, quindi fai clic sull'opzione "Fidati" sul tuo dispositivo.
02Una volta connesso correttamente, vedrai l'interfaccia principale, come mostrato nell'immagine seguente. Per eseguire il backup del telefono, passare alla sezione "Super Toolkit".

03Fai clic su "iTunes Backup & Restore" e poi sulla scheda delle opzioni "Backup". Dal menu a discesa, selezionare il dispositivo di cui si desidera eseguire il backup. Fare clic sull'opzione "Sfoglia" per scegliere la posizione in cui salvare il nuovo file di backup. Infine, fai clic sul pulsante "OK" per avviare il backup dei iOS dati.

Se desideri eseguire il backup solo di tipi specifici di file, una volta connesso correttamente, fai clic sul tipo di file nel pannello di sinistra. Visualizza l'anteprima e seleziona i file che desideri esportare sul tuo computer, quindi fai clic sul pulsante "Esporta".

In conclusione, se riscontri il problema di "non è stato possibile completare l'ultimo backup", puoi provare alcune delle soluzioni fornite in questo articolo, sperando di aiutarti a eseguire correttamente il backup del tuo iPhone. Tuttavia, ti consigliamo vivamente di utilizzare Coolmuster iOS Assistant per eseguire il backup e il ripristino dei dati del tuo iPhone. Questo potente strumento di backup per iPhone ti consente di eseguire facilmente il backup e il ripristino dei dati del tuo iPhone senza problemi o limitazioni. Cosa stai aspettando? Scarica e prova subito Coolmuster iOS Assistant! Ti piacerà sicuramente.
Articoli Correlati:
Elenco dei 10 migliori software di estrazione di backup per iPhone [2024]
Come eseguire correttamente il backup di iPhone senza iTunes - 3 metodi comprovati
Hai dimenticato la password di backup di iPhone/iTunes? 4 metodi per risolverlo!
[2024] Come correggere l'errore iCloud durante la connessione al server su Mac/iPhone/iPad





