「Samsung Cloudアプリを使用するのではなく、最近の写真やビデオをより簡単に転送できるように、電話をコンピューターに接続したかったのです。電話をコンピューターに接続しました(Windows 10)。Windowsはそれを認識し、実行するアクションを尋ねました。ファイルエクスプローラーを開くオプションを選択し、電話がデータアクセスを許可することを許可しました。ビデオがどのフォルダにあるかを把握しようとしています。」
古いSamsung電話からデータを失うわけにはいかないので、Samsung電話をPCに接続してファイルを移行する必要がある場合があります。幸いなことに、どの方法がデバイスに適しているかを確認するために前後に試す必要はありません。ここでは、このガイドでは、SamsungをPCにスムーズに接続するための5つの実行可能な方法をまとめました。

方法1。Coolmuster Android Assistant経由でサムスンの電話をコンピューターに接続する方法(推奨)
方法2。Windowsへのリンクを使用してサムスンの携帯電話をラップトップに接続する方法(新しいギャラクシーのみ)
方法3。マイクロソフトランチャーを介して私のサムスンの携帯電話をマイコンピュータに接続する方法
仕方4。データケーブルを使用してサムスンモバイルをPCに接続する方法
仕方5。Bluetooth経由でサムスンモバイルをPCに接続する方法
Coolmuster Android Assistant(Androidデータ移行) は、ワイヤレスおよびケーブル接続をサポートするPCへの最高のSamsungコネクタです。接続後、SamsungからPCまたはMacにさまざまなファイルをすばやく転送し、電話データを管理し、バックアップを別のAndroidデバイスに復元できます。
Coolmuster Android Assistantの主な機能:
* サムスンの携帯電話をUSBケーブルまたはWi-FiでPCまたはMacに接続します。
*ワンクリックでコンピュータ上の全体的なSamsungデータをバックアップおよび復元します。
* Samsungとコンピュータの間で、連絡先、音楽、ビデオ、SMSなどを含むファイルを選択的に同期します。
*コンピュータ上の電話データを管理する:メッセージの送信と返信、アプリのインストールと アンインストール、連絡先の編集、Outlookへの連絡先のOutlookの エクスポート、AndroidへのOutlookの連絡先のインポートなど。
*サムスンギャラクシーS21 / S21 + / S21ウルトラ/ S20 / S20 + / S20ウルトラ/ S10 + / S10e / S / S9 + / S9 / S8 + / S8 / A90 / A80 / A70s / A70 / A60など、Android 4からAndroid 11を実行しているすべてのサムスンの携帯電話と広く互換性があります。
1.コンピューターにCoolmuster Android Assistantをインストールして起動します。次に、インターフェイスの 「Androidアシスタント 」をクリックして続行します。
2. USBケーブルを介してSamsung電話をコンピューターに接続し、プロンプトに従って電話でUSBデバッグを有効にします。

3.接続すると、インターフェイスにデバイス情報が表示されます。その後、Samsungデータをコンピューターにインポート、エクスポート、およびバックアップできます。

参考文献:
サムスンのバックアップと復元に関する5つの実績のあるソリューション
1.コンピューターでプログラムを開いた後、インターフェイスで Androidアシスタント モジュールを選択します。
2.右上隅にある[ Wi-Fi経由で接続 ]オプションをタップし、画面の指示に従ってSamsung電話にCoolmuster Android Assistant(Androidバージョン)をダウンロードしてインストールし、携帯電話でAndroidバージョンを起動します。

3.携帯電話で、右上隅にある スキャナーアイコン をタップして、コンピューターのQRコードをスキャンします。このようにして、それはあなたの電話とコンピュータの間の接続を確立します。

あなたが必要だと思います:スマートスイッチはWhatsAppメッセージを転送しますか?あなたはこの記事で答えを見つけることができて、そして他の転送方法を学ぶことができます。
Windowsへのリンク は、マイクロソフトによって作成されたアプリで、AndroidフォンをWindows 10 PCにリンクし、コンピューター上の電話データを管理できるようにします。電話の受信と発信の他に、テキストメッセージに返信したり、PCと電話間でファイルを転送したり、PC上のアプリや写真にアクセスしたりすることもできます。
このアプリは、サムスンギャラクシーノート9 / S9 / S9プラス/ノート10以降のモデルなど、一部のサムスンの携帯電話で動作します。始める前に、Samsung電話がこのアプリをサポートしているかどうかを確認してください。それをクリックして、 Samsungの電話がサポートリストに含まれているかどうかを確認できます。
また、WindowsへのリンクはMacコンピュータでは利用できないことに注意してください。サムスンをMacに接続する場合は、このチュートリアルを参照してください: AndroidをMacに高速接続する12の簡単な方法。
サムスンのモバイルをWindows 10を搭載したラップトップに接続するにはどうすればよいですか?
1.準備。
プロセスをできるだけ簡単にするために、お使いの PC が Microsoft アカウントに関連付けられている最新の状態であることを確認します。PC の [ スタート ] > [ 設定 ] > [ 更新とセキュリティ ] > [更新プログラムの確認] をクリックして、コンピューターに新しい 更新プログラム をダウンロードしてインストールできます。

その後、[ スタート ]>[ 設定 ]>[ アカウント ]>[ 情報 ]をクリックするか、まだサインインしていない場合は[ Microsoftアカウントでサインイン ]をタップします。
2. Google Playストアからサムスンギャラクシー電話にWindowsへのリンクをダウンロードし、MicrosoftアカウントでPCにサインインしていることを確認します。後で、Windows 10 PC に同期電話アプリがプリインストールされていることを確認します。そうでない場合は、代わりにマイクロソフトストアからダウンロードしてください。
3.完了したら、PCで電話コンパニオンアプリを開き、[ 開始]をクリックします。メッセージが表示されたら、Microsoft アカウントにログインし、[ サインイン] をタップします。次に、[ 電話コンパニオン-Windowsアプリへのリンクを用意しています ]オプションにチェックマークを付け、[ QRコードとペアリング ]オプションを選択します。次に、インターフェイスにコードが表示されます。
4.携帯電話の画面を下にスワイプしてクイック設定パネルを開き、[ Windowsへのリンク ]アイコンをクリックして、[ 電話とPCをリンク > >続行します。後で、携帯電話を使用してPCの画面でQRコードをスキャンし、[ 続行]をクリックして、必要な権限を許可します。
5.画面の指示に従って2つのデバイスの接続を終了し、完了したら [完了] をタップします。
6.これで、コンピューターで電話アプリを使用して、通話に応答したり、メッセージに返信したり、ファイルを同期したり、電話をミラーリングしたりできます。
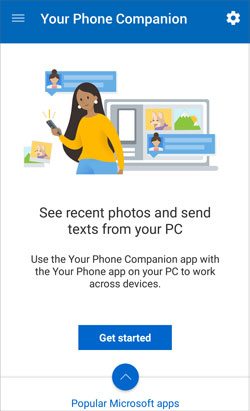
手記: スマホ同期アプリを使用するには、電話と PC が同じネットワークに接続する必要があります。電話の [設定 ] > [ 高度な機能 ] > [Windows へのリンク ] を開き、[モバイル データの使用 ] オプションを有効にして、電話でモバイルデータを使用できるようにすることができます。
サムスンのプログラムで電話をコンピューターに接続したいですか?サムスンギャラクシーとサムスンPCを使用している場合は、ケーブルなしで マイクロソフトランチャー で作成できます。その後、携帯電話とPCの間でデータを自由に同期したり、カレンダーを組み合わせたり、より多くのことを行うことができます。
マイクロソフトランチャー経由でサムスンギャラクシーS8をコンピュータに接続する方法は?
1. PCで、[スタート]>設定>[電話の追加]>をクリックし、電話番号を入力して、[送信]をタップします。
2 あなたはあなたのサムスンの電話でメッセージを受け取るでしょう。受信したら、テキストメッセージを開き、テキスト内のリンクをクリックします。次に、マイクロソフトランチャーを携帯電話にインストールして実行します。
3.携帯電話で、[ 開始 ]をクリックし、画面上のディレクトリに従います。Microsoftアカウントにサインインできるようになったら、PCで使用したのと同じMicrosoftアカウントを入力し、[ 始めましょう]をクリックします。
4.これで、携帯電話とPCが接続されました。
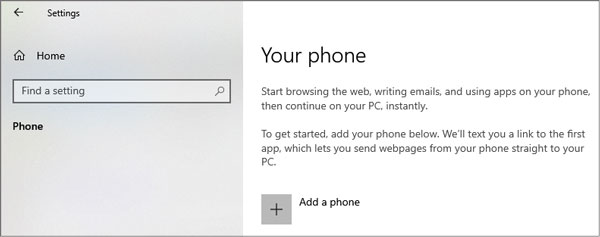
サムスンの携帯電話をPCに接続するためにアプリを使用したくないとします。その場合、USBケーブルで即座に接続を確立できます。ただし、この昔ながらの方法では、DRMフリーのメディアファイルとドキュメントしか転送できません。よろしければ、次の手順を参照してください。
サムスンの携帯電話をUSBケーブルでPCに接続するにはどうすればよいですか?
1 サムスンの携帯電話のロックを解除し、USBケーブルを介してコンピュータに接続します。
2.電話の通知バーをタップし、[USB使用法]ウィンドウで[ MTP ]または[ ファイルの転送 ]を選択します。
3.コンピューターが電話を認識したら、[ マイコンピューター]の下のSamsung Galaxyをダブルクリックし、電話データを表示して、目的のメディアファイルをコンピューターにコピーして貼り付けるか、またはその逆を行います。

手記: 同時に最大 100 個のファイルをコピーして貼り付けることができます。ただし、1つのファイルは512MB以下である必要があり、フォルダー転送はサポートしていません。また、「従量制課金データ」を使用した場合、コンテンツサイズは1MB以内になり、128KBを超えるテキストファイルはありません。画像の場合、サイズが1MB以下に縮小されます。
サムスンS9 / S8をPCにワイヤレスで接続したいですか?Windows PCにBluetoothハードウェアがインストールされている場合は、Bluetoothでも実行できます。接続すると、音楽、ドキュメント、電子メール、ビデオ、その他のファイルを携帯電話と無料で共有できます。
Bluetooth経由でサムスンS8をPCに接続するには:
1.PCでBluetoothをアクティブにします。
ウィンドウズ 10 の場合:[スタート] > [設定] > [デバイス] > [Bluetooth およびその他のデバイス] をクリックし、Bluetoothを有効にします。
ウィンドウズ 8.1/8 の場合: [ スタート] をクリックして>検索ボックスに 「Bluetooth 」と入力し>Bluetooth 設定 をタップして> Bluetoothをオンにします。
ウィンドウズ 7 の場合:[スタート]、[>管理ツール]、[コンピューター サービス]、[> サービス (ローカル)]、[Bluetooth サポート サービス] >> > の [プロパティ] を右クリックし、[全般] > [スタートアップの種類] を選択して [自動] を選択し> [適用]、[OK] の順にクリック>。
Bluetooth機能をPCに追加したら、[コントロールパネル]に移動し、[管理ツール]>[デバイスマネージャー]>[Bluetoothアダプター]>[コンピューターの管理]を選択し、右クリックして[有効にする]を選択します。

2 サムスンの携帯電話でBluetoothを有効にします。
[設定]>Bluetoothに移動してオンにするか、ドロップダウン画面をプルダウンしてBluetoothアイコンをタッチします。
3 Bluetooth経由でサムスンの携帯電話をPCに接続します。
ウィンドウズ 10 の場合:[設定]で[Bluetoothおよびその他のデバイス]を開き>Bluetoothまたはその他のデバイスの追加]オプション>Bluetooth>Samsung電話を選択して2つのデバイスを指定されたコード>一致させ>Windowsで[接続]をタップし、電話で[ペアリング]をクリックします。
ウィンドウズ 8.1/8 の場合: [ スタート ]> Bluetooth > Bluetooth設定 >リストからSamsung電話を選択して、[ ペアリング ]>ヒットし、画面の指示に従ってそれらの間の接続を確立します。
ウィンドウズ 7 の場合:[デバイスとプリンター>スタート]>[デバイスの追加]>をクリックして、Samsung電話>[次へ]>を選択し2つのデバイスを指定されたコードと照合>接続と両方のデバイスを確認します。
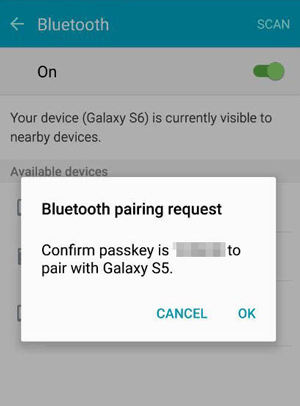
これで、Samsungの電話をPCに接続できる5つの方法すべてが見つかりますが、それらには長所と短所があります。[WindowsまたはMicrosoftランチャーへのリンク]を選択した場合は、PCモデルの要件が高く、さまざまなアプリをインストールする必要があります。さらに、アプリをインストールする必要はありませんが、昔ながらの方法であるBluetoothまたはUSBケーブルは、メディアとドキュメントにアクセスして転送するだけです。
それにもかかわらず、 Coolmuster Android Assistant はすべてのサムスンのデバイスおよびPCと広く互換性があり、サムスンをPCに接続する2つの方法(USBおよびWi-Fiネットワーク)を提供します。さらに、ほとんどのデバイスデータを自由に管理および同期することもできます。では、Androidアシスタントを選んでみませんか?
関連記事:
どのようにPCにアンドロイド携帯電話を同期する?(あなたのためのベスト6の方法!





