目まぐるしく変化するデジタル時代において、シームレスなファイル転送は、生産性を維持し、効率的な情報の流れを確保するために不可欠です。テクノロジーのグローバルリーダーであるSamsungは、このニーズを認識しており、ユーザーの多様なニーズに応えるために堅牢なファイル転送ソリューションを開発しました。この記事では、Samsungがファイル転送のために提供しているさまざまな方法とツールを探り、これらのプロセスをスムーズで手間のかからないものにするユーザーフレンドリーなインターフェイスと高度なテクノロジーを強調します。

Coolmuster Android Assistant(Androidデータ移行) は、SamsungデバイスとPC間でファイルを転送するプロセスを簡素化するサードパーティアプリケーションです。Coolmuster Android Assistant(Androidデータ移行)は、Androidデバイスの管理を合理化するために設計された強力で用途の広いソフトウェアであり、データ転送、バックアップ、および全体的なデバイス制御のための包括的なソリューションをユーザーに提供します。
Coolmuster Android Assistant(Androidデータ移行)は、Androidデバイスをシームレスに管理したいユーザー向けのワンストップソリューションとして機能します。 Androidデバイスとコンピューター間でファイルを転送したり、重要なデータをバックアップしたり、アプリケーションを簡単に管理したりする必要がある場合でも、Coolmuster Android Assistant(Androidデータ移行)はこれらのニーズを満たすユーザーフレンドリーなプラットフォームを提供します。
主な機能:
SamsungからPCにファイルを転送する方法は次のとおりです。
01年Android AssistantをPCにダウンロードしてインストールし、起動して[Android Assistant]をクリックしてCoolmuster Android Assistantにアクセスします。

02年SamsungデバイスをUSB経由でPCに接続し、Samsung電話でUSBデバッグを有効にします。接続が成功すると、次のインターフェイスが表示されます。

03年次に、トップメニューの「スーパーツールキット」をクリックしてください。次に、画面に「バックアップ」アイコンが表示され、それをヒットします。

04年次に、Samsung電話のコンテンツのアイテムを表示するページが表示されます。最初のチェックボックスにチェックを入れ、ページ下部の「バックアップ」をタップすると、すべてを選択できます。

確かに、SamsungからPCに転送する特定のデータタイプを選択することもできます。詳細な手順は次のとおりです。
Samsung Galaxyにアクセスした後、「連絡先」などの目的のファイルに移動します。必要な連絡先を選択し、上部にある[エクスポート]をクリックして転送形式を選択します。

続きを読む:
PCからSamsungタブレットにファイルを転送する方法は?[5つの簡単な方法]
SamsungタブレットからPCにファイルを転送する方法|6つのトップメソッド
USB経由でSamsungデバイスからPCにファイルを転送することは、古典的で信頼性の高い方法です。このアプローチにより、直接的で安定した接続が可能になり、大きなファイルの転送やデバイスのコンテンツの管理に適しています。次の簡単な手順に従って、USBファイル転送を開始します。
ステップ1。Samsung電話をUSBケーブルでPCに直接接続します。プロンプトが表示されたら、携帯電話の「許可」をタップしてください。
ステップ2。接続に成功すると、電話はコンピューターのドライブになります。「このPC」に移動すると、Samsungデバイスが見つかります。
ステップ3。その後、フォルダを開き、PCに転送するファイルを見つけます。次に、ファイルを強調表示してコピーします。最後に、コンピューター上の目的のフォルダーに貼り付けることができます。または、ドラッグアンドドロップでファイルをコンピューターに転送することもできます。

Bluetoothは、サムスンギャラクシーからPCにファイルを転送するためのワイヤレスオプションを提供します。この方法は、小さなファイル転送に便利で、ケーブルが不要になります。この方法は、大きなファイルの有線接続ほど高速ではない可能性があることに注意してください。SamsungからPCワイヤレスにファイルを転送する方法を学ぶには、次の手順に従ってください。
ステップ1。サムスンギャラクシーデバイスで、「設定」に移動し、Bluetoothをオンにします。同様に、設定からPCでBluetoothを有効にします。

ステップ2。Samsung Galaxyの[Bluetooth設定]で、使用可能なデバイスをスキャンし、リストからPCを選択します。画面の指示に従って、ペアリングプロセスを完了します。
ステップ3。Samsungデバイスで、ファイルマネージャーまたはギャラリーアプリを開き、転送するファイルに移動します。コピーするファイルを選択します。
ステップ4.選択したファイルを共有または送信するオプションを探します。共有方法として「Bluetooth」を選択し、ペアリングされたPCを受信者として選択します。
ステップ5.PCで、着信Bluetooth転送を受け入れるように通知またはプロンプトが表示されます。転送を受け入れて、ファイルのコピーを開始します。ファイル転送が開始され、完了すると確認が表示されます。
好きかもしれません:
バックアップのためにSamsungからMacに写真を転送する方法は?2023年の4つの方法
SamsungからSamsungにデータを転送する方法:ステップバイステップガイド
Samsung Smart Switchは、SamsungデバイスとPC間のシームレスなデータ転送を容易にする用途の広いツールです。新しいSamsungデバイスにアップグレードする場合でも、単に データをバックアップする場合でも、SmartSwitchはユーザーフレンドリーなソリューションを提供します。次の手順に従って、SmartSwitchを使用してSamsungデバイスからPCにファイルを転送します。
ステップ1。SmartSwitchをコンピューターにダウンロードします。次に、インストールして起動します。そして、アプリがSamsungGalaxyにアクセスすることを許可するように求められます。
ステップ2。次に、Samsung電話をUSBケーブルでPCに接続する必要があります。お使いの携帯電話の「許可」をクリックすることを忘れないでください。
ステップ3。アプリに入るときは、インターフェイスの[バックアップ]オプションをクリックすると、コンピューターが自動的にSamsungファイルのバックアップを開始します。
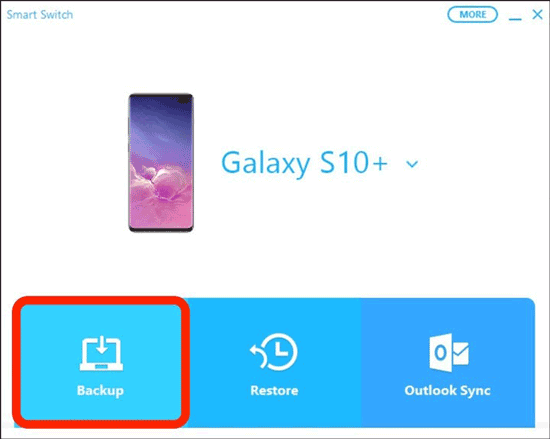
プロセス全体は数分続きます。最終的に、完了すると、アプリは画面上で終了することを通知します。画面上の「OK」をタップしてください。

関連項目:
Smart Switchはデータを送信するためにWi-Fiが必要ですか?Wi-Fiなしでデータを送信できますか?
転送中にSamsung Smart Switchが99%で動かなくなった場合の対処方法
Googleドライブは、SamsungデバイスとPC間でシームレスにファイルを共有できるクラウドストレージサービスです。Google ドライブを使用してファイルを共有する手順は次のとおりです。
ステップ1。Samsung デバイスで、Play ストアから Google ドライブ アプリをインストールします。アプリを開き、Googleアカウントにログインして、共有するファイルをアップロードします。
ステップ2。パソコンでウェブブラウザを開き、 Google ドライブ のウェブサイトにアクセスします。Samsungデバイスで使用したのと同じGoogleアカウントでサインインします。
ステップ3。Googleドライブで、Samsungデバイスからアップロードしたファイルを見つけます。フォルダに整理されるか、ドライブのメイン インターフェースに表示されます。
ステップ4.PCに転送するファイルを選択します。右クリックして「ダウンロード」オプションを選択し、それらをコンピューターに保存します。

お見逃しなく:
[完全なチュートリアル]Googleドライブから通話履歴のバックアップを復元する方法は?
GoogleドライブからSMSを復元する:メッセージ回復のための専門家のヒント
AirDroidは、SamsungデバイスとPC間でファイルを転送するための便利なワイヤレスソリューションを提供し、ケーブルの必要性を排除します。この方法は、ファイルを管理するときにシームレスでケーブルのないエクスペリエンスを好むユーザーにとって特に便利です。AirDroidを使用してファイルを転送するには、次の手順に従ってください。
ステップ1。Google PlayストアからSamsungデバイスにAirDroidアプリをインストールします。さらに、PCでAirDroidのWebサイトにアクセスし、AirDroidデスクトップクライアントをダウンロードします。
ステップ2。SamsungデバイスでAirDroidアプリを開き、AirDroidアカウントを作成します。SamsungデバイスとPCの両方で同じアカウントでサインインします。
ステップ3。SamsungデバイスとPCが同じWi-Fiネットワークに接続されていることを確認します。デバイスでAirDroidアプリを開き、サインインします。PCでAirDroidデスクトップクライアントを起動し、同じアカウントを使用してサインインします。
ステップ4.SamsungデバイスのAirDroidアプリで、[ファイル]セクションに移動します。ここでは、デバイス上のファイルを表示できます。
ステップ5.PCに転送するファイルを選択します。AirDroidを使用すると、写真、ビデオ、ドキュメントなど、さまざまな種類のファイルを転送できます。
ステップ6.ファイルを選択したら、それらをPCに転送するオプションを選択します。画面の指示に従って、転送を確認します。

ステップ7.PCでは、AirDroidデスクトップクライアントは、指定されたフォルダーに転送されたファイルを表示します。これらのファイルは、コンピューター上で直接アクセスして管理できます。
結論として、拡大し続けるデジタル接続の状況をナビゲートする中で、ここで概説する方法は、PCへの効率的なSamsungファイル転送のためのさまざまなソリューションを提供します。従来のUSB接続からAirDroidのような便利なワイヤレスオプションまで、ユーザーは自分の好みやニーズに最も適した方法を選択できます。包括的でユーザーフレンドリーなエクスペリエンスのために、 Coolmuster Android Assistant(Androidデータ移行)を検討することを強くお勧めします。直感的なインターフェイスと堅牢な機能を備えたCoolmuster Android Assistant(Androidデータ移行)は、SamsungデバイスとPC間でデータを管理および転送するための信頼性の高いソリューションとして際立っています。
関連記事:
【2023年の目安】Samsungからコンピュータにビデオを転送する方法は?
サムスンの携帯電話をタブレットS9 / S8 / S7 / S6 / S5に同期するための5つのよく試された方法
SamsungからPCに写真を転送する方法は簡単ですか?[必読]





